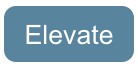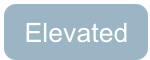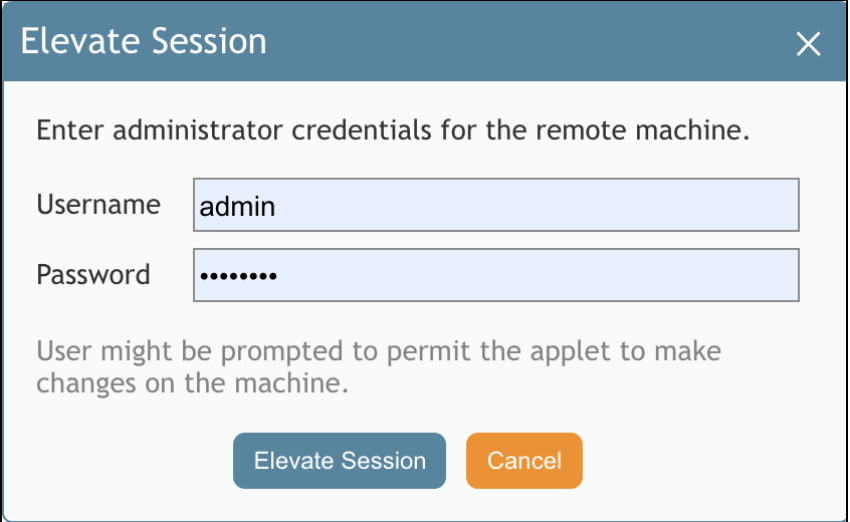From Bright Pattern Documentation
< 5.19:Agent-guide | Tutorials | RA
• 5.19
<translate>
How to Elevate the Desktop and Continue a Remote Assist Session
By default, opening Command Prompt on a Windows machine does not provide full administrative rights to normal users, therefore not all commands work. Elevating a desktop through Remote Assist (RA) allows agents to switch users, update applications, or implement administrative commands on a customer's machine even when a customer cannot do so themselves.
- When using RA with a Windows user, you will find the Elevate button on the control bar.
- If the service is already running, the button will be faded and say Elevated.
- Once the Elevate button is clicked, a dialog box will appear.
- Enter the computer's administrator credentials (i.e., username and password).
- Your customer will be prompted for permission for you to make changes on their machine.
- They can choose to either Elevate Session or Cancel.
- Once the user clicks "Elevate Session” the applet will restart as a service, reconnecting to the same session you are already in with your customer, and you will be allowed to make changes on their machine.
- Note that if the applet fails to restart as a service properly, it will pop an error message dialog box on your user's remote machine. The error message will be visible to you through the existing non-admin session within Agent Desktop.
- Now you may perform the actions that required elevating the machine (e.g., switch users, etc.)
</translate>