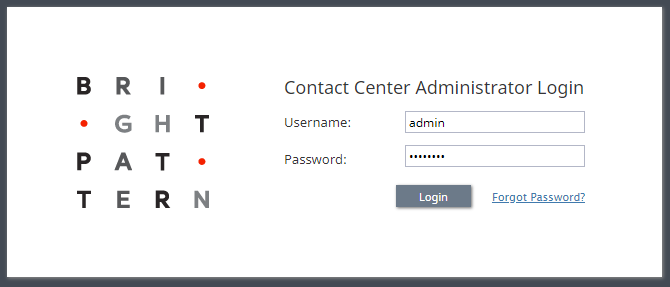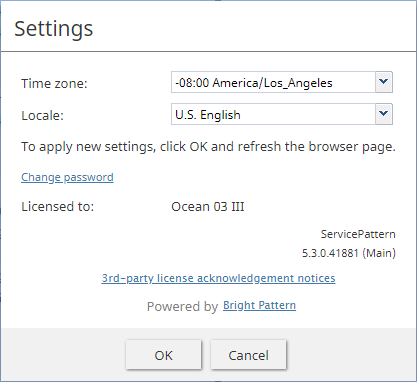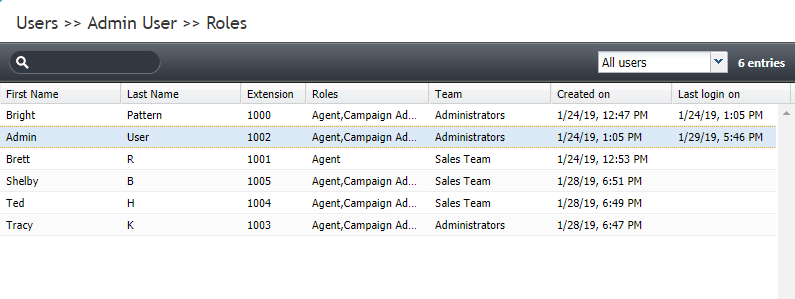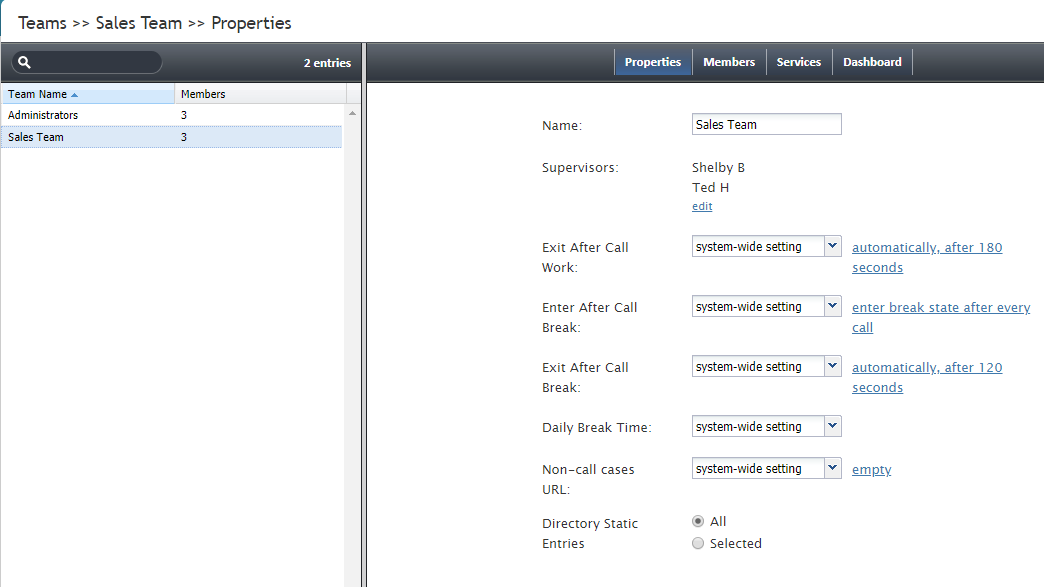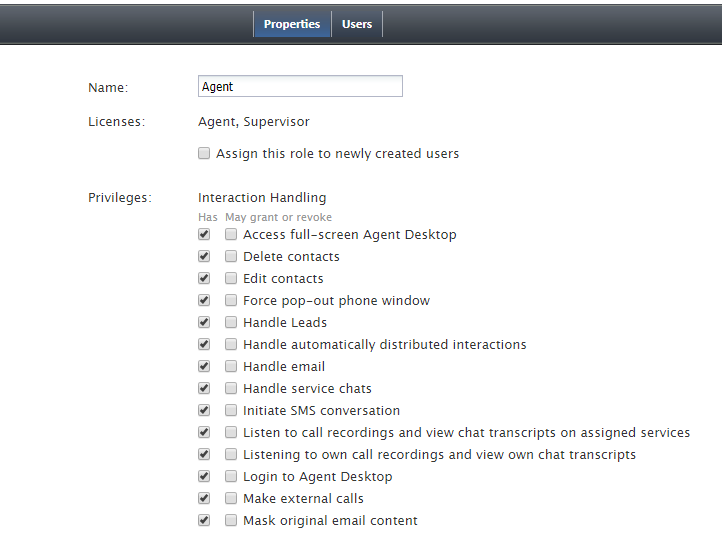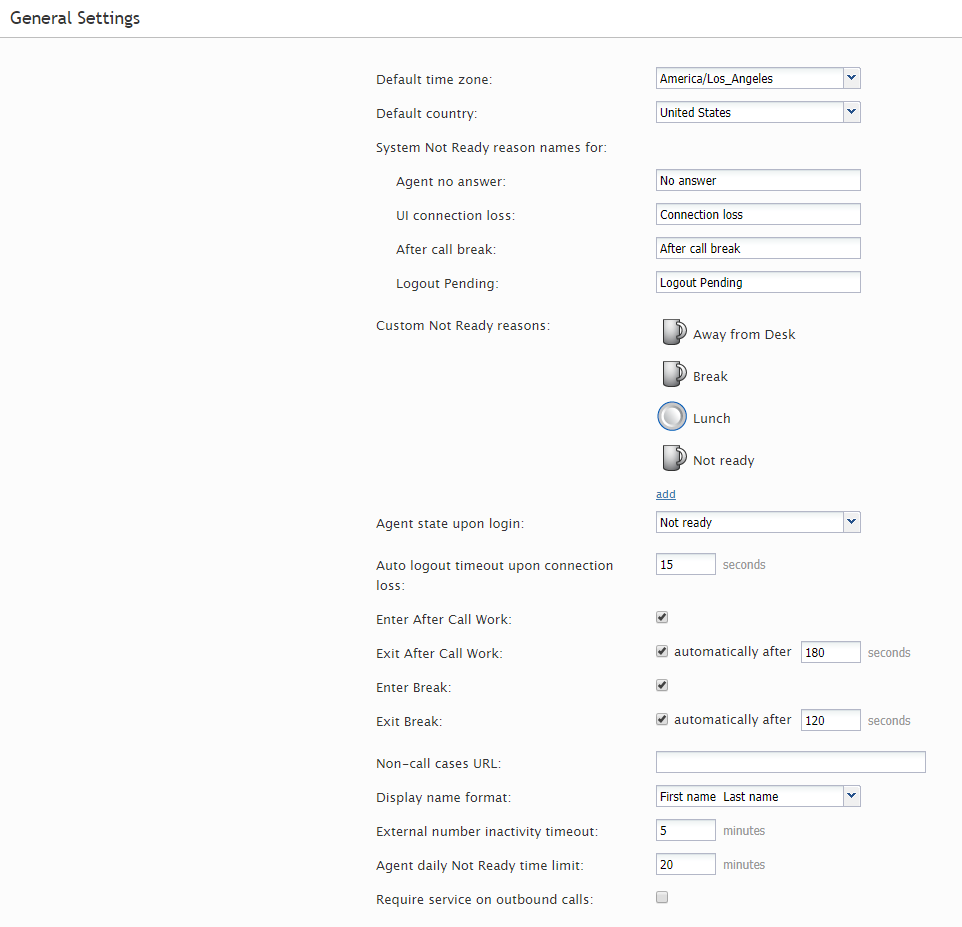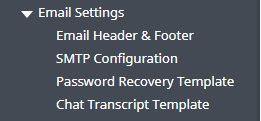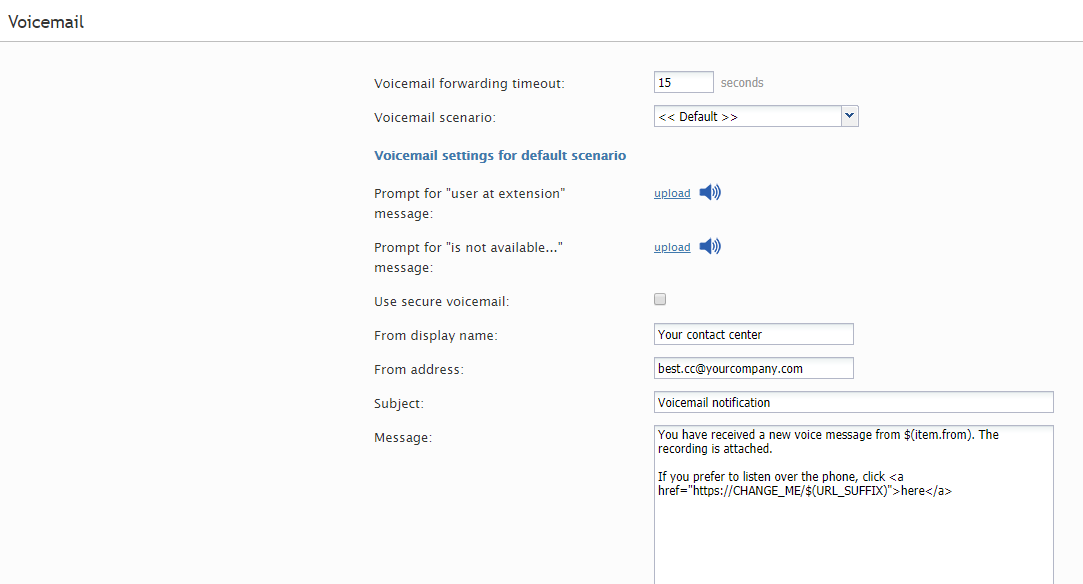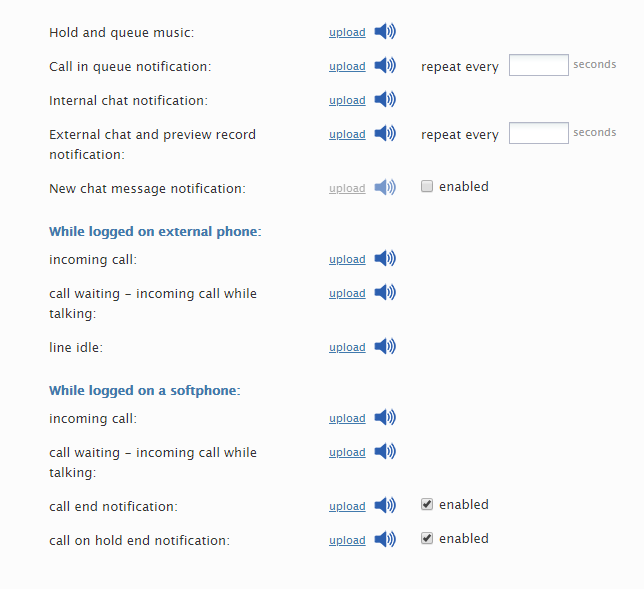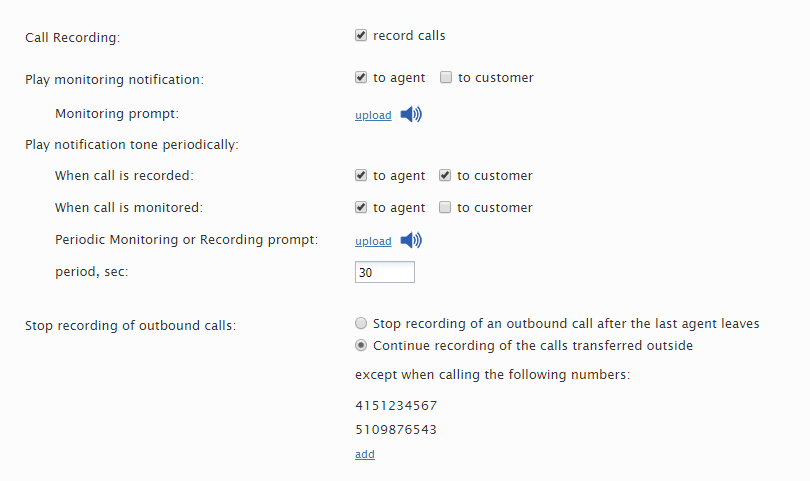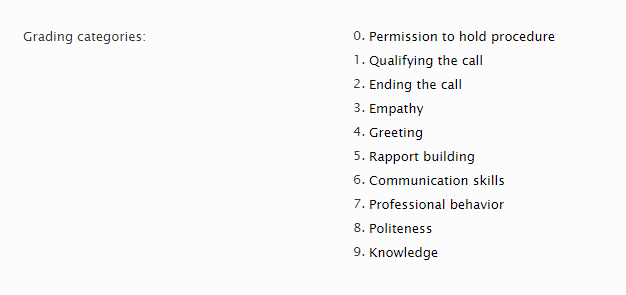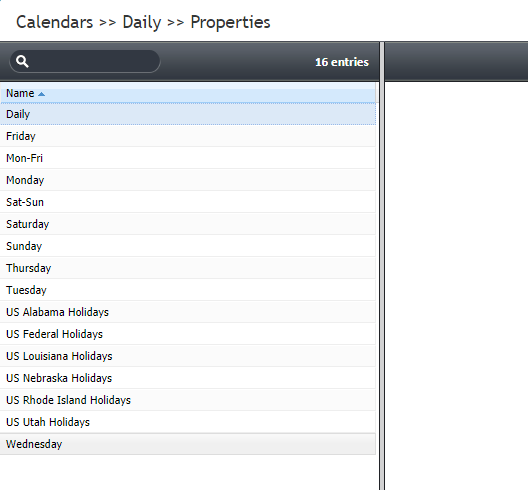提供: Bright Pattern Documentation
< 5.3:Contact-center-administrator-guide | Tutorials | ConfigurationQuickStart
Revision as of 19:35, 26 August 2020 by imported>Marina
• English
設定のクイックスタート
このセクションでは、Bright Patternのコンタクトセンター管理者アプリケーションにおける一般的なコンタクトセンタータスクの設定方法について説明します。
このクイックスタートは、コンタクトセンターが受信サービス、発信キャンペーン、またはその両方に使用されるかどうかに関係なく、コンタクトセンターをすばやく稼働させるのに役立ちます。各コンタクトセンターの環境はユニークなものであるため、以下の情報は一般的なガイドラインとしてのみ使用できます。
ステップ 1: ログインします。
ログイン手続きに基づいて https://<your.tenant>.brightpattern.com/adminへ進み、ユーザー名とパスワードを使ってログインします。
ステップ 2: アプリケーションの設定を調整します。
Contact Center管理者の アプリケーション設定を以下の通りに更新します:
- ご希望のタイムゾーンと言語を設定します。
- 必要に応じてパスワードを変更します。
タイムゾーンは、 一般設定のと同じです。
ステップ 3: ユーザーアカウントとチームを作成します。
- 自分用およびコンタクトセンターの設定と管理する他のユーザー用の ユーザー アカウント を作成します。初期設定上、これらのユーザーは管理者チームのメンバーになることができます。
- ユーザーがタスクを実行できるようにするため、ユーザーに対して適切な 役割(複数可)を割り当てます。
- コンタクトセンターに チームを追加し、チームに対して分かりやすい名前を付け、チーム固有の設定を定義します。
- ユーザーを作成またはインポートします。
- ユーザーに対して適切な 役割 (例: “エージェント” または “スーパーバイザー”)を与えます。
- ユーザーをチームに割り当てます。
- 全ユーザーの写真をアップロードすることについて検討します(お客様に対してサービスを提供するため、または内部コミュニケーションを行うためにチャットメディアを使用する場合)。
- ユーザーに対して適切な 役割 (例: “エージェント” または “スーパーバイザー”)を与えます。
- ユーザー > チームへ戻り、特定のエージェントチームの監視を行うユーザーを割り当てます。エージェントデスクトップでスーパーバイザー機能を使うには、指定されたスーパーバイザーとしてユーザをチームに追加しなければなりません。
- 役割ごとに 権限 を与えます。.
ステップ 4: 一般設定を更新します。
コンタクトセンター全体、特にエージェントデスクトップのユーザーに適用される 一般設定の既定値を確認および変更します。
ステップ 5:メール設定を指定します。
メール設定では、システム全体のレベルでメールを設定して、次のことを可能にします。
- ユーザーがメールメッセージの標準のヘッダーとフッターを使用できること
- ユーザーはエージェントデスクトップでメールメッセージを送受信できること
- 標準の “パスワードのリセット”メールがパスワードを忘れたユーザーに自動的に送信されること
- チャット記録を配信するメールは、コンタクトセンター用にカスタマイズされること
ステップ 6: ボイスメールを設定します。
コンタクトセンター用の ボイスメールを有効にし、新しいボイスメールメッセージが届いたときにユーザーに対して送信される標準の通知メールを作成します。
ステップ 7: 事前に録音された音声メッセージを設定します。
- サービスキュー・通知・受信コールなどの 音声処理 を用意・アップロードします。
- 通知・プロンプト・挨拶などに使うために共有する 音声セグメント、外部で定義された音声メッセージを作成します。
- 既定の ボイスメールの挨拶を録音・アップロードします。これらのボイスメールは、ユーザーがアップロードしない限り、全ユーザーが使えるスタンダードな挨拶です。
ステップ 8: 通話録音の設定と評価カテゴリを指定します。
ステップ 9: コンタクトセンターの営業スケジュールを定義します。
コンタクトセンターの カレンダー および 営業時間を指定します。
これで、初期設定が完了しました。音声、チャット、メールなどのコンタクトセンターサービスの設定に役立つ、Bright Patternのサービス設定クイックスタートを必ずお読みください。
サービス設定のクイックスタート
各タイプのサービスの設定手順については、次のリンクをご覧ください: