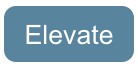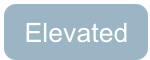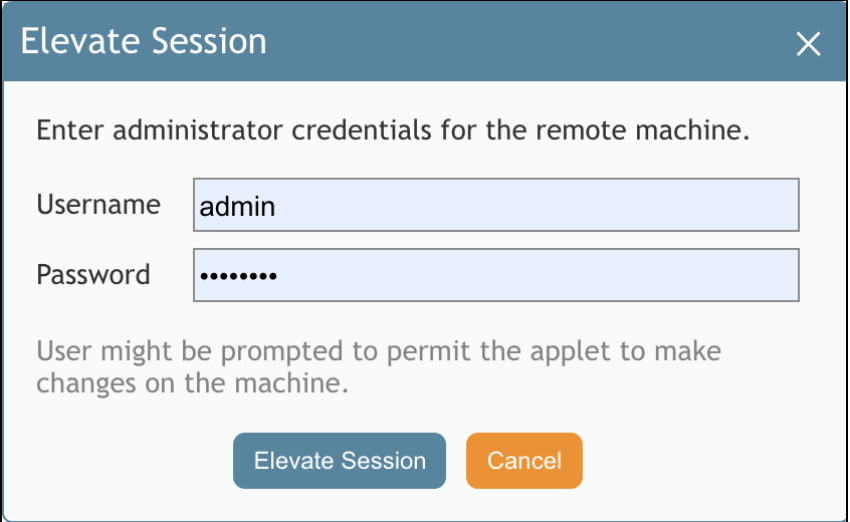From Bright Pattern Documentation
< 5.19:Agent-guide | Tutorials | RA
Revision as of 04:01, 29 May 2024 by BpDeeplTranslateMaintenance (talk | contribs) (Updated via BpDeleteTranslateTags script)
• 5.19
How to Elevate the Desktop and Continue a Remote Assist Session
By default, opening Command Prompt on a Windows machine does not provide full administrative rights to normal users, therefore not all commands work. Elevating a desktop through Remote Assist (RA) allows agents to switch users, update applications, or implement administrative commands on a customer's machine even when a customer cannot do so themselves.
- When using RA with a Windows user, you will find the Elevate button on the control bar.
- If the service is already running, the button will be faded and say Elevated.
- Once the Elevate button is clicked, a dialog box will appear.
- Enter the computer's administrator credentials (i.e., username and password).
- Your customer will be prompted for permission for you to make changes on their machine.
- They can choose to either Elevate Session or Cancel.
- Once the user clicks "Elevate Session” the applet will restart as a service, reconnecting to the same session you are already in with your customer, and you will be allowed to make changes on their machine.
- Note that if the applet fails to restart as a service properly, it will pop an error message dialog box on your user's remote machine. The error message will be visible to you through the existing non-admin session within Agent Desktop.
- Now you may perform the actions that required elevating the machine (e.g., switch users, etc.)
Note: For security reasons, the session will automatically be logged out immediately (without waiting 30 seconds) when the last agent leaves the RA session or after customer clicks the "Stop Sharing" button.) The customer will have to log into Windows again after the RA session is completed and they have been logged out.