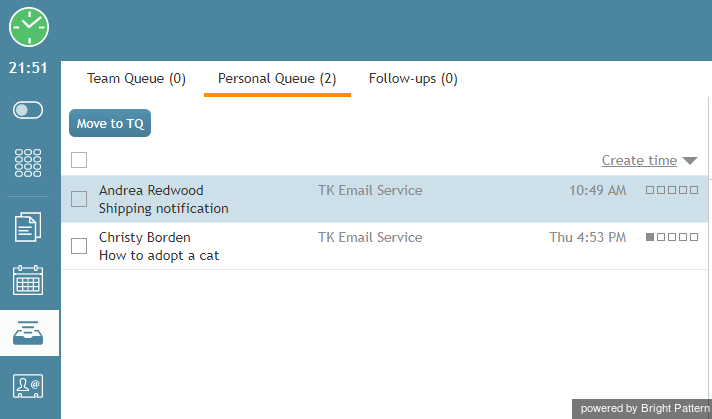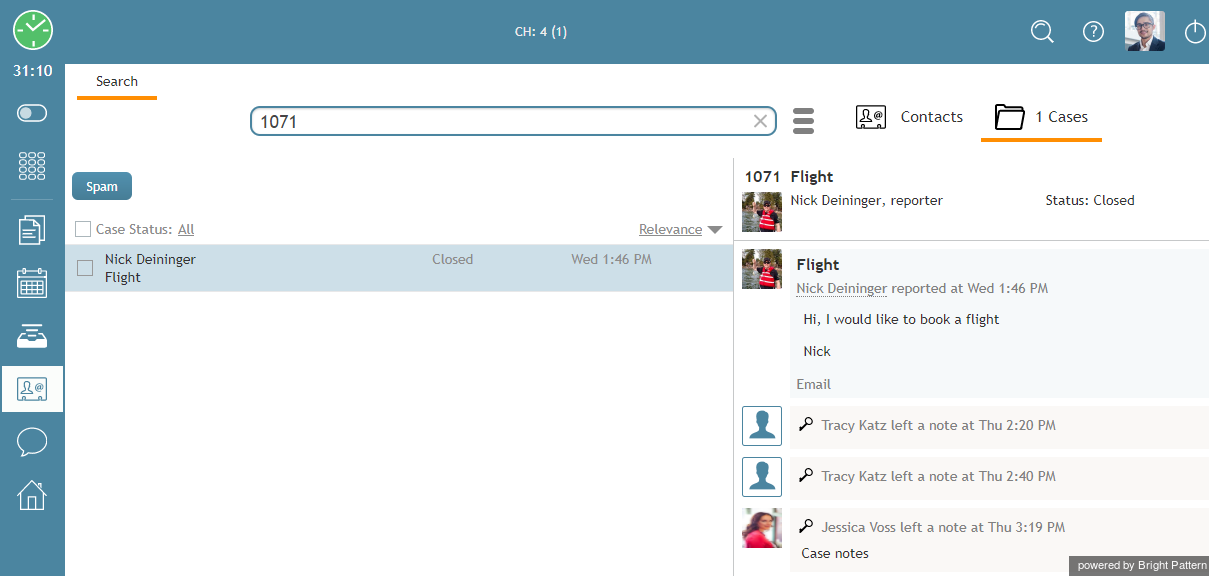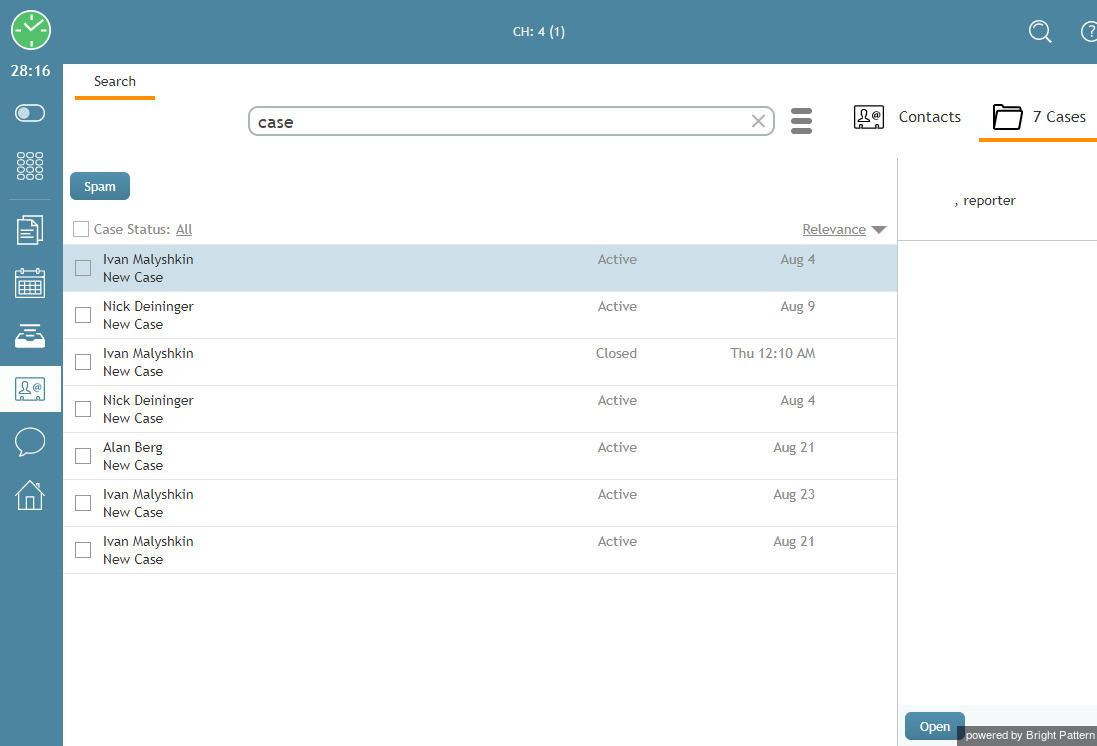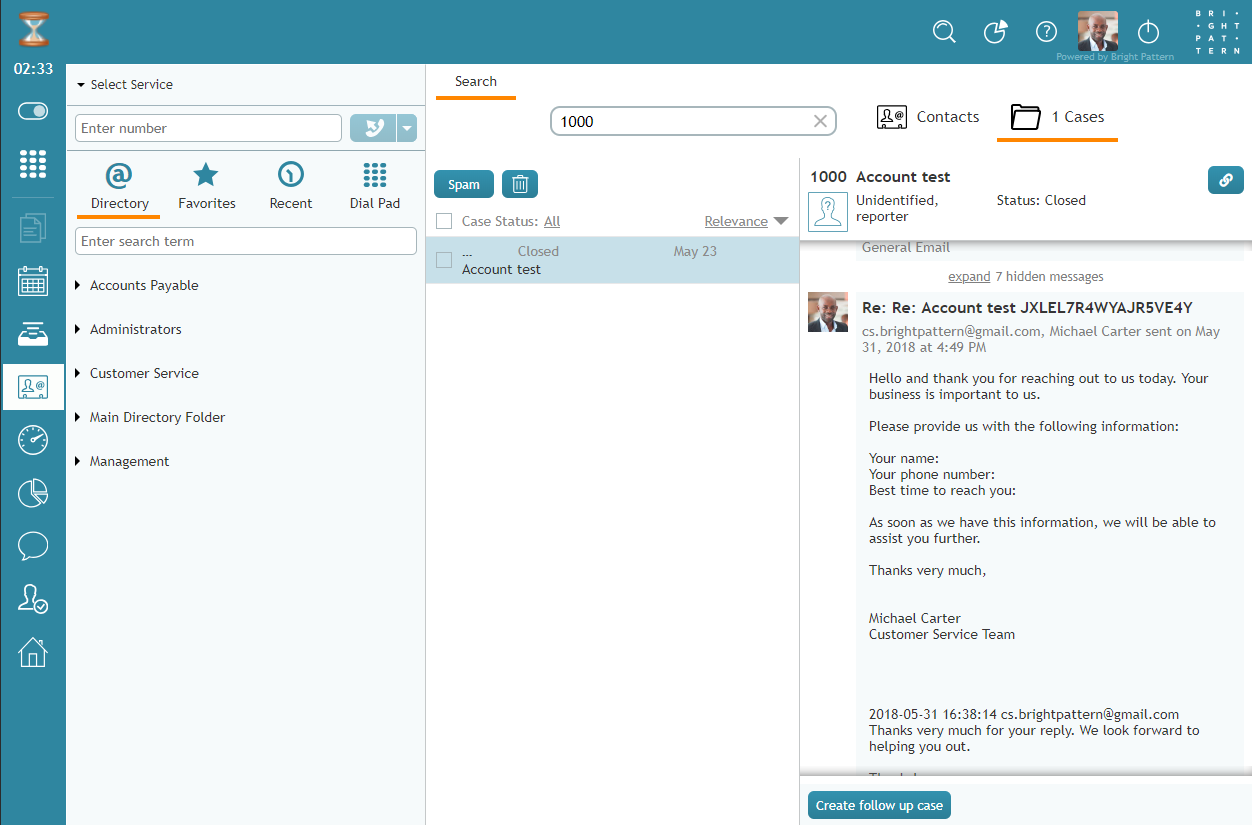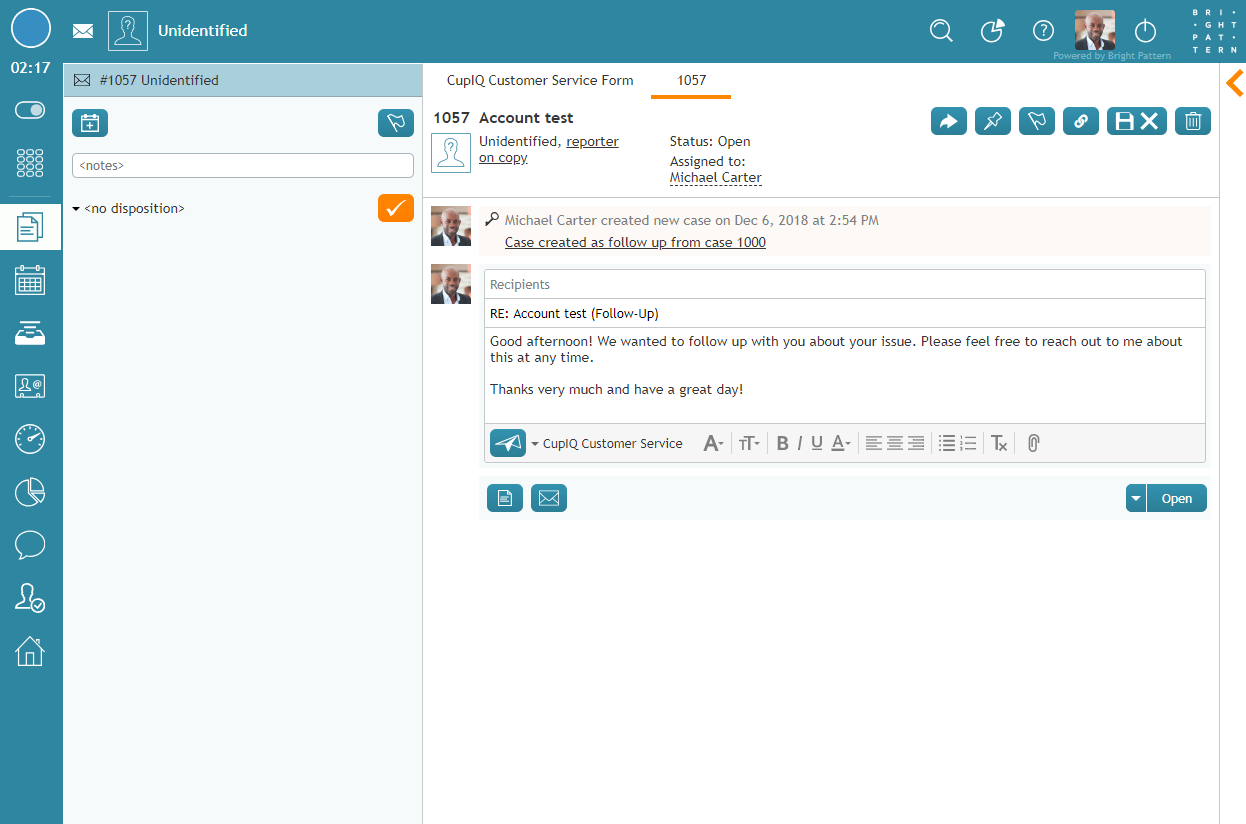케이스를 사용하여 후속 아웃바운드 이메일을 송신하는 방법
제공하는 서비스 유형에 따라 한 번의 답신으로 고객의 요청을 처리하기에 충분하지 않을 수도 있습니다. 예를 들어 첫 번째 답신은 단순히 고객에게 요청이 접수되었음을 알리고 예상 처리 시간을 알려줄 수 있으며, 실제 요청 이행은 하나 이상의 후속 이메일을 통해 전달됩니다. 후속 이메일은 열려 있는 케이스와 종료된 케이스 모두에 대해 생성할 수 있습니다.
여러 번의 커뮤니케이션이 필요한 요청을 지원하기 위해 각 이메일은 케이스 및 스레드와 연결됩니다. 자세한 내용은 다음을 참조하세요 케이스, 이메일 및 스레드.
참고: 최근에 송신된 답신에 대한 후속 조치를 취하려면 최근 탭에서 선택하는 것이 더 쉬울 수 있습니다.
열린 케이스에서 열기
1단계: 요청과 관련된 케이스 찾기
특정 고객 요청에 대한 후속 이메일을 구성하는 데 필요한 모든 정보가 있으면 먼저 이 요청과 관련된 케이스를 찾아야 합니다. 케이스 번호나 고객 이름을 사용하여 케이스를 찾을 수 있습니다.
케이스를 보려면 활성 커뮤니케이션 리스트 옆의 메뉴에서 내 케이스를 선택합니다.
2단계: 케이스 검색하기
원하는 케이스가 컨텍스트 정보 영역에 표시되지 않으면 활성 커뮤니케이션 리스트 옆의 메인 메뉴에서 연락처를 선택합니다. 그런 다음 케이스를 클릭하여 모든 케이스를 표시합니다.
또는 유형을 입력하여 케이스를 검색할 수도 있습니다:
- "케이스"라는 단어
- 케이스 번호
- 고객의 이름
- 주제의 일부분
- 이름
- 성(姓)
케이스 번호를 알고 있는 경우 검색 필드에 입력합니다. 케이스 번호는 고유하므로 아래 목록에는 하나의 케이스만 표시됩니다.
3단계: 케이스 검색, 정렬 및 선택하기
각 케이스에 대해 해당 번호, 작성 날짜 및 원래 이메일 제목이 표시됩니다. 길이에 따라 리스트 보기에서 주제가 잘려서 표시될 수 있습니다. 잘린 주제 위로 마우스를 가져가면 전체 내용을 볼 수 있습니다. 검색 조건과 일치하는 케이스가 리스트에 표시됩니다.
권한에 따라 이전에 작업한 케이스 또는 처리 자격이 있는 서비스에 대한 모든 케이스를 볼 수 있습니다.
나열된 케이스를 케이스 번호, 생성 날짜, 주제별 알파벳순으로 정렬할 수 있습니다.
리스트에서 케이스를 선택하면 이 케이스와 관련된 모든 수신, 전환, 발신 이메일 메시지가 시간 순서대로 기록 탭에 나열됩니다. 이 케이스와 관련하여 본인 또는 기타 상담원이 제공한 메모들도 메모 아이콘( ![]() . 특정 메시지를 선택하면 해당 내용이 메시지 본문 영역에 표시됩니다.
. 특정 메시지를 선택하면 해당 내용이 메시지 본문 영역에 표시됩니다.
참고: 앞서 언급했듯이 케이스 구조는 조직의 비즈니스 프로세스와 처리 중인 서비스를 반영합니다. 시스템 관리자로부터 케이스 처리 및 후속 메시지 구성에 대한 구체적인 안내를 받게 됩니다. 일반적인 권장 사항으로 일반적으로 케이스와 관련된 신규 이메일을 송신하기 전에 이 케이스에 대해 이전에 입력한 모든 메모들과 처분을 포함하여 전체 케이스 기록을 검토하는 것이 중요하다는 것을 기억하세요.
4단계: 고객에게 이메일 보내기
후속 이메일을 송신하려면 이 후속 메시지가 직접 관련될 고객 이메일을 두 번 클릭하거나 답신 버튼을 클릭합니다.
이 이메일이 활성 커뮤니케이션 리스트에 표시됩니다. 컨텍스트 정보 영역에 익숙한 이메일 처리 중 보기 및 제어 기능이 표시됩니다. 자세한 내용은 다음을 참조하세요 이메일 작업 영역 개요.
이 순간부터 후속 이메일을 구성하는 것은 첫 번째 답신된 이메일을 구성하는 것과 다르지 않습니다. 자세한 내용은 다음을 참조하세요 답신 구성 방법.
후속 조치를 하려는 이메일에 열기 버튼이 표시되지 않으면 다른 상담원이 이미 이 이메일을 작업 중이라는 뜻입니다.
종료된 케이스에서 보내기
종료된 케이스는 다시 열 수는 없지만 후속 케이스 만들기 버튼을 사용하여 고객과의 상호작용을 계속할 수 있습니다. 종료된 케이스에서 후속 케이스를 생성하면 케이스 번호가 신규로 생성된다는 점에 유의하세요.
1단계: 케이스 찾기
- 로 이동합니다 기록 검색 및 미리 보기, 케이스 탭.
또는
- 검색 창을 사용하여 케이스 번호, 연락처 또는 기타 관련 정보를 입력한 후 종료된 케이스를 찾습니다.
2단계: 후속 케이스 생성 및 송신하기
추가 정보
- 이메일을 송신하면 케이스 기록에 후속 케이스가 생성되었음을 확인할 수 있으며, 신규 케이스 번호가 포함된 링크도 표시됩니다. 또한 후속 케이스가 생성되면 다음과 같이 표시됩니다:
- "XXX 케이스의 후속 케이스로 생성된 케이스"(즉, XXX는 케이스 번호)라고 읽는 신규 케이스에 원래 케이스에 대한 링크가 포함된 활동 내역 메모가 자동으로 삽입됩니다. 이 메모는 후속 케이스 생성 버튼을 클릭한 상담원을 대신하여 작성됩니다.
- "후속 케이스 XXX가 생성되었습니다"라고 읽는 원래 케이스에 활동 내역 메모가 자동으로 삽입됩니다. 상담원이 후속 케이스를 생성하면 메모는 해당 상담원이 작성한 것으로 표시됩니다.