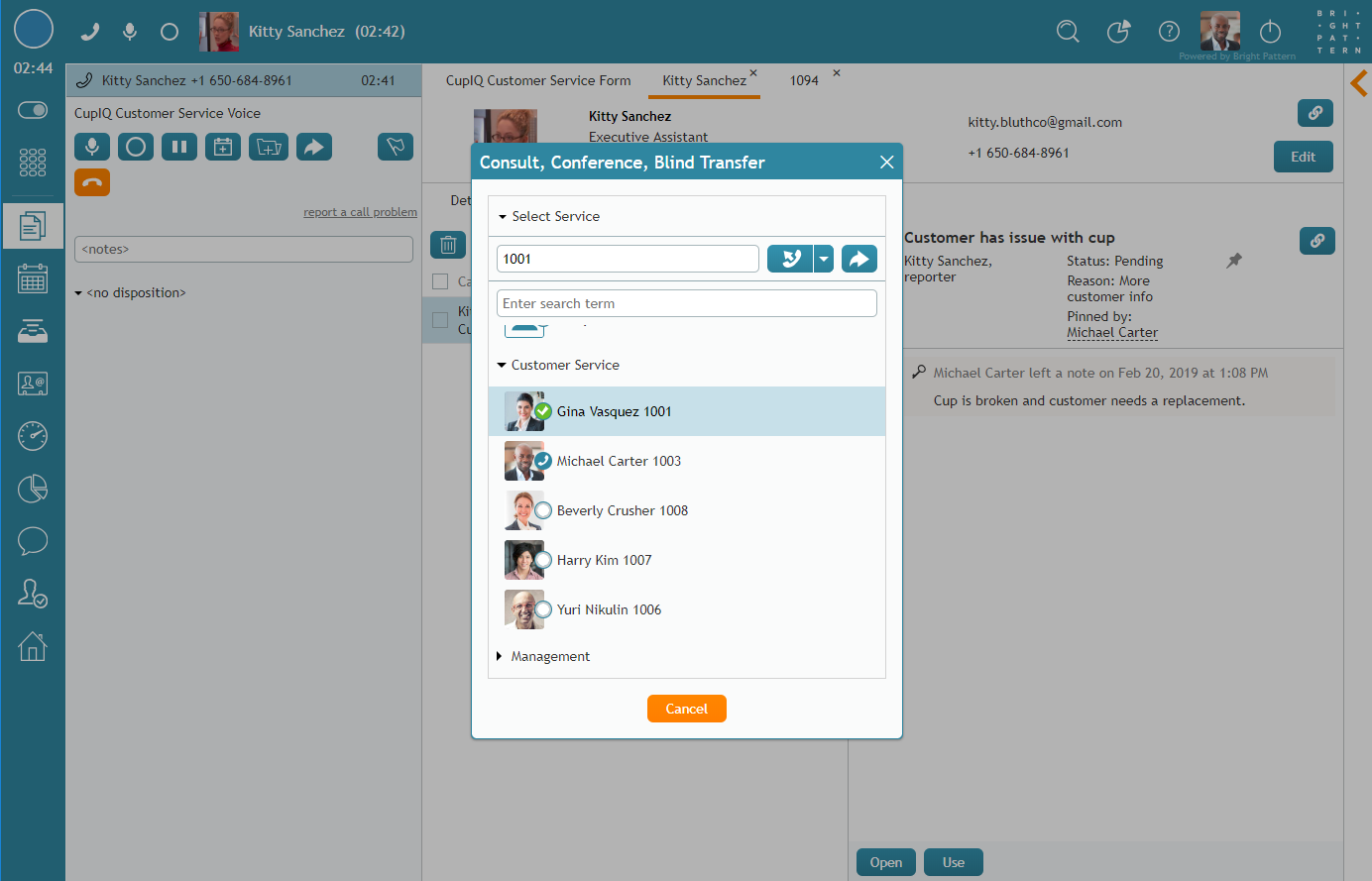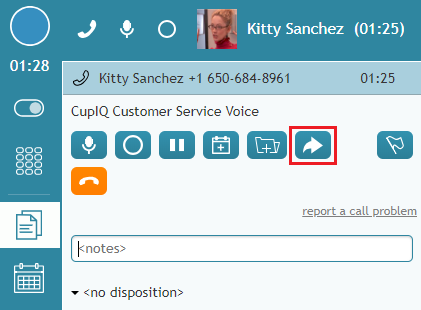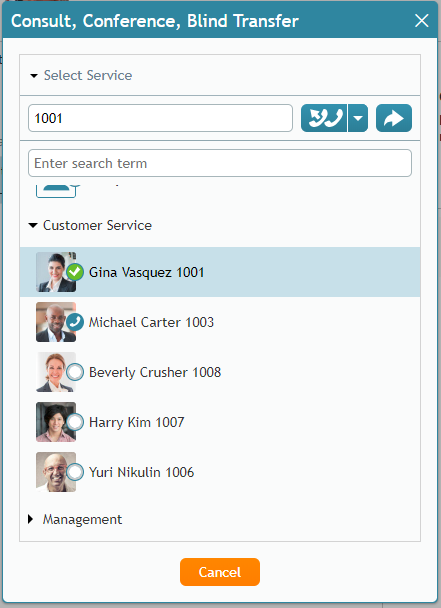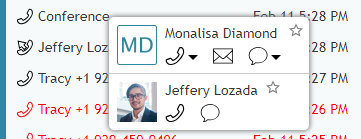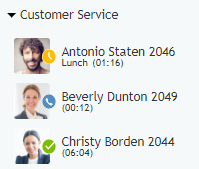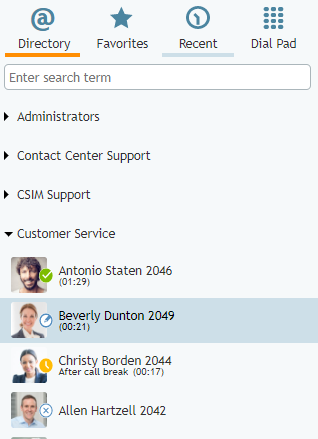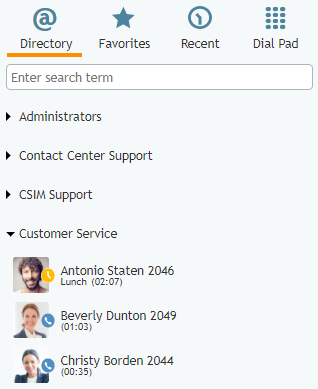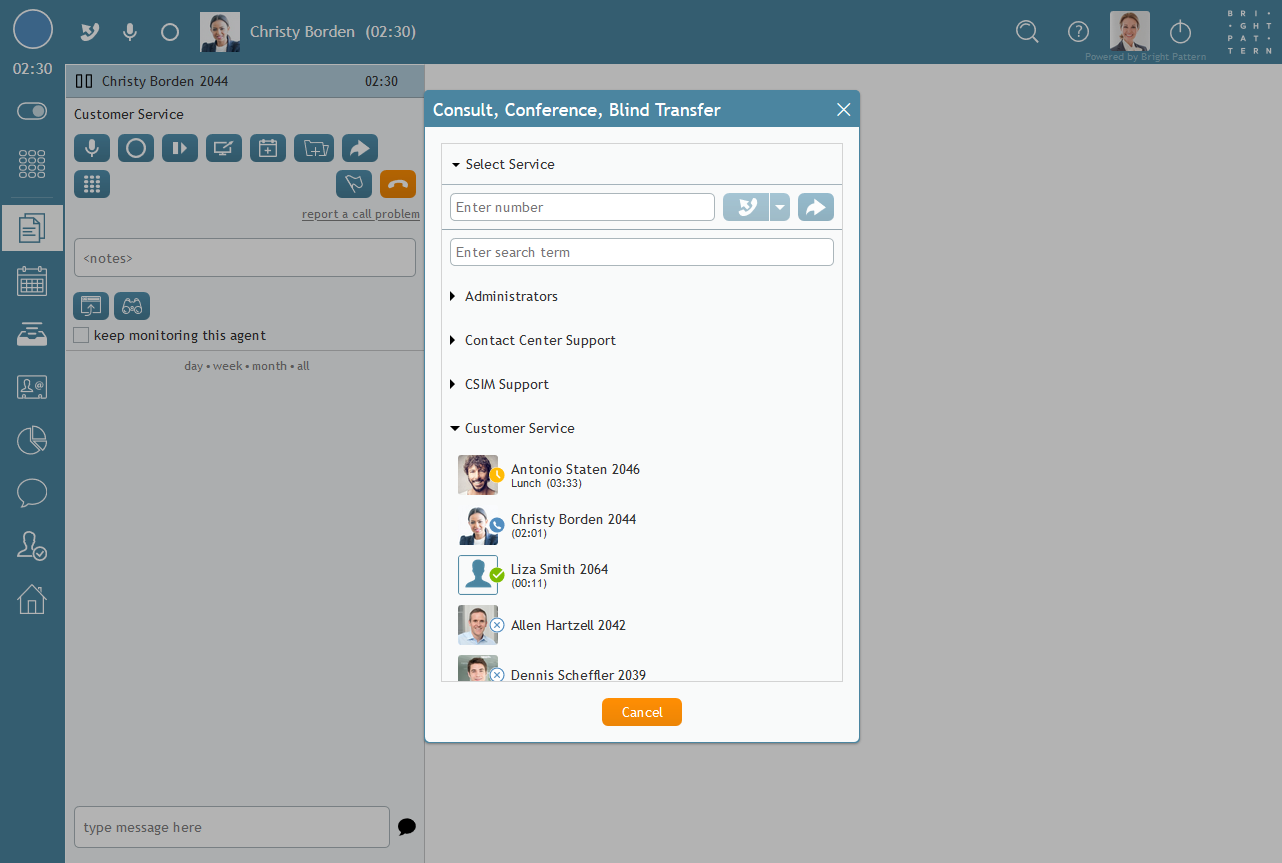Comment effectuer des consultations et des transferts ?
Si votre centre de contact accepte des appels, vous devrez parfois transférer des appels, organiser des conférences téléphoniques ou consulter d'autres agents ou responsables pendant un appel actif. Cet article vous explique comment utiliser la fonction Consultation, Conférence, Transfert aveugle pendant un Appel actif.
Fenêtre Consultation, Conférence, Transfert aveugle
La fenêtreConsultation, Conférence, Transfert aveugle est la fenêtre qui s'ouvre après avoir cliqué sur le bouton Initier un transfert ou une conférence pendant un Appel actif.
Dans cette fenêtre, vous pouvez effectuer les opérations suivantes :
- Faire défiler vers le bas et sélectionner un destinataire dans la liste des agents disponibles.
- Utilisez la barre de recherche pour saisir le Nom ou le Numéro de l'agent auquel vous souhaitez transférer l'appel.
- Dans le champ Numéro, entrez le numéro de téléphone ou l'extension du destinataire auquel vous transférez l'appel.
Appels de consultation
Un appel de consultation est un appel que vous passez à un autre Agent ou à un responsable concernant un appel client actif sur votre bureau. Les consultations vous permettent de poser des questions à d'autres personnes tout en gardant votre appelant en attente.
Pour effectuer un Appel Consultation, cliquez sur le bouton Initier un Transfert ou une Conférence téléphonique la fenêtre Consultation, Conférence, Transfert aveugle s'ouvre. Après avoir saisi l'Extension ou le numéro de téléphone dans le champ Numéro, cliquez sur le menu déroulant et sélectionnez le bouton Selectionner
vous composez le numéro de téléphone ou l'extension dans le champ du numéro, mais l'appel n'est pas transféré.
Veuillez noter que vous pouvez effectuer un Transfert après avoir passé un appel de consultation sur l'un ou l'autre des appels de consultation, ou sur l'appel d'origine. Lorsque vous complétez un appel de consultation par un transfert alors que l'appel d'origine est actif, l'appel qui reste à faire portera le service de l'appel d'origine pour les besoins du transfert.
Conférence téléphonique
Une Conférence téléphonique est un appel où plus d'un interlocuteur est actif. Les conférences téléphoniques peuvent être utiles si votre interlocuteur souhaite parler à un responsable.
Pour effectuer une Conférence téléphonique, cliquez sur le bouton Initier un transfert ou une conférence pour faire apparaître la fenêtre Consultation, Conférence, Transfert aveugle. Après avoir saisi l'Extension ou le numéro de téléphone dans le champ Numéro, cliquez sur le menu déroulant et sélectionnez le bouton Selectionner comme conférence
boutton. À partir de là, tous les interlocuteurs seront actifs sur l'appel.
Les conférences téléphoniques récentes sont visibles dans la Liste récente, sous la forme du mot "Conférence" ; lorsque vous passez votre curseur sur le mot, les cartes de contact de tous les participants à l'appel s'affichent.
Transferts aveugles
On parle de transfert aveugle lorsqu'un agent transmet un appel à un autre numéro de téléphone ou à une autre Extension sans savoir si l'appel sera reçu activement. Les transferts aveugles sont utiles lorsque les appelants ont besoin de parler à des agents ou à des services spécifiques.
Pour initier un transfert aveugle, cliquez sur le bouton Initier un transfert ou une conférence la fenêtre Consultation, Conférence, Transfert aveugle s'ouvre. Après avoir saisi l'Extension ou le numéro de téléphone dans le champ numéro, cliquez sur le bouton Transfert aveugle
l'appel est transféré et l'interaction est complétée.
Pour les transferts aveugles, le nom et le numéro de téléphone de l'appelant s'affichent et sont enregistrés dans la Liste récente.
Raccourcis clavier
Notez que les conférences téléphoniques, les consultations et les transferts aveugles peuvent être effectués à l'aide de raccourcis clavier, également appelés touches de raccourci ou hotkeys.
Les raccourcis clavier sont les suivants :
- Tout d'abord, pour lancer un transfert ou une conférence, sélectionnez Alt-Shift-T
* Pour effectuer un transfert aveugle, sélectionnez Alt-Shift-B
- Pour effectuer un appel de consultation, sélectionnez Alt-Shift-D
- Pour établir une Conférence téléphonique, sélectionnez Alt-Shift-C
Comment consulter le Status d'un autre Agent avant de lui transférer une interaction
Si icônes de Status en temps réel sont activées pour votre centre de contact, elles sont visibles dans votre annuaire ainsi que dans les éléments suivants :
- Les fenêtres de dialogue Consultation, Conférence et Transfert aveugle
- La fenêtre de dialogue Chat Invité
- Les fenêtres de dialogue Transférer un email et Assigner un email
Si vous traitez une interaction et que vous devez la transférer à un autre agent, vous pouvez utiliser les icônes pour déterminer à qui il est possible de transférer l'interaction.
Notes: Si les icônes de Status en temps réel ne sont pas activées pour votre centre de contact, le même processus peut être utilisé avec les icônes de présence icônes de Présence.
Règle générale
Dans l'idéal, les meilleurs agents auxquels transférer les interactions se trouvent dans la section Prêt status. Ce statut signifie qu'un agent est prêt et en attente de traiter des interactions (c'est-à-dire qu'il ne travaille pas activement sur autre chose).
Consulter l'Annuaire
Le répertoire annuaire est l'un des endroits où l'on peut voir les statuts des agents en temps réel. Vous pouvez accéder à l'Annuaire en cliquant sur l'icône l'icône des conversations ou sur l'icône l'icône de l'annuaire et du pavé numérique. Pour voir les agents, cliquez sur les différents noms d'équipes (par exemple, Service clientèle).
Dans l'Image suivante, trois des quatre agents affichés sont occupés ou déconnectés. Si vous deviez transférer une interaction à l'un de ces agents, Antonio Staten serait le meilleur choix car il est Prêt.
Dans l'Image suivante, les trois Agents sont occupés (deux sont en cours d'Appel et un est en train de déjeuner). Si vous deviez transférer une interaction à l'un de ces agents, vous pourriez informer le client qu'il devra attendre le prochain agent disponible, envoyer un message interne à l'agent souhaité, puis transférer le client lorsque l'agent sera prêt.
Vérifier la fenêtre de dialogue Transfert
Si vous êtes en train de processer une activité, les différentes fenêtres de dialogue de Transfert affichent également des Status en temps réel. Dans l'image suivante, l'agent Christy Borden a déjà appelé sa collègue Beverly Dunton pour lui poser une question. Malheureusement, Beverly ne connaît pas la réponse et veut savoir à qui elle peut transférer Christy.
Lorsque Beverly clique sur le bouton Initier un transfert ou une conférence la fenêtre de dialogue Consultation, Conférence, Transfert aveugle s'ouvre, lui permettant de voir que l'agent Liza Smith de l'équipe Service d'assistance à la clientèle est disponible.