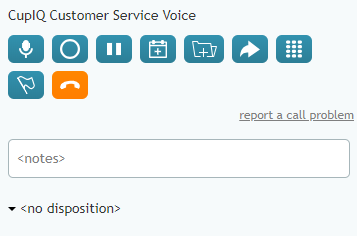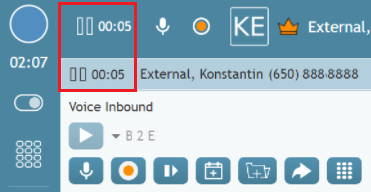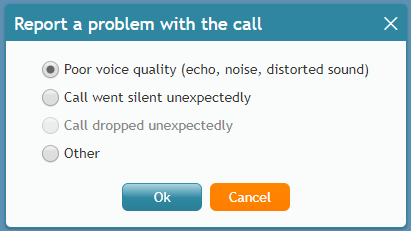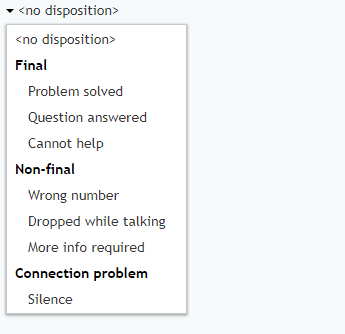Contrôles des appels
Le desktop des agents contient des outils qui vous aident lorsque vous effectuez des appels actifs. Il s'agit notamment de boutons qui vous permettent de créer des Cas, de transférer des appels, de programmer des activités de suiviet ainsi de suite.
La liste suivante présente les contrôles déjà appelés lors d'un appel actif et leur fonction.
Nom du Service
Pendant les appels téléphoniques en cours, le Nom du service sur lequel porte l'appel s'affiche au-dessus de la sélection de boutons.
Bouttons
Ajouter un nouveau cas
Le bouton Ajouter un nouveau cas vous permet de créer un nouveau cas à partir de l'appel téléphonique. Les cas vous permettent de prendre des notes sur les interactions, d'envoyer des emails, etc. Pour plus d'informations, voir Comment créer de nouveaux cas.
Pavé numérique
Lorsqu'il est sélectionné, le pavé numérique fait apparaître un clavier de numérotation qui vous permet de cliquer sur les touches du pavé, d'utiliser votre clavier pour entrer des touches DTMF ou de copier-coller une combinaison de chiffres dans le champ de saisie des nombres.[1] Notes : cette fonction peut être utilisée pour appeler rapidement par l'intermédiaire d'un SVI externe.
Fin de l'Appel
Le Boutton de fin d'appel met fin à l'appel lorsqu'il est sélectionné.
Drapeau de l'appel
Lorsqu'il est sélectionné, le bouton Drapeau de l'appel fait apparaître un drapeau sur l'écran de votre Superviseur, lui indiquant que vous avez besoin d'aide ou de consultation dans le cadre de l'interaction. Pour plus d'informations, voir Comment Drapeau une interaction.
Tenir
Le Bouton de mise en attente vous permet de mettre un appel en attente ; les appelants entendront la musique de mise en attente ou toute autre invite spécifique à votre centre de contact. La durée de mise en attente de l'appel est affichée dans la Liste des conversations actives. Il est recommandé de mettre un appelant en attente avant de le transférer. Notes que ce Boutton est différent de la touche Muet du microphone boutton.
Initiation d'un transfert ou d'une conférence
Lorsqu'il est sélectionné, le bouton Initier un transfert ou une conférence fait apparaître une fenêtre qui vous permet de mener une consultation avec un autre agent ou un superviseur, d'organiser une conférence téléphonique avec plusieurs interlocuteurs ou d'effectuer un transfert aveugle. Pour plus d'informations, voir Comment effectuer des consultations et des transferts.
Muet le microphone
Le bouton Muet du microphone permet de couper le son de votre microphone ; les appelants entendent le silence. Notes : cette touche est différente de la touche Maintenir boutton.
Programmer une activité de suivi
Le bouton Planifier une activité de suivi vous permet de planifier des activités de suivi dans votre Calendrier. Pour plus d'informations, voir Comment planifier un événement.
DSr-tart (Démarage)
Si votre centre de contact autorise les enregistrements, le bouton DSr-tart (Démarage ) vous permet de commencer manuellement l'enregistrement de l'appel.
Rapporter un problème avec l'appel
Si vous rencontrez des problèmes de qualité d'appel, le fait de cliquer sur Signaler un problème d'appel fait apparaître une fenêtre dans laquelle vous pouvez sélectionner le type de problème que vous rencontrez ; le problème est alors porté à l'attention des administrateurs de votre centre de contact. Pour plus d'informations, voir Comment rapporter un problème de qualité d'appel.
Notes
Le champ Notes permet de saisir des notes sur une interaction active. Pour plus d'informations, voir Comment saisir des dispositions et des notes.
Dispositions
Si votre centre d'appels utilise des dispositionsvous pourrez sélectionner la disposition appropriée dans le menu déroulant. Pour plus d'informations, voir Comment saisir des dispositions et des notes.
- ↑ Les caractères/chaînes saisis sont processés de la manière suivante :
- Les symboles DTMF standard (1,2,...0, # et *) sont :
- Montrés comme tels
- envoyés sous forme de tonalités DTMF au correspondant distant immédiatement dans la même séquence que celle dans laquelle ils ont été saisis
- Les lettres de l'alphabet latin (majuscules et minuscules) sont :
- converties en symboles DTMF correspondants (a,b,c,A,B,C = 2 ; d,e,f,D,E,F = 3 ; etc.)
- Montrés comme des symboles DTMF
- envoyés sous forme de tonalités DTMF au correspondant distant immédiatement dans la même séquence que celle dans laquelle ils ont été entrés
- Virgules :
- sont affichées sans modification
- retardent d'une seconde l'envoi des symboles suivants
- Tout autre caractère est ignoré (c'est-à-dire qu'il n'est ni affiché ni processé d'une autre manière)
- Les symboles DTMF standard (1,2,...0, # et *) sont :