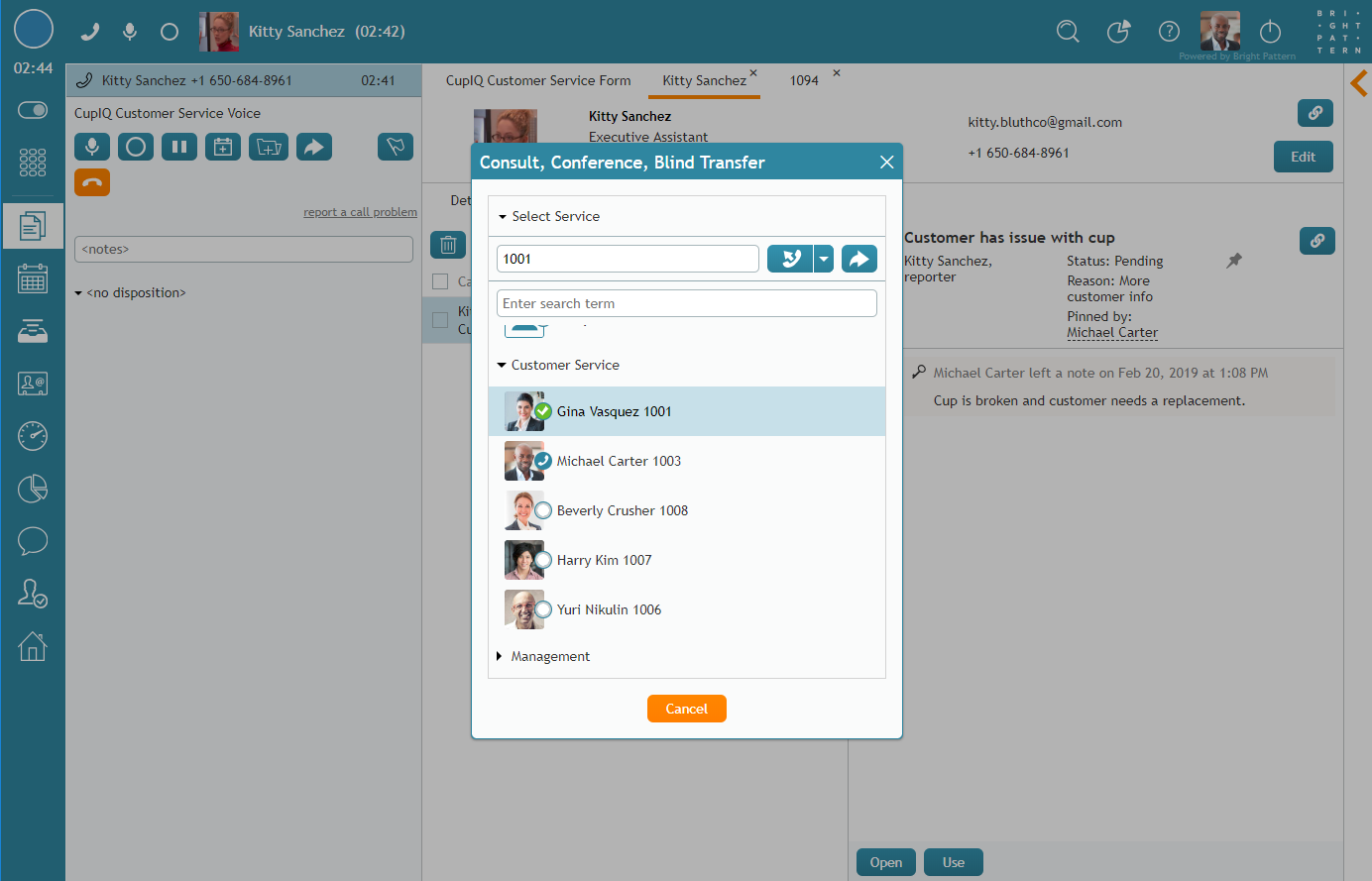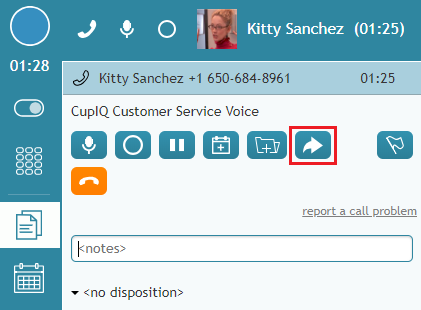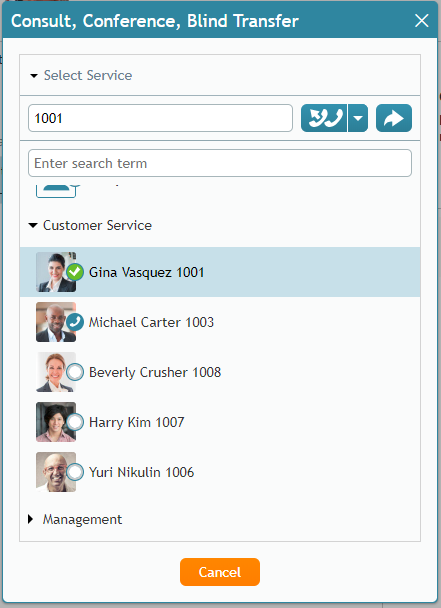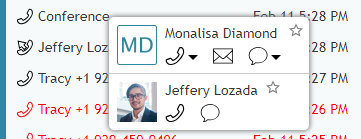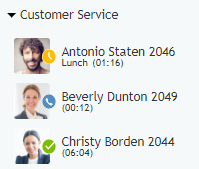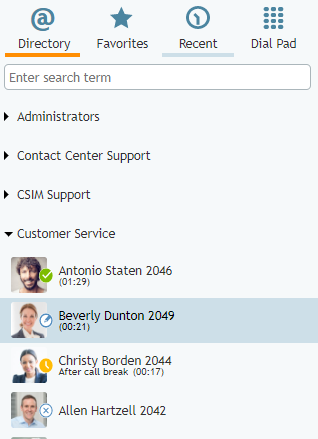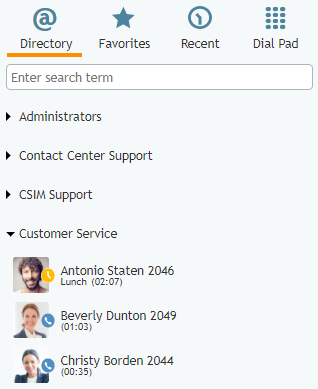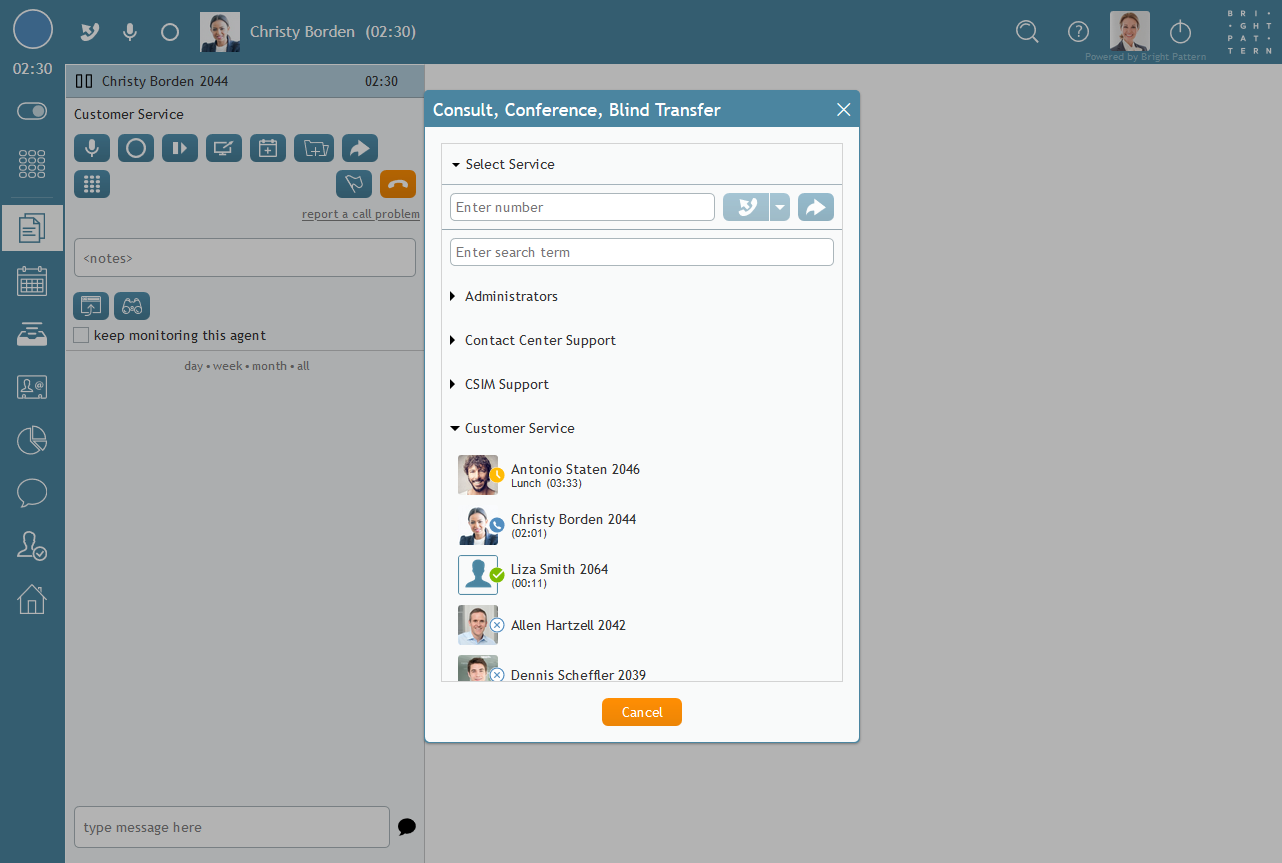Cómo hacer consultas y transferencias
Si su centro de contacto acepta llamadas, en ocasiones necesitará transferir llamadas, realizar conferencias telefónicas o consultar a otros agentes o gestores mientras se encuentra en una llamada activa. Este Articulo le muestra como usar la funcion de Consulta , Conferencia, Transferencia ciega mientras esta en una llamada activa.
Ventana de Consulta, Conferencia y Transferencia ciega
Consulta, Conferencia, Transferencia ciega es la ventana que se abre después de hacer Click en el botón Iniciar transferencia o conferencia durante una llamada activa.
Desde esta ventana, puede hacer lo siguiente:
- Desplácese hacia abajo y seleccione un destinatario de la Lista de agentes disponibles.
- Usar la barra de búsqueda para introducir el nombre o el número del agente al que desea transferir la llamada.
- En el campo Número, introduzca el Número de teléfono o la extensión del destinatario al que va a transferir la llamada.
Llamadas de consulta
Una llamada de consulta es una llamada que usted hace a otro agente o gestor con respecto a una llamada de un cliente activo en su escritorio. Hacer consultas le permite hacer preguntas a otros mientras mantiene a su llamador en espera.
Para hacer una llamada de consulta, haga Click en el botón Iniciar transferencia o conferencia boton; esto hace que aparezca la ventana de Consulta, Conferencia, Transferencia ciega. Una vez introducida la extensión o el Número de teléfono en el Campo de número, haga clic en el menú desplegable y seleccione el botón Marcar
marcará el Número de teléfono o la extensión en el Campo de número, pero la llamada no se transferirá.
Tenga en cuenta que puede transferir una llamada de consulta después de haberla llamado, tanto si se trata de una llamada de consulta como de la llamada original. Si completa una llamada de consulta con una transferencia mientras tiene activa la llamada original, la llamada restante conservará el servicio de la llamada original a efectos de reporteros.
Llamadas de conferencia
Una llamada en conferencia es una llamada en la que más de una parte participa activamente; las llamadas en conferencia pueden ser útiles si el llamador desea hablar con un gestor.
Para llamar en conferencia, haga clic en el botón Iniciar transferencia o conferencia boton: se abre la ventana Consulta, Conferencia, Transferencia ciega. Una vez introducida la extensión o el Número de teléfono en el Campo de número, haga clic en el menú desplegable y seleccione el botón Marcar como conferencia
boton. A partir de aquí, todas las partes estarán activas en la llamada.
Las llamadas de conferencia recientes pueden verse en la Lista de Recientes, donde aparece la palabra "Conferencia"; al pasar el cursor por encima de la palabra, se muestran las tarjetas de contacto de todos los participantes en la llamada.
Transferencias ciegas
Una transferencia ciega es cuando un agente pasa una llamada a otro Número de teléfono o extensión sin saber si la llamada será recibida activamente. Las transferencias ciegas son útiles cuando los llamadores necesitan hablar con agentes o departamentos específicos.
Para iniciar una transferencia ciega, haga Click en el botón Iniciar transferencia o conferencia boton; se abre la ventana de Consulta, Conferencia, Transferencia ciega. Una vez introducida la extensión o el Número de teléfono en el campo de número, pulse el botón Transferencia ciega
la llamada se transferirá y se completará la interacción.
En las transferencias ciegas, se mostrarán el Nombre y el Número de teléfono del llamador, que se almacenarán en la Lista Reciente.
Atajos de teclado
Tenga en cuenta que las conferencias telefónicas, las consultas y las transferencias a ciegas pueden realizarse mediante atajos de teclado, también llamados teclas de acceso rápido o hotkeys.
Los atajos de teclado son los siguientes:
- En primer lugar, para iniciar una transferencia o conferencia, seleccione Alt-Shift-T
- Para transferir a ciegas, seleccione Alt-Shift-B
- Para llamar en consulta, seleccione Alt-Shift-D
- Para llamar en conferencia, seleccione Alt-Shift-C
Cómo consultar el estado de un agente compañero antes de transferirle una interacción
Si iconos de estado en tiempo real están habilitados para su centro de contacto, se pueden ver en el directorio directorio así como en
- Las ventanas de diálogo Consulta, Conferencia y Transferencia ciega
- La ventana de diálogo Invitar a chat
- Las ventanas de diálogo Transferir correo electronico y Asignar correo electronico
Si está Procesando una interacción y necesita transferirla a otro agente, puede Usar los iconos para determinar quién está disponible para transferir la interacción.
Nota: Si los iconos de estado en tiempo real no están habilitados para su centro de contacto, se puede procesar de la misma manera con los iconos de presencia iconos de presencia.
Regla general
Idealmente, los mejores agentes a los que transferir interacciones se encuentran en la sección Listo listo. Este estado significa que un agente está listo y esperando para procesar interacciones (es decir, no está trabajando activamente en otra cosa).
Consulte el Directorio
El directorio directorio es uno de los lugares donde se pueden ver los estados del agente en tiempo real. Puede acceder al Directorio haciendo Click en el icono de icono de conversaciones o en el icono icono de Directorio y Teclado de marcacion. Para ver los agentes, haga clic en los distintos nombres de equipo (por ejemplo, Servicio de atención al cliente).
En la siguiente Imagen, tres de los cuatro agentes mostrados están ocupados o desconectados. Si necesitara transferir una interacción a uno de estos agentes, Antonio Staten sería la mejor opción porque está Listo.
En la siguiente Imagen, los tres agentes están ocupados (es decir, dos están en llamadas activas y uno está almorzando). Si necesitara transferir una interacción a uno de estos agentes, podría informar al cliente de que tendrá que esperar al siguiente agente disponible, Enviar un Mensaje interno al agente deseado y, a continuación, transferir al cliente cuando el agente esté Listo.
Comprobar la ventana de diálogo de transferir
Si está Procesando activamente una interacción, las distintas ventanas de diálogo para transferir también muestran estados en tiempo real. En la siguiente Imagen, la agente Christy Borden ha llamado a su compañera de trabajo Beverly Dunton para hacerle una Pregunta. Lamentablemente, Beverly no sabe la respuesta y quiere ver quién está disponible para transferir a Christy.
Cuando Beverly hace Click en el botón Iniciar transferir o Conferencia aparece la ventana de diálogo Consulta, Conferencia, Transferencia ciega, que le permite ver que la agente Liza Smith del equipo de Atención al cliente está disponible.