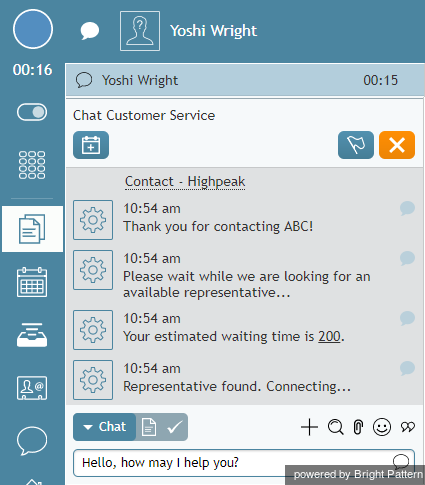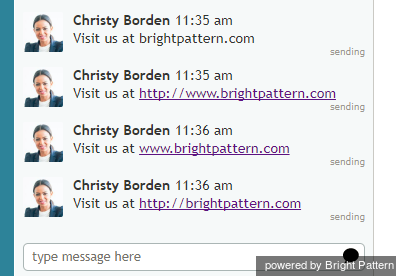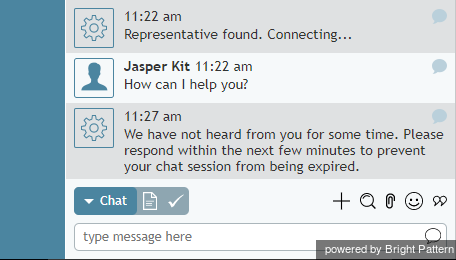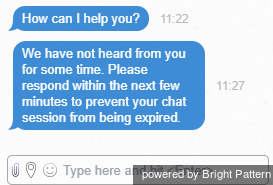Chat Message
Les messages de Chat peuvent être initiés par le client ou par l'agent. Si le client a saisi un texte de chat au moment de la demande de chat, le texte de chat du client (c'est-à-dire le message) sera affiché dans le panneau d'information du contrôle au-dessus du champ de saisie de texte de l'application du bureau de l'agent.
Minuterie de session de chat
Votre session de chat est affichée dans la Liste des communications actives. A côté du Nom du client, une minuterie indique le temps écoulé depuis le début de la session de chat.
Envoyer et recevoir des messages de Chat
Pour envoyer un message Chat au client, il suffit de suivre les 2tape suivantes :
Tous les messages de Chat saisis par vous-même et par le client apparaîtront dans l'ordre chronologique dans la fenêtre de dialogue de Chat située au-dessus de la fenêtre de saisie des messages de Chat. Fait Personnalisé : selon la configuration de votre centre de contact, il se peut que vous entendiez une tonalité à chaque fois que vous recevez un nouveau message de la part du client.
Si le client a lancé le Chat à partir d'un site Web, vous pourrez également voir le Nom de la page que le client avait ouverte lorsqu'il a demandé le Chat. Cette information sera mise à jour lorsque le client naviguera sur d'autres pages du site web.
Utiliser des réponses prédéfinies pour le Chat
Pour les situations standard, telles que les salutations ou la fin de la conversation, au lieu de taper le message à partir de zéro, vous pouvez le sélectionner dans une liste de réponses prédéfinies pour le Chat. Vous pouvez créer ces réponses vous-même. Pour plus d'informations, voir Comment créer et Editer des réponses de Chat. Les réponses prédéfinies peuvent également être préparées et mises à votre disposition par votre Administrateur système. Les variables, qui peuvent apparaître dans certains messages prédéfinis sous la forme de lettres précédées du signe "%", ont les significations suivantes :
- %F - Prénom du client (Personnalisé)
- %L - Nom de famille du client (Personnalisé)
Pour sélectionner une réponse de Chat prédéfinie, cliquez sur l'icône Sélectionner un message prédéfini ![]() et sélectionnez le message souhaité. Le message sélectionné apparaît dans le Champ de saisie de texte. Notez que vous pouvez modifier ce message avant de l'envoyer. Cliquez sur Envoyer le message.
et sélectionnez le message souhaité. Le message sélectionné apparaît dans le Champ de saisie de texte. Notez que vous pouvez modifier ce message avant de l'envoyer. Cliquez sur Envoyer le message.
Si votre centre de contact utilise une base de connaissance pour le service clientèle, vous pouvez utiliser les informations de cette base de connaissances dans vos messages de Chat.
Envoyer des liens web
Dans les chats Web, vous pouvez copier et coller des URL dans le champ de saisie de texte et les faire apparaître comme des liens cliquables et sous-lignés. Notes : l'URL complète doit être copiée et collée dans le Chat pour qu'elle apparaisse comme un lien ; l'URL doit commencer par http:// ou http://www. ou www. pour apparaître comme un lien. La meilleure pratique consiste à copier et coller l'intégralité de l'URL à partir de votre navigateur.
Les liens vers des pages situées dans le même domaine que le Chat Web actif s'ouvriront dans la même fenêtre de navigateur, tandis que les liens pointant vers d'autres domaines s'ouvriront dans une fenêtre de navigateur séparée.
Fait sur mesure (Personnalisé Chat) inactive
Lorsqu'une conversation de Chat est inactive, l'agent et le client en sont informés et le client est invité à répondre pour poursuivre la conversation. Comme pour tout message envoyé au client ou provenant de celui-ci, l'alerte d'inactivité est affichée dans la fenêtre de Chat, en tant que partie intégrante de la conversation. Cette fonctionnalité est utile à l'agent, qui peut être amené à traiter plusieurs chats ou appels en même temps. Les alertes d'inactivité donnent à l'agent la possibilité d'inviter le client à répondre ou de lui fournir d'autres moyens d'assistance.
Un exemple d'alerte d'inactivité visible par l'agent à l'aide de l'application Le desktop des agents est présenté.
Le client reçoit le même Message et est invité à répondre.
Si la conversation reste inactive pendant le temps d'inactivité défini dans les paramètres de votre service de Chat, elle sera Terminée. L'agent et le client recevront tous deux un message indiquant que la conversation est fermée : Session de chat terminée.