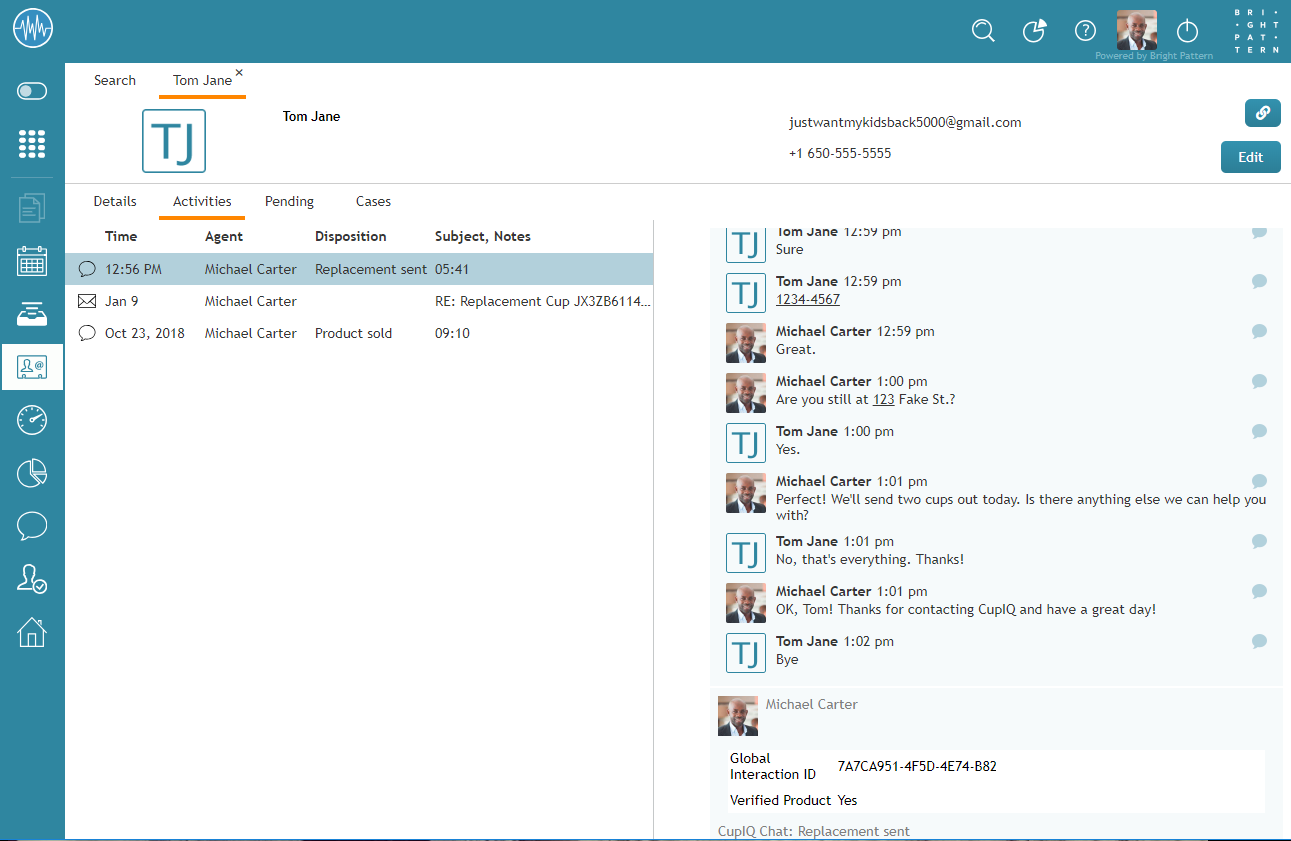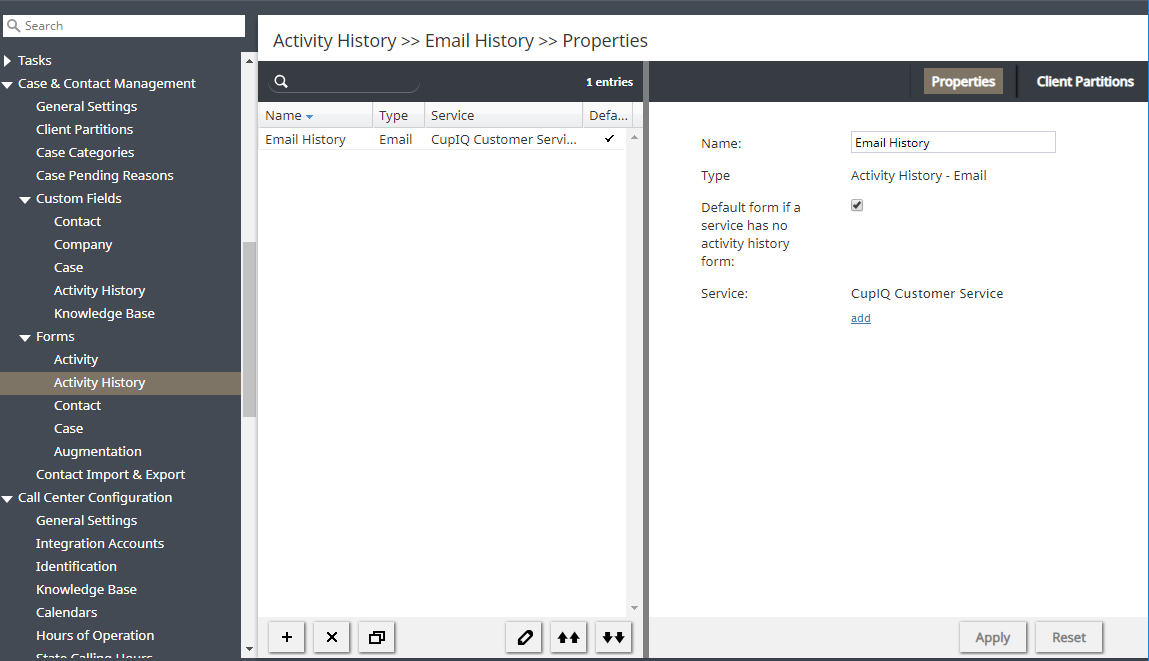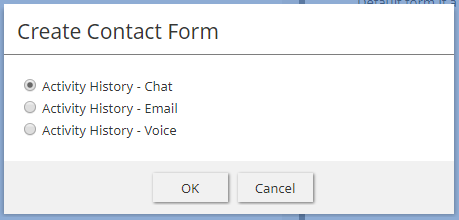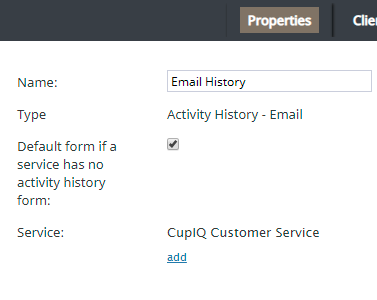アクティビティ履歴フォーム
アクティビティ履歴フォームは、アクティビティフォームから特定の情報をプルするために使用します。 アクティビティフォームこの情報は、そのインタラクションに対応するケースおよびコンタクト履歴に保存されます。この情報は、エージェントデスクトップの検索とプレビューのセクションからアクセスできます。
アクティビティ履歴フォームは、サービスタイプ(音声、チャット、メールなど)ごとに設定され、カスタムフィールドを含むことができます。 アクティビティ履歴フィールドを含むカスタムフィールドを含むことができます。複数のアクティビティ履歴フォームを設定することができ、フォームは既定(デフォルト)またはサービスごとに設定することができます。エージェントのメモ: エージェントデスクトップでは、アクティビティ履歴フォームは常に既読のみです(つまり、編集はできません)。
詳細については、フォームビルダリファレンスガイドのセクション アクティビティ履歴フォームの設定方法.
エージェントの動作に影響するサービス設定の一部の変更は、エージェントデスクトップでは動的に反映されません。したがって、アクティビティ履歴フォームに変更を加えた後は、影響を受けるすべてのログインエージェントのブラウザページを更新することをお勧めします。
アクティビティ履歴フォームでの作業
アクティビティ履歴フォームを作成または編集するには、ルートメニューの「フォーム」に移動し、「アクティビティ履歴」オプションを選択します。左ペインのリストには、既存のフォームが表示されます。フォームの作成に関する一般的な情報は フォームビルダーのリファレンスガイド.
フォームの追加方法
- 新規フォーム追加ボタン
ボタンをクリックします。
- 連絡先フォーム作成ウィンドウがポップアップしますので、適切なサービスタイプ(チャット、メール、音声など)を選択します。
- 開いたフォームビルダーアプリケーションで、フォームキャンバスにコントロールをドラッグし、プロパティを編集してフォームをカスタマイズします。
フォームの編集方法
- 表示されたリストでフォームを選択済。
- 編集]ボタンをクリックします。
ボタンをクリックします。
- 開いたフォーム・ビルダー・アプリケーションで、フォーム・キャンバスにコントロールをドラッグし、プロパティを編集してフォームをカスタマイズする。
フォームの削除方法
クローンフォームの作り方
- 表示されたフォームリストで、複製したいフォームを選択します。
- クローンフォーム]ボタンをクリックします。
ボタンをクリックします。
- 複製されたフォームは「<Name of Original Form> のクローン」という名前でリストに表示されます。
フォームのインポート方法
- フォームのインポートボタン
ボタンをクリックします。
- 表示されるダイアログで、インポートするフォームの名前を入力し、ファイルを閲覧して、アップロードをクリックします。
- インポートされたフォームがリストに表示されます。
フォームのエクスポート方法
プロパティタブ
アクティビティ履歴フォームのプロパティは以下の通りです。
名前
名前は選択済フォームの名前です。フォームの名前はここでもフォームビルダーのアプリケーションでも変更できます。
入力
タイプはフォームに関連するサービスのタイプです(チャット、メール、音声など)。
サービスにアクティビティ履歴フォームがない場合の既定(デフォルト)フォームです。
このチェックボックスを選択済の場合、指定したサービスの既定(デフォルト)としてアクティビティ履歴フォームを指定することができます。
サービス
設定されたフォームを特定の設定されたサービスに割り当てるには、追加をクリックしてください。