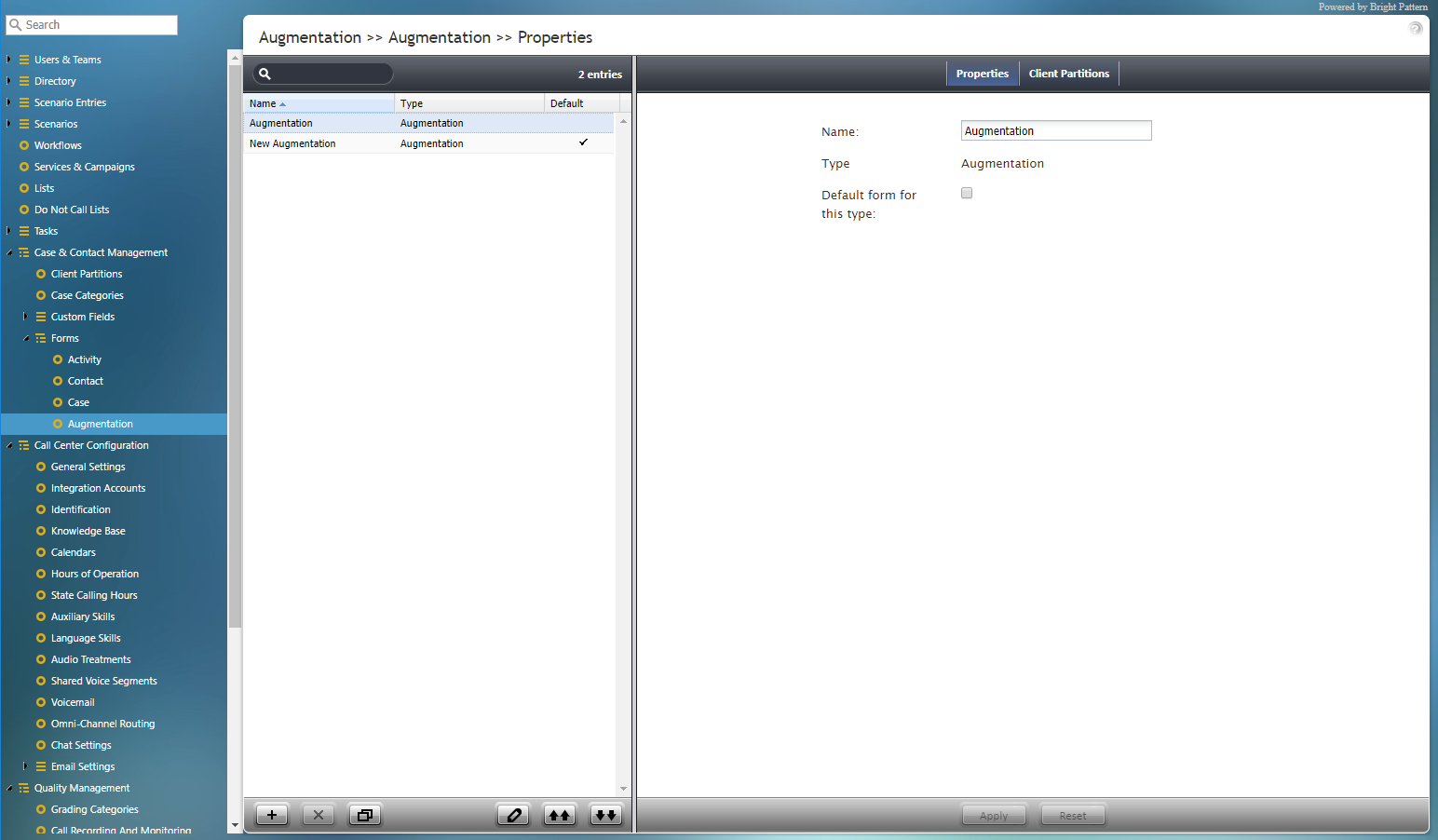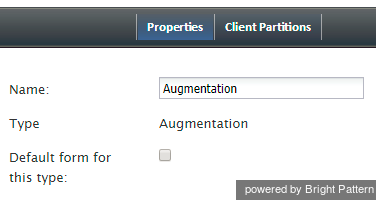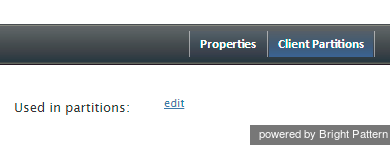拡張
拡張フォームにより、コンタクトセンターは選択済コンタクトの追加情報や背景情報を提供するために、外部データベース(統合CRMやデータグループなど)からコンタクト情報を表示したり、会議に参加したりすることができます。拡張フォームはコンタクトセンター管理者アプリケーションで設定し、拡張フォームに表示されるフィールドはフォームビルダーアプリケーションで編集します。
プロパティ
連絡先フォームに名前を割り当てるには、「プロパティ」タブを使用します。連絡先フォームのプロパティは以下のとおりです。
名前
名前は選択済フォームの名前です。
入力
入力フォームのタイプです。拡張フォームの場合、入力タイプは一つしかない(すなわち、拡張)ことにメモしてください。
このタイプの既定(デフォルト)入力フォーム
このフォームをすべての拡張フォームの既定フォームにする場合は、「このタイプの既定フォーム」のチェックボックスを選択します。
クライアントパーティション
選択済拡張フォームを次のクライアントパーティションに割り当てる。 クライアントパーティションクライアントパーティションタブをクリックします。このタブには、フォームがすでに割り当てられているパーティションが表示され、それらの割り当てを変更することもできます。編集をクリックしてパーティションを選択し、拡張フォームに割り当てます。
拡張フォームでの作業
フォームを作成または編集するには、Contact Center Administratorのルートメニュー(設定 > フォーム > 拡張)から連絡先オプションを選択します。左側のペインに既存のフォームがリストされます。コンタクトセンター用に設定されたフォームは、このアプリケーションにリストされますが、フォームビルダーアプリケーションで作成および編集されることに注意してください。
フォームの作成についての詳細は フォームビルダリファレンスガイド.
エージェントの動作に影響するサービス設定の変更は、エージェントデスクトップでは動的に検知されません。したがって、拡張フォームに変更を加えた後は、影響を受けるすべてのログイン済みエージェントがブラウザページを更新することをお勧めします。
フォームの追加方法
- '新規フォーム追加'(+)ボタンをクリックします。
- 開いたフォームビルダーアプリケーションで、フォームキャンバスにコントロールをドラッグし、プロパティを編集してフォームをカスタマイズします。
フォームの編集方法
- 表示されたリストでフォームを選択済。
- 編集]ボタンをクリックします。
 ボタンをクリックします。
ボタンをクリックします。 - 開いたフォーム・ビルダー・アプリケーションで、フォーム・キャンバスにコントロールをドラッグしてプロパティを編集し、フォームをカスタマイズする。
フォームの削除方法
- 表示されたフォームのリストで、消去したいフォームを選択します。
- 削除ボタン(X)をクリックします。
クローンフォームの作り方
- 表示されたフォームリストで、複製したいフォームを選択します。
- クローンフォーム]ボタンをクリックします。
 ボタンをクリックします。
ボタンをクリックします。 - 複製されたフォームは「<Name of Original Form> のクローン」という名前でリストに表示されます。
フォームのインポート方法
- フォームのインポートボタン
 ボタンをクリックします。
ボタンをクリックします。 - 表示されるダイアログで、インポートするフォームの名前とタイプを入力し、ファイルを閲覧して、アップロードをクリックします。
- インポートされたフォームがリストに表示されます。
フォームのエクスポート方法
- 表示されるフォームのリストで、エクスポートしたいフォームを選択します。
- フォームのエクスポート]ボタンをクリックします。
 ボタンをクリックします。
ボタンをクリックします。 - フォームはすぐにダウンロードされます。
< 前へ