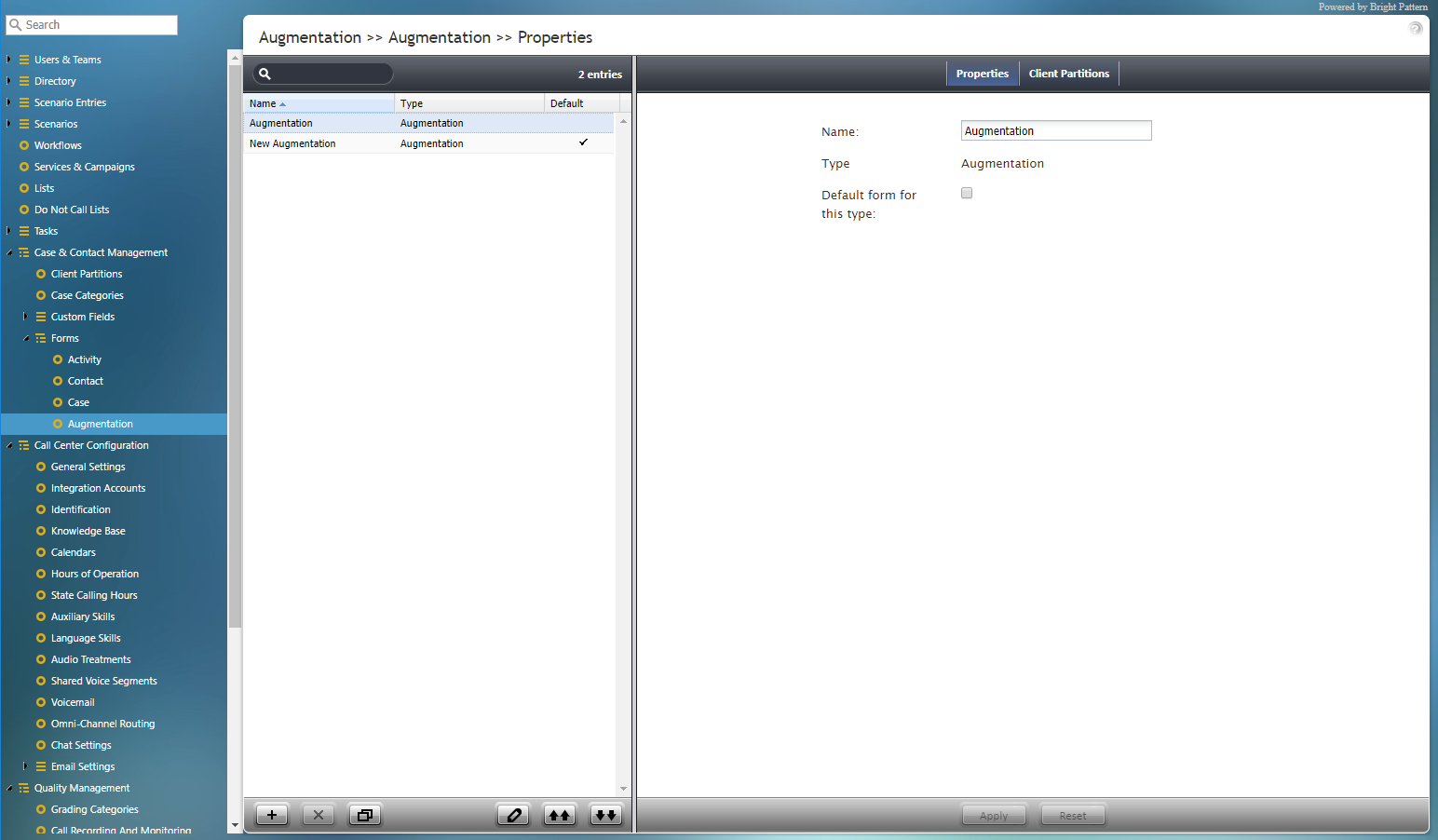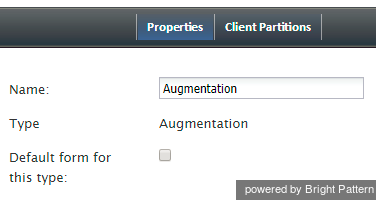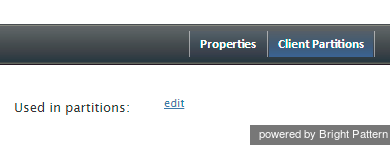拡張
拡張フォームを使用すると、コンタクトセンターでは外部のデータベース(統合CRMやデータグループなど)からのコンタクト情報を表示およびマージさせることによって、選択したコンタクトの追加情報または背景情報が提供できます。拡張フォームはコンタクトセンター管理者アプリケーションで設定され、拡張フォームのフィールドはフォームビルダーアプリケーションで編集されます。
プロパティ
名前は プロパティ タブを使ってコンタクトフォームに割り当てられます。コンタクトフォームのプロパティは以下のとおりです。
名前
名前とは、選択されたフォームの名前です。
タイプ
タイプとは、フォームのタイプです。拡張フォームは拡張と言う一つのタイプしかなく、自動的に設定されます。
既定フォームの指定
あるフォームを全ての拡張フォームに対して既定フォームとして設定する場合、既定フォームの指定チェックボックスを選択します。
クライアントパーティション
選択した拡張フォームをクライアントパーティションに割り当てるには、クライアントパーティションタブをクリックします。このタブには、フォームがすでに割り当てられているパーティションが表示され、それらの割り当てを変更することもできます。 編集をクリックしてパーティションを選択し、拡張フォームに割り当てます。
拡張フォームの使用
フォームを作成または編集するには、コンタクトセンター管理者のルートメニューからコンタクトオプションを選択します(設定 > フォーム > 拡張)。左ペインに既存のフォームが一覧表示されます。コンタクトセンター用に設定されたフォームはこのアプリケーションにリスト化されていますが、作成と編集できるのは、フォームビルダーアプリケーションでのみです。
フォーム作成に関する詳しい情報は、フォームビルダーリファレンスガイドをご覧ください。
ご注意: エージェントの行動に影響を与える一部のサービス設定の変更は、エージェントデスクトップによって動的に取得されません。従って、拡張フォームを変更した後は、その影響を受けるログイン中の全エージェントに対してブラウザーページを更新することをお勧めします。
フォームの追加
- 新しいフォームの追加 (+) ボタンをクリックします。
- 表示されるフォームビルダーアプリケーションでは、フォーム上にコントロールをドラッグし、プロパティを編集できます。
フォームの編集
フォームの削除
- フォームリストから削除したいフォームを選択します。
- 削除ボタン (X)をクリックします。
フォームのコピー
フォームのインポート
- フォームのインポート
 ボタンをクリックします。
ボタンをクリックします。 - 表示されるダイアログにはインポートするフォーム名とタイプを入力し、参照するファイルを選択し、 アップロードをクリックします。
- インポートされたフォームはリストに表示されます。
フォームのエクスポート
- 表示されるフォームリストからエクスポートしたいフォームを選択します。
- フォームのエクスポート
 ボタンをクリックします。
ボタンをクリックします。 - フォームのダウンロードは開始します。
< 前へ