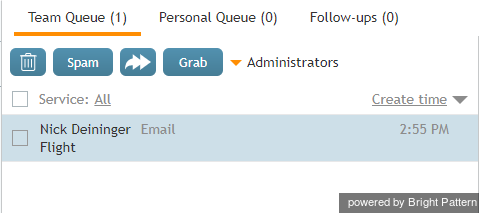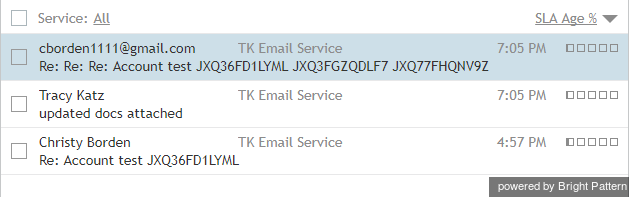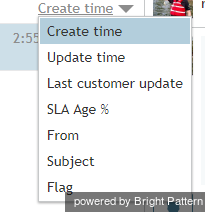Comment Retrouver un email dans la File d'attente de l'équipe
Si les emails sont distribués via la méthode Tirer, ils apparaîtront dans la file d'attente de votre équipe. Vous pouvez voir immédiatement s'il y a des emails dans la Queue en vérifiant l'entrée Mes cas dans votre Liste de communications actives. L'entrée indiquera le nombre d'emails que vous avez actuellement dans la File d'attente personnelle et dans la File d'attente de l'équipe.
Vue du contenu de la file d'attente pour l'équipe
Pour voir le contenu de la file d'attente de l'équipe, sélectionnez l'entrée Mes cas. La file d'attente personnelle et la file d'attente d'équipe s'affichent dans la zone du panneau d'information sur les contacts. Cliquez sur File d'attente pour l'équipe pour voir tous les emails dans la file d'attente de l'équipe.
Pour chaque email en file d'attente, le nom du client, la date et l'heure d'arrivée, l'objet et l'indicateur de pièce jointe (s'il y a des pièces jointes) s'affichent. Suivant la configuration de votre système, un nom de service abrégé peut également être affiché à côté de la date/heure d'arrivée. Si de tels noms abrégés sont utilisés, vous recevrez leur description de votre Administrateur système.
Pour voir l'adresse email complète de l'expéditeur, survolez le nom d'affichage du client.
Pour voir le nom complet du service, survolez le nom abrégé du service.
L'indicateur de pièces jointes ![]() indique si les messages envoyés ou reçus dans le fil de discussion email contiennent des pièces jointes. L'indicateur s'affiche pour chaque message du Fil à la fin de la ligne dans la Queue.
indique si les messages envoyés ou reçus dans le fil de discussion email contiennent des pièces jointes. L'indicateur s'affiche pour chaque message du Fil à la fin de la ligne dans la Queue.
Un indicateur à barres situé à côté de chaque email indique à quel point le temps d'attente actuel est proche du dépassement de l'accord de niveau de service (SLA). Le SLA est le délai "standard" de votre centre de contact pour répondre aux emails des clients. La partie non ombrée de la barre SLA représente le temps restant à faire avant le dépassement du SLA. Ce temps définit également l'ordre par défaut dans lequel les emails apparaissent dans la Queue.
Vous pouvez trier les emails dans la file d'attente de l'équipe par Heure de création, Heure de mise à jour, Dernière mise à jour du client, % d'ancienneté de l'ANS, De, Sujet et Drapeau. En outre, vous pouvez choisir l'ordre croissant ou décroissant d'apparition des emails dans chaque Cas. Pour ce faire, cliquez sur l'icône de la flèche haut/bas.
Ajustement de la vue de la file d'attente pour l'équipe
Si votre équipe est assignée au traitement des emails de plusieurs services, vous pouvez ajuster la vue de votre File d'attente pour l'équipe afin d'afficher les emails de n'importe lequel de ces services séparément ou de tous les services assignés en même temps. Le nom du service actuellement sélectionné s'affiche sous le titre de la Queue. Pour afficher un autre service, cliquez sur le nom du service actuellement sélectionné et sélectionnez le service souhaité dans le menu déroulant. Pour voir les emails en file d'attente pour tous les services assignés, cliquez sur Tous.
Notes : L'espace limité alloué à la file d'attente pour l'équipe sur l'écran ne permet de voir que quelques emails. Vous pouvez utiliser le défilement pour voir plus d'emails.
Aperçu du contenu d'un email sans le Retrouver
Vous pouvez Aperçu le Contenu d'un email dans le File d'attente pour l'équipe sans le Retrouver. Pour Aperçu d'un email, cliquez une fois dessus.
Pour plus d'informations sur l'examen du contenu d'un email, voir la section Comment consulter un email entrant.
Retrouver un email
Pour Retrouver un email à traiter, double-cliquez dessus. (Notez qu'en double-cliquant sur un email, vous le placez dans votre Queue Personnel. La liste active des communications montrera l'icône de l'email ![]() indiquant que vous avez maintenant un email actif sur votre bureau. Pour les étapes suivantes du traitement des emails, voir la Section Comment examiner un email entrant.
indiquant que vous avez maintenant un email actif sur votre bureau. Pour les étapes suivantes du traitement des emails, voir la Section Comment examiner un email entrant.
Notes : Si le traitement ultérieur d'un email sélectionné implique de répondre ou de transfèrer, vous pouvez également le Retrouver pour le traiter en sélectionnant l'action correspondante dans la zone d'édition. Pour plus d'informations, voir les sections Comment transfèrer un email et Comment composer une réponse.
Au lieu de Retrouver un email pour le traiter, vous pouvez le déplacer dans la Queue Personnel pour le traiter ultérieurement. Pour déplacer un email vers la file d'attente Personnel, vous pouvez cliquer sur le bouton Saisir dans le volet de lecture, faire glisser l'email sélectionné depuis la file d'attente de l'équipe et le déposer n'importe où dans la file d'attente Personnel, ou encore double-cliquer dessus.
Vous pouvez utiliser l'opération de glisser-déposer pour déplacer plusieurs emails vers la Queue personnelle en une seule étape. Cliquez sur les emails souhaités tout en maintenant la touche Ctrl enfoncée. (Si vous sélectionnez une plage, vous pouvez cliquer sur le premier et le dernier email de la plage tout en maintenant la touche Majuscule enfoncée) Déposez les emails sélectionnés à n'importe quel endroit de la Queue Personnel en les faisant glisser.