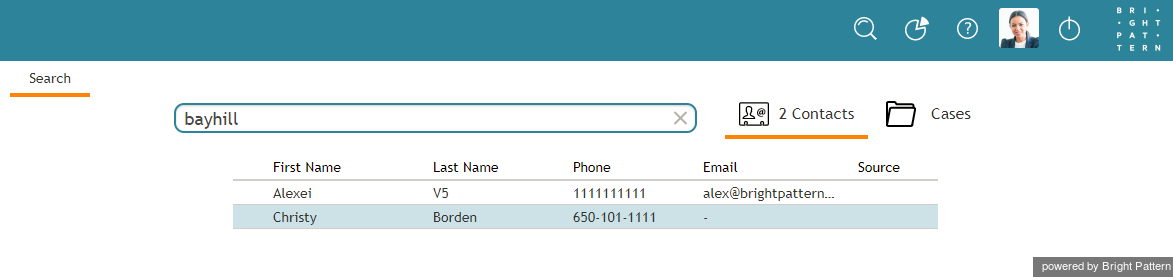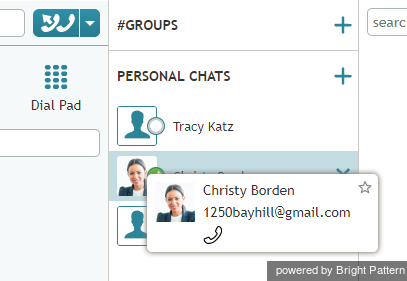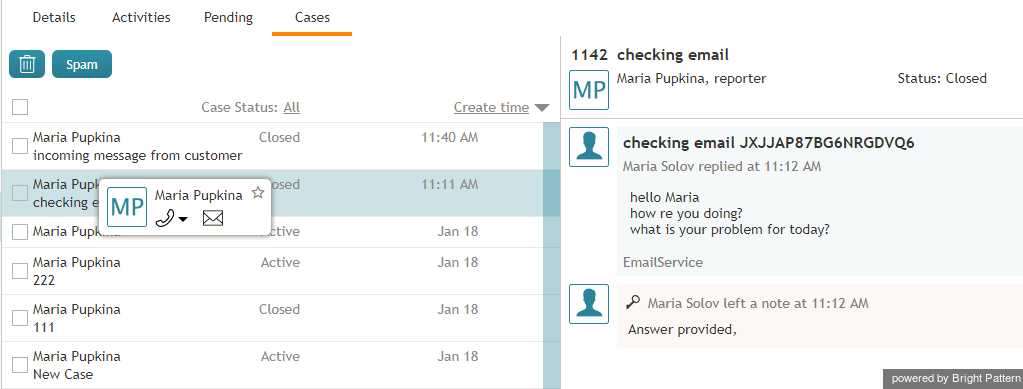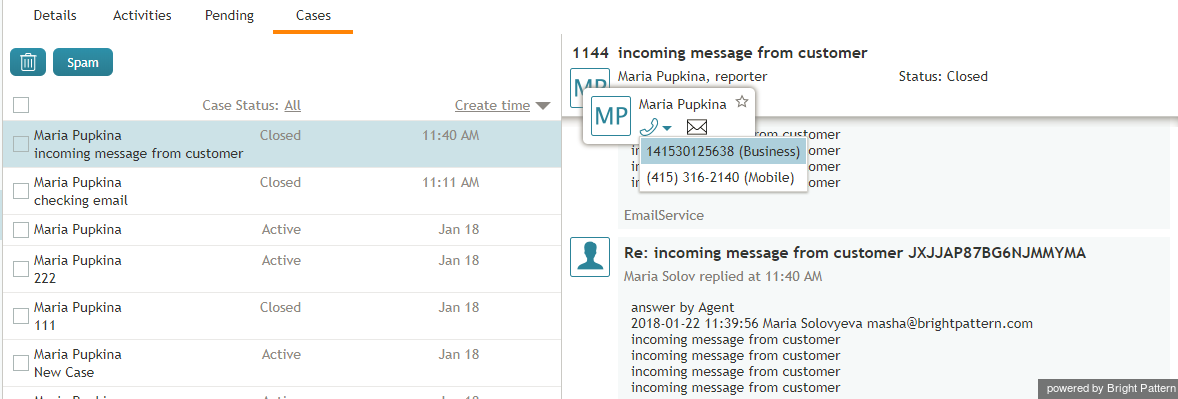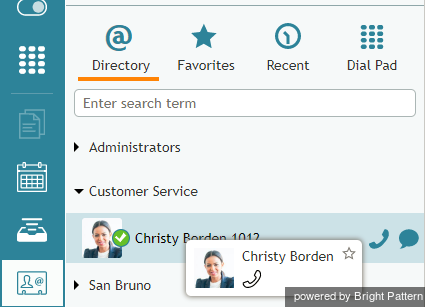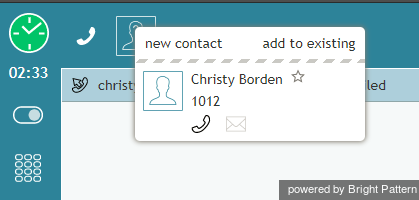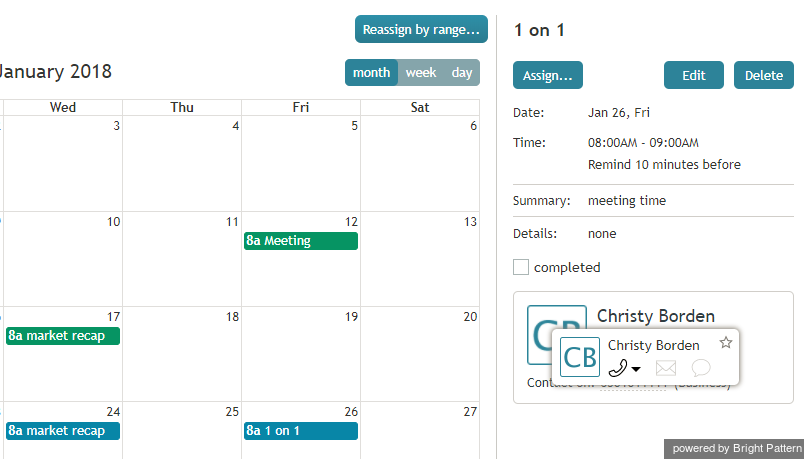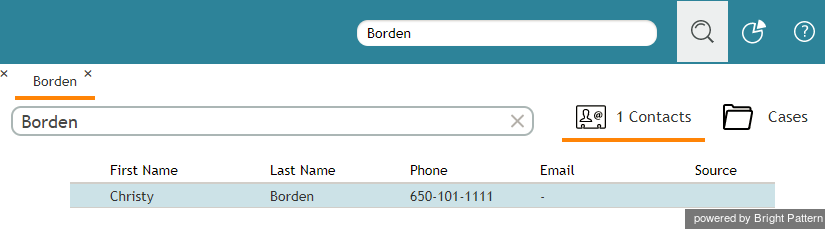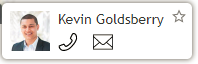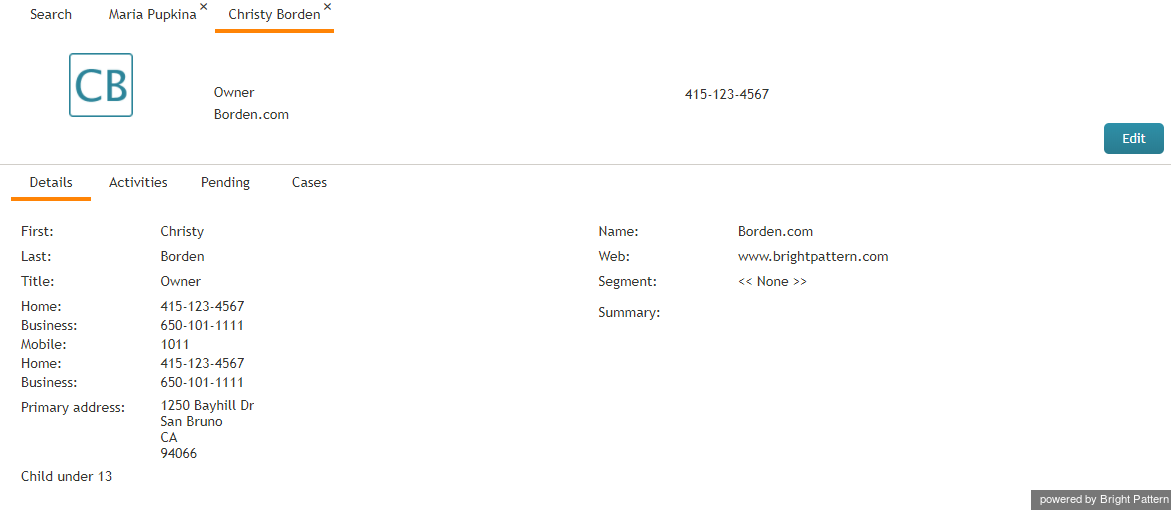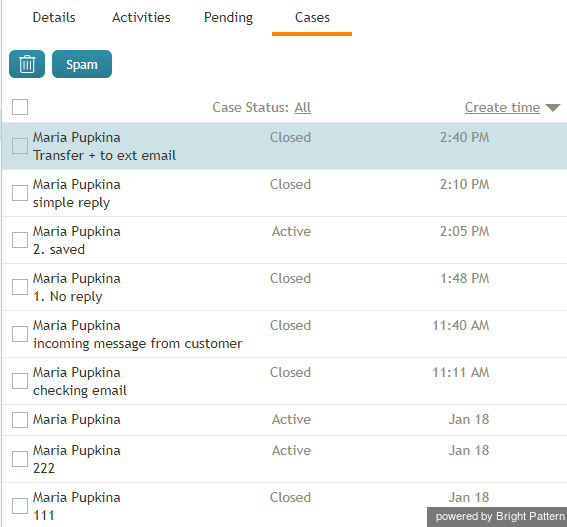From Bright Pattern Documentation
(Updated via BpDeleteTranslateTags script) |
|||
| Line 1: | Line 1: | ||
| − | + | = Ways to Access Contacts= | |
On the Agent Desktop, there are many ways to display a contact's details. | On the Agent Desktop, there are many ways to display a contact's details. | ||
| − | |||
You can access contacts by | You can access contacts by | ||
* Searching and opening a list of contact results (see Contact [[agent-guide/Search|Search]], where the search combs all text and address/phone fields)[[File:Contact-Case-Search-List-50.png|650px|thumbnail|center|Contact Search results]] | * Searching and opening a list of contact results (see Contact [[agent-guide/Search|Search]], where the search combs all text and address/phone fields)[[File:Contact-Case-Search-List-50.png|650px|thumbnail|center|Contact Search results]] | ||
| Line 16: | Line 15: | ||
| − | == Presentation of Contact Details == | + | == Presentation of Contact Details == |
A contact's details are displayed as either a form or a list. | A contact's details are displayed as either a form or a list. | ||
* A Summary form presents the summary of a contact, name, photo, and essential addresses.[[File:Contact-Summary-50.png|350px|thumbnail|center|Contact details]] | * A Summary form presents the summary of a contact, name, photo, and essential addresses.[[File:Contact-Summary-50.png|350px|thumbnail|center|Contact details]] | ||
| Line 24: | Line 23: | ||
* The list of associated cases shows all cases/emails associated with the contact.[[File:Cases-List-50.png|650px|thumbnail|center|List of cases]] | * The list of associated cases shows all cases/emails associated with the contact.[[File:Cases-List-50.png|650px|thumbnail|center|List of cases]] | ||
| − | |||
The contents of forms can be edited by clicking the '''Edit''' button. | The contents of forms can be edited by clicking the '''Edit''' button. | ||
| − | |||
| − | |||
| − | |||
| − | |||
| − | |||
| − | |||
Latest revision as of 04:31, 29 May 2024
• 日本語
Ways to Access Contacts
On the Agent Desktop, there are many ways to display a contact's details.
You can access contacts by
- Searching and opening a list of contact results (see Contact Search, where the search combs all text and address/phone fields)
- Clicking on a photo on a contact pop-up
- Viewing a case
- Clicking or mousing over the email address bar. Mousing over an email shows an email message icon to the right of it; clicking the icon creates a new email case with a new draft.
- Browsing the directory and recent conversations list and mousing over a person's name or a conversation. Mousing over a phone number shows the SMS message and phone icons; clicking on either creates a new call or SMS chat. If there is a conversation with this contact already, the chat or call is merged into that conversation.
- Clicking on a photo on the top bar during a conversation
- Clicking on a photo in the calendar when an event has a linked contact
- Entering a contact link in the Search input field
- Clicking or mousing over on a contact link in an internal chat
- Clicking on details presented to you in screen pop
Presentation of Contact Details
A contact's details are displayed as either a form or a list.
- A Summary form presents the summary of a contact, name, photo, and essential addresses.
- A Detail form includes the same information as the Summary form, plus other detailed information, such as description, birthday, and so forth.
- The list of pending items shows cases and calendar events.
- The list of associated completed activities shows all finished activities/interactions that are associated with the contact.
- The list of associated cases shows all cases/emails associated with the contact.
The contents of forms can be edited by clicking the Edit button.