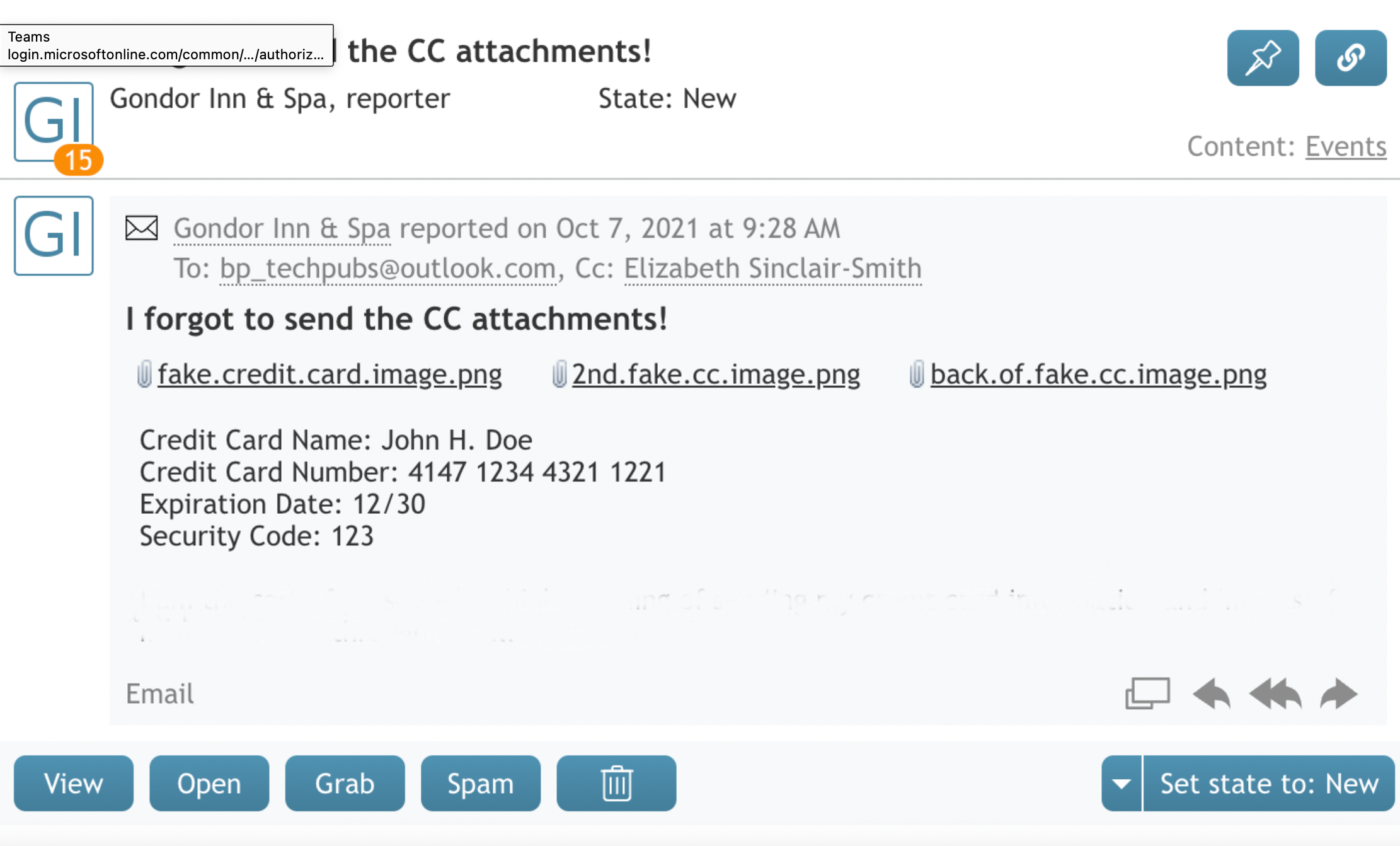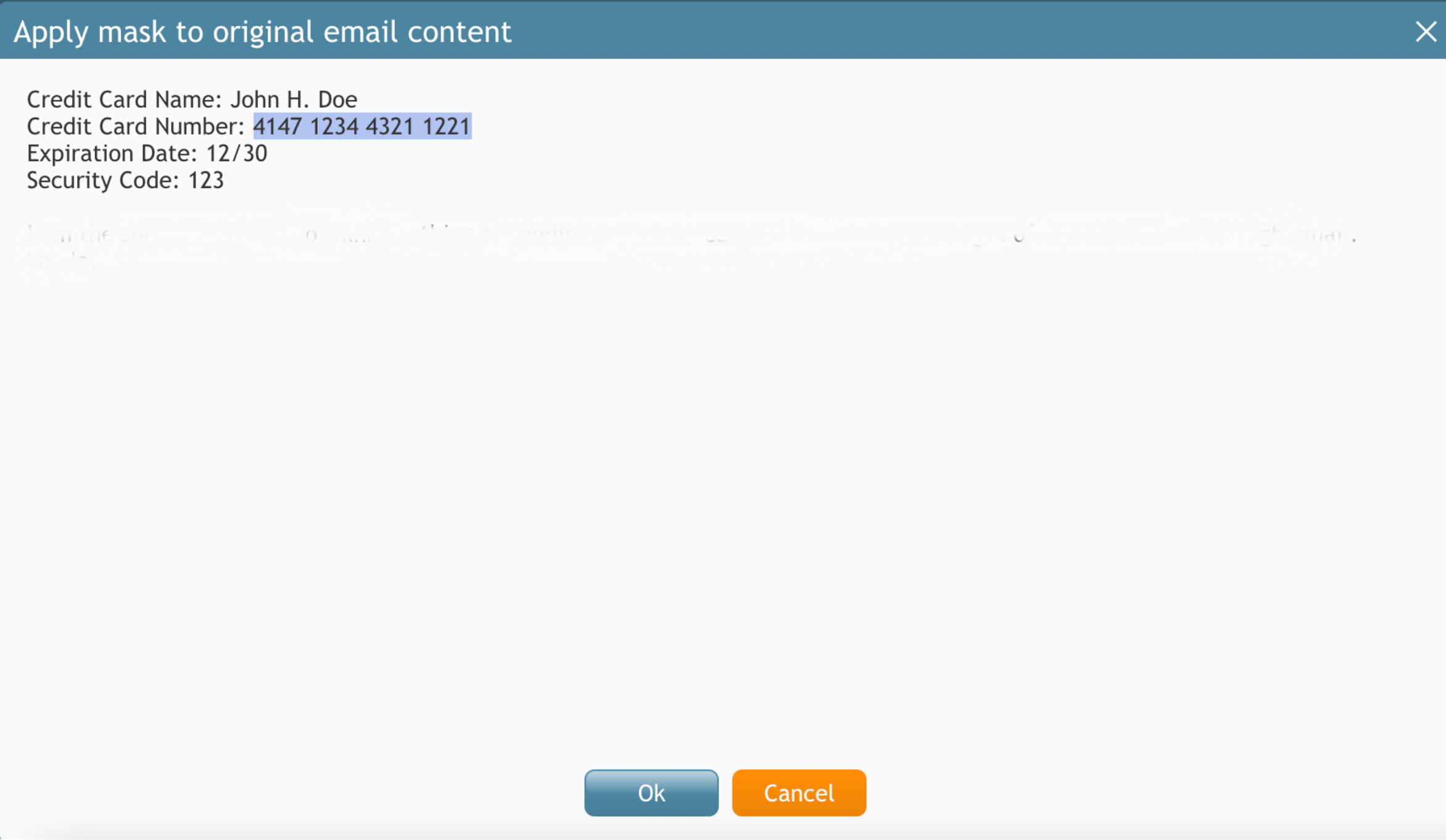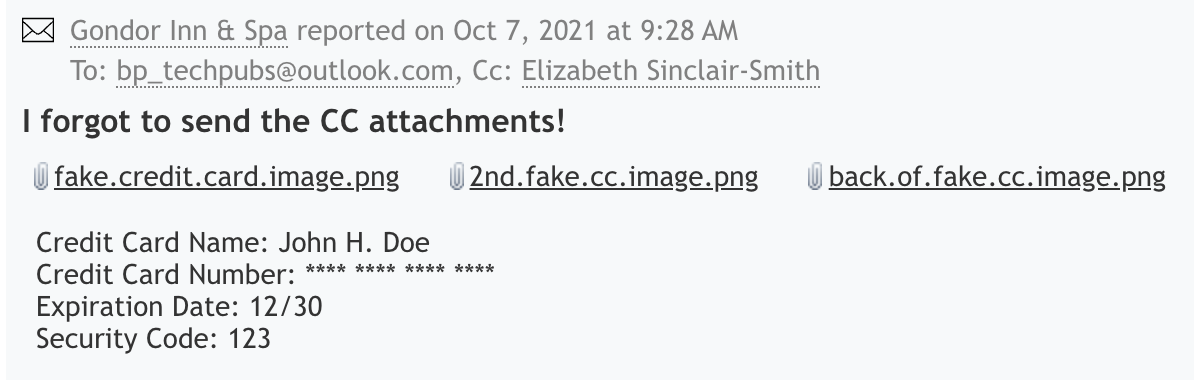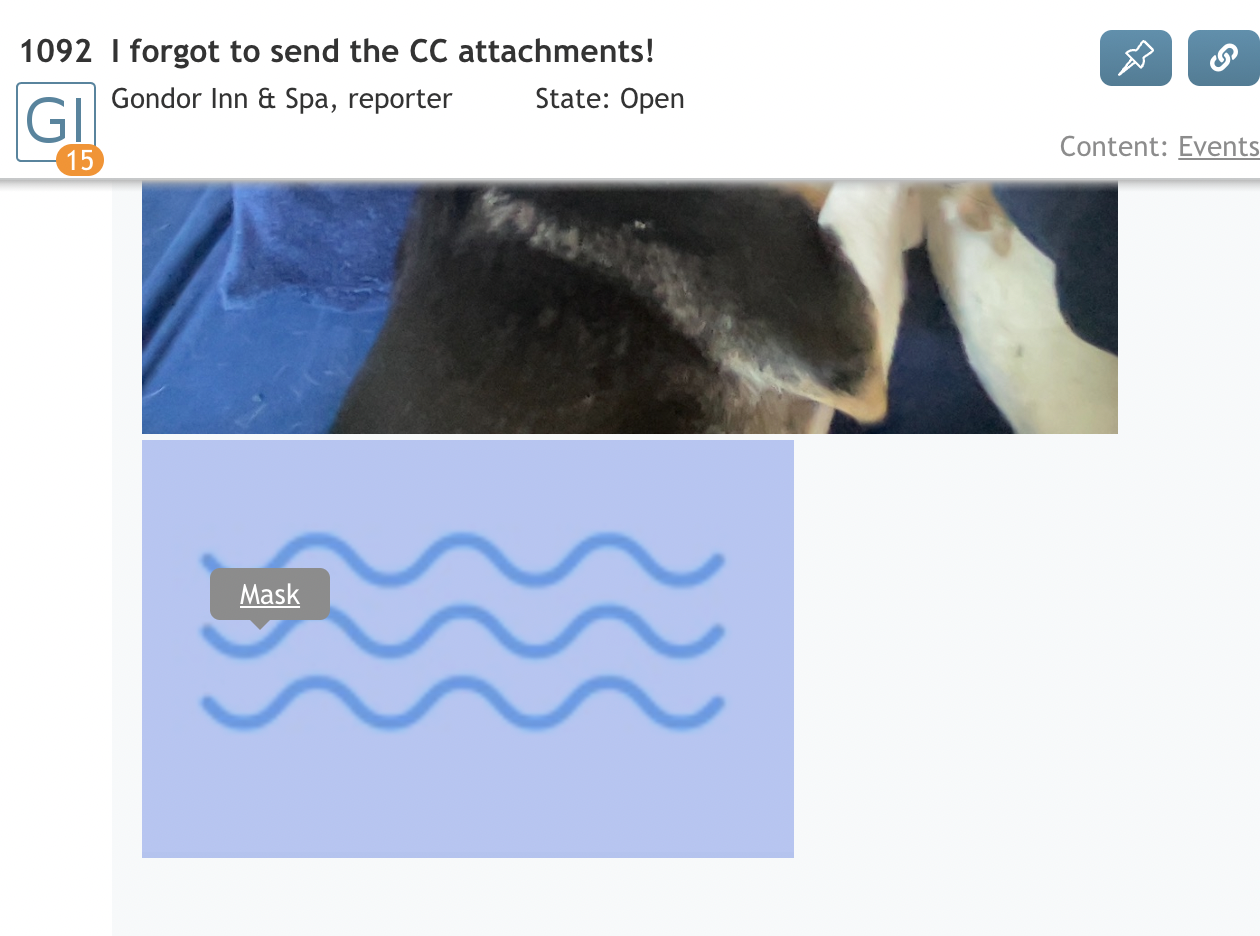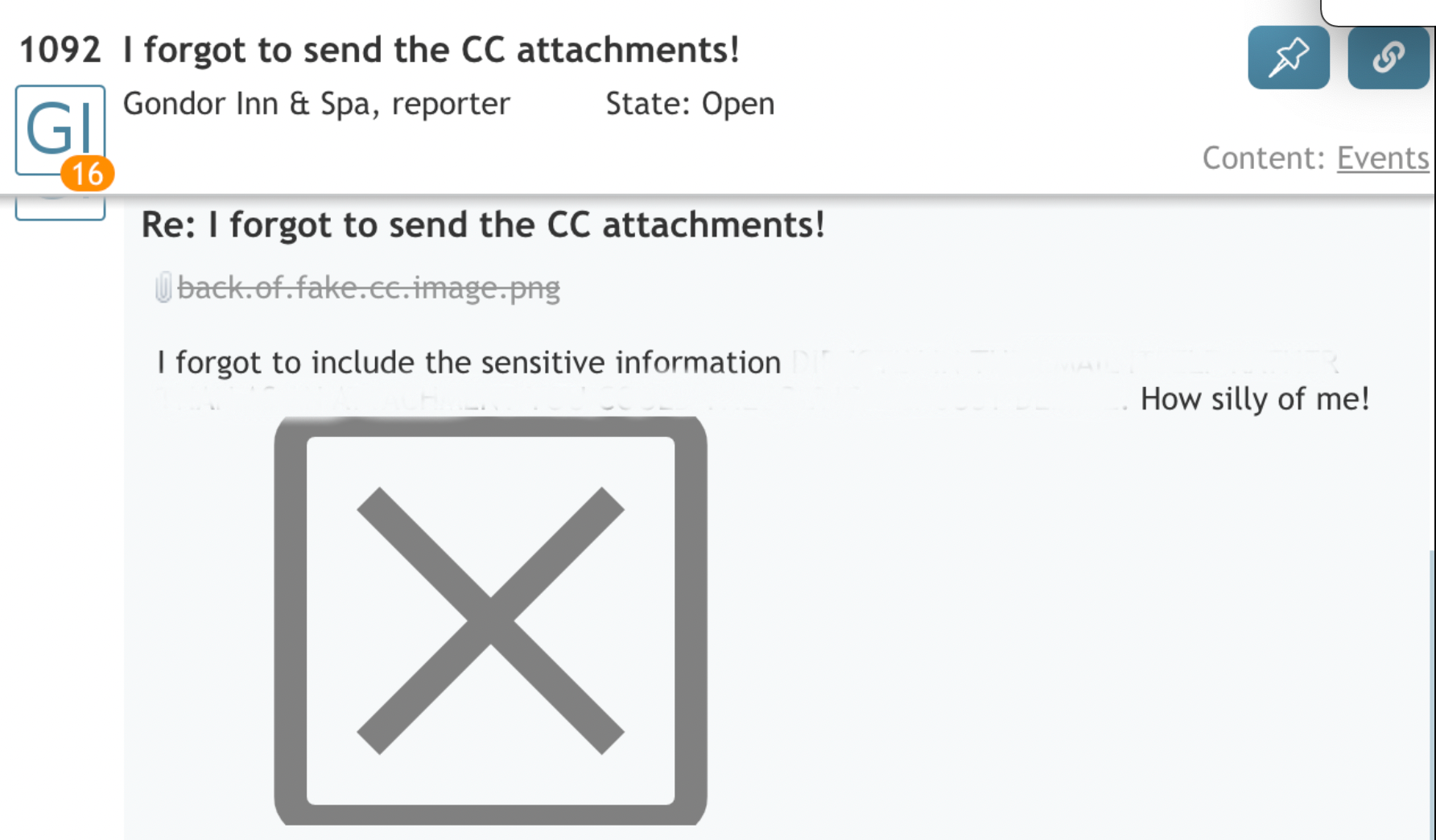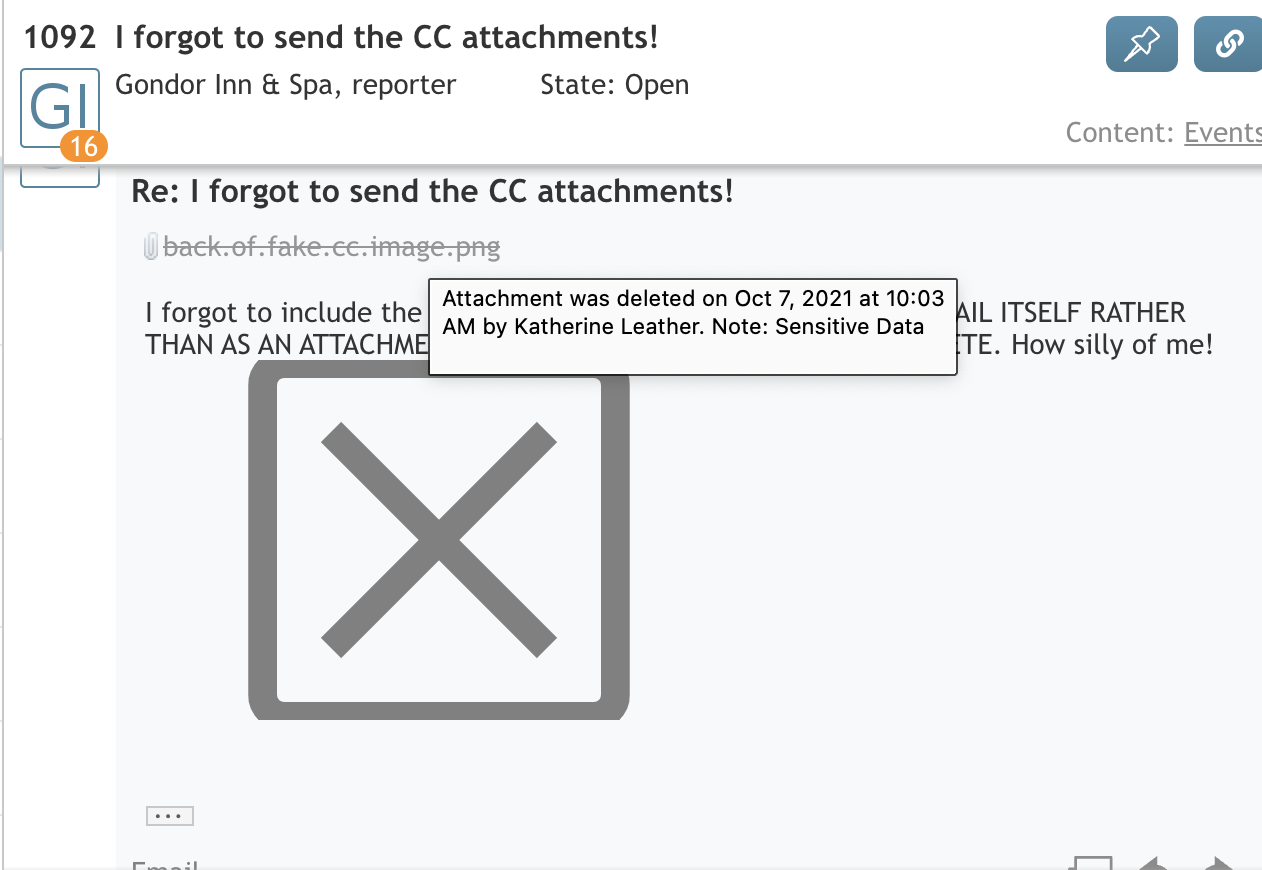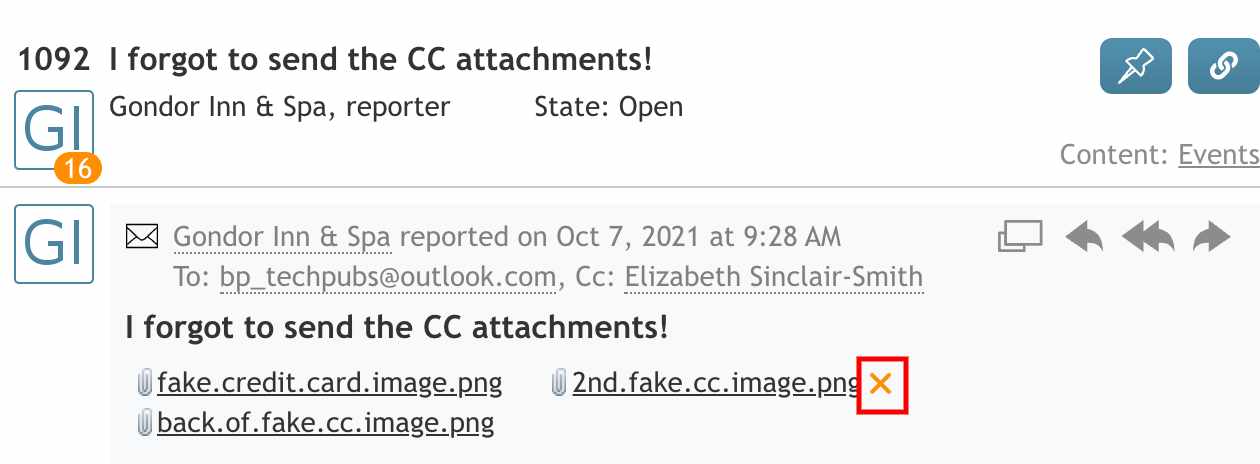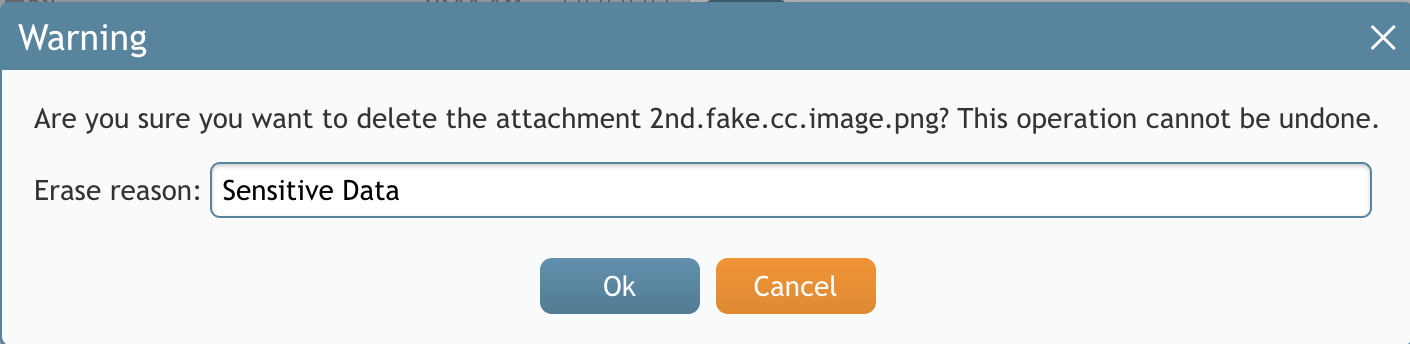提供: Bright Pattern Documentation
< 5.19:Agent-guide | Tutorials | Cases | HowtoMaskSensitiveData
(Created page with "800px") |
(Updated via BpDeeplTranslate extension) |
||
| Line 1: | Line 1: | ||
| − | = | + | =メールから機密データを消去する方法= |
| − | + | コンタクトセンターが提供するサービスの種類によっては、受信メールに機密データや画像が含まれている場合があり、インターネットのセキュリティリスクに詳しくない人がメッセージに含めることがあります。このようなデータの例としては、支払いカード番号、アクセスコード、クライアントのパーソナル健康情報などがあります。 | |
| − | + | このようなデータの取り扱いは、さまざまな法律、業界のセキュリティ基準、および組織の内線ポリシーによって管理される場合があります。そのようなデータを識別し、メールがさらに処理され保存される前にマスクされるか削除されるようにすることが期待されます。 | |
| − | |||
| + | '''メモ''' | ||
| + | * 以下で説明するすべての操作には [[Contact-center-administrator-guide/UsersandTeams/Privileges#Mask_original_email_content|''インタラクションコンテンツのマスク'']]権限が必要です。詳細はシステム管理者に連絡してください。 | ||
| + | * 以下に説明するすべての操作の結果は永続的であり、元に戻すことはできません。 | ||
| − | |||
| + | ==メール本文の機密テキストの消去== | ||
| + | メール本文の機密テキストを消去する必要がある場合があります。 | ||
| − | |||
| − | |||
| + | [[File:2021.10.07_AD_MaskingCCInfo.01a.png|650px|thumb|center|連絡先がクレジットカード情報などの機密情報をメールで送信する場合があります。]] | ||
| − | + | * メールの断片をマスクするには、カーソルで画像をハイライトします。 | |
| + | <!--[[File:2021.10.07_AD_MaskingCCInfo.02.png|650px|thumb|center|Highlight the sensitive information]]--> | ||
| − | ''' | + | *''マスクと'' ''検索の''オプションが表示されます。'''マスクを'''選択します。 |
| + | [[File:2021.10.07_AD_MaskingCCInfo.03.step3.png|650px|thumb|center|元のメールコンテンツにマスクを適用するウィンドウが開きます。]] | ||
| − | |||
| + | *''元のメールコンテンツにマスクを適用''ウィンドウが開き、指定した情報がハイライトされます。'''Okを'''クリックして、マスクするエリアを承認します。 | ||
| + | * 元のケース/メールに戻り、マスクされた情報がメール本文内に一連のアスタリスクとして表示されます。難読化が必要な機密情報がある場合は、この処理を繰り返します。 | ||
| − | |||
| + | [[File:2021.10.07_AD_MaskingCCInfo.04.png|650px|thumb|center|マスクされた情報は、一連のアスタリスクとして表示されます。]] | ||
| − | [[File: | + | |
| + | ==メール本文の機密画像の消去== | ||
| + | エージェントデスクトップでは、メール自体を削除せずに、メール本文内の機密画像を削除するオプションがあります。これを行うには、以下のステップを実行します: | ||
| + | * メール本文内の画像をハイライトします(テキストを選択するのと同じ方向で画像を選択済)。 | ||
| + | * 画像を選択済みにすると、オプション「''マスク''」が表示されます。 | ||
| + | *'''マスク'''オプションをクリックします。 | ||
| + | |||
| + | |||
| + | [[File:2021.10.08_AD_Email.MaskingIndividualInBodyImages.png|650px|thumb|center]] | ||
| + | |||
| + | |||
| + | *''元のメールコンテンツにマスクを適用''するウィンドウが、画像を選択済の状態で開きます。 | ||
| + | |||
| + | <!--* Drag and highlight the image again.[[File:2021.10.08_AD_Email.MaskingImagesInBody.ApplyMaskToOritinalContent.png|650px|thumb|center]]--> | ||
| + | |||
| + | * 選択済の画像のマスクを確認するには、['''OK]'''をクリックします。 | ||
| + | *'''Okを'''選択済は添付を削除します。'''キャンセルを'''押すと添付の削除がキャンセルされます。 | ||
| + | |||
| + | |||
| + | [[File:2021.10.07_AD_Email.DeleteAttachments_NOPE.02.png|650px|thumb|center]] | ||
| + | |||
| + | |||
| + | * 確認後、メールの画像は'''X'''削除画像に置き換えられ、添付テキストは取り消し線が引かれ、ユーザーとタイムスタンプを含む記録が提供されます。 | ||
| + | * 削除された添付ファイルの上にカーソルを置くかクリックすると、ツールチップに削除情報が表示されます:"Attachment was deleted on<Date> by<UserName> with the reason entered for the deletion listed under 'メモ'.". | ||
| + | |||
| + | |||
| + | [[File:2021.10.07_AD_Email.AttachmentDeletionInfoHover.png|650px|thumb|center]] | ||
| + | |||
| + | |||
| + | ==メール添付の消去== | ||
| + | エージェントデスクトップには、メール自体を削除せずに添付ファイルを削除するオプションがあります。これを行うには、以下のステップを実行します: | ||
| + | |||
| + | |||
| + | [[File:2021.10.07_AD_Email.DeleteMultipleAttachments.jpg|650px|thumb|center|添付ファイルは1つずつ削除できます。]] | ||
| + | |||
| + | |||
| + | * 添付ファイル名にカーソルを合わせます。 | ||
| + | * メール上部の添付ファイル名の右側に赤い'''×'''印が表示されます。 | ||
| + | * 赤い'''Xを'''クリックすると、警告メッセージウィンドウが表示されます。"添付ファイルを本当に削除しますか?<Name>?この操作は元に戻せません。"という警告メッセージウィンドウが表示されます。 | ||
| + | * 続いて、添付ファイルを削除した''理由を''入力するテキストボックスが表示されます。 | ||
| + | |||
| + | |||
| + | [[File:2021.10.07_AD_Email.DeleteAttachment.ConfirmationImage.png|650px|thumb|center]] | ||
| + | |||
| + | |||
| + | * 確認後、添付ファイル名に取り消し線が引かれ、項目にカーソルを合わせるとユーザーとタイムスタンプが記録されます。 | ||
| + | * 削除された添付ファイルの上にカーソルを置くかクリックすると、削除情報がツールチップに表示されます:"Attachment was deleted on<Date> by<UserName> with the reason entered for the deletion listed under 'メモ'." 添付ファイルは によって に削除されました。 | ||
| + | * すべての添付ファイルが削除されるまで、この処理を繰り返すことができます。 | ||
Latest revision as of 06:58, 30 May 2024
メールから機密データを消去する方法
コンタクトセンターが提供するサービスの種類によっては、受信メールに機密データや画像が含まれている場合があり、インターネットのセキュリティリスクに詳しくない人がメッセージに含めることがあります。このようなデータの例としては、支払いカード番号、アクセスコード、クライアントのパーソナル健康情報などがあります。
このようなデータの取り扱いは、さまざまな法律、業界のセキュリティ基準、および組織の内線ポリシーによって管理される場合があります。そのようなデータを識別し、メールがさらに処理され保存される前にマスクされるか削除されるようにすることが期待されます。
メモ
- 以下で説明するすべての操作には インタラクションコンテンツのマスク権限が必要です。詳細はシステム管理者に連絡してください。
- 以下に説明するすべての操作の結果は永続的であり、元に戻すことはできません。
メール本文の機密テキストの消去
メール本文の機密テキストを消去する必要がある場合があります。
- メールの断片をマスクするには、カーソルで画像をハイライトします。
- マスクと 検索のオプションが表示されます。マスクを選択します。
- 元のメールコンテンツにマスクを適用ウィンドウが開き、指定した情報がハイライトされます。Okをクリックして、マスクするエリアを承認します。
- 元のケース/メールに戻り、マスクされた情報がメール本文内に一連のアスタリスクとして表示されます。難読化が必要な機密情報がある場合は、この処理を繰り返します。
メール本文の機密画像の消去
エージェントデスクトップでは、メール自体を削除せずに、メール本文内の機密画像を削除するオプションがあります。これを行うには、以下のステップを実行します:
- メール本文内の画像をハイライトします(テキストを選択するのと同じ方向で画像を選択済)。
- 画像を選択済みにすると、オプション「マスク」が表示されます。
- マスクオプションをクリックします。
- 元のメールコンテンツにマスクを適用するウィンドウが、画像を選択済の状態で開きます。
- 選択済の画像のマスクを確認するには、[OK]をクリックします。
- Okを選択済は添付を削除します。キャンセルを押すと添付の削除がキャンセルされます。
- 確認後、メールの画像はX削除画像に置き換えられ、添付テキストは取り消し線が引かれ、ユーザーとタイムスタンプを含む記録が提供されます。
- 削除された添付ファイルの上にカーソルを置くかクリックすると、ツールチップに削除情報が表示されます:"Attachment was deleted on<Date> by<UserName> with the reason entered for the deletion listed under 'メモ'.".
メール添付の消去
エージェントデスクトップには、メール自体を削除せずに添付ファイルを削除するオプションがあります。これを行うには、以下のステップを実行します:
- 添付ファイル名にカーソルを合わせます。
- メール上部の添付ファイル名の右側に赤い×印が表示されます。
- 赤いXをクリックすると、警告メッセージウィンドウが表示されます。"添付ファイルを本当に削除しますか?<Name>?この操作は元に戻せません。"という警告メッセージウィンドウが表示されます。
- 続いて、添付ファイルを削除した理由を入力するテキストボックスが表示されます。