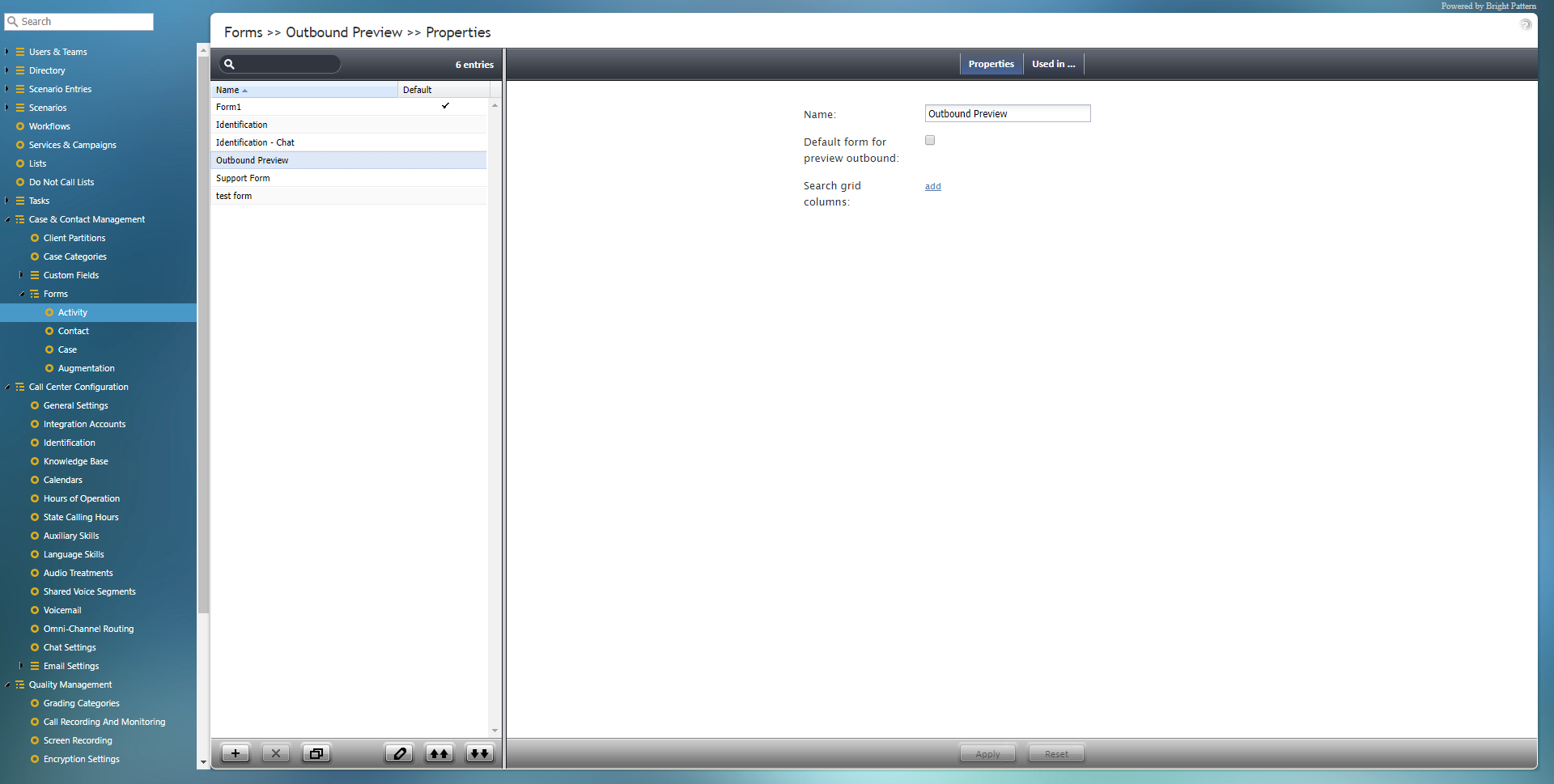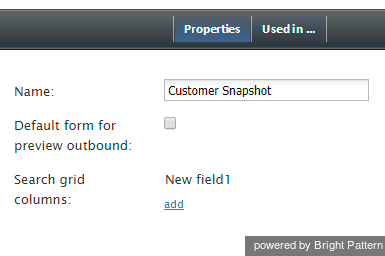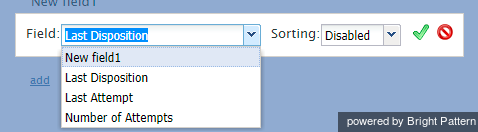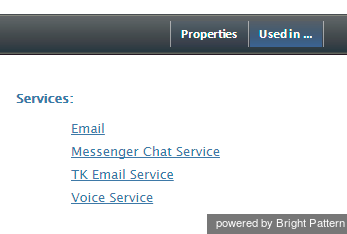アクティビティ
Bright Pattern Contact Centerでは、コンタクトセンターがインタラクション処理用のデータフォームを定義することができます。フォームが特定のサービス用に定義されている場合、対応する対話がエージェントに配信されると、エージェントデスクトップアプリケーションによって表示されます。アクティビティフォームには、サードパーティデータベース(シナリオ経由)や架電リストからのデータを事前に入力することができます。
アウトバウンドキャンペーンに関連するアクティビティフォームは、アクティブインタラクション処理中やACW(アフターコール処理)中の新規データ入力にも使用できます。記入したフォームは、同じインタラクションを担当するエージェント間で転送することができます。編集可能なフォームで収集したデータは、キャンペーン結果の一部として保存できます。 キャンペーン結果オフライン処理中に利用可能です。
エージェントの動作に影響するサービス設定の変更は、エージェントデスクトップでは動的に認識されません。そのため、アクティビティフォームに変更を加えた後、影響を受けるすべてのログインエージェントは、ブラウザページをリフレッシュすることをお勧めします。
アクティビティフォームを使う
アクティビティフォームを作成または編集するには、ルートメニューの「フォーム」に移動し、「アクティビティ」オプションを選択します。左ペインのリストには、既存のフォームが表示されます。
フォームの作成についての詳細は フォームビルダーのリファレンスガイド.
フォームの追加方法
- '新規フォーム追加'(+)ボタンをクリックします。
- 開いたフォームビルダーアプリケーションで、フォームキャンバスにコントロールをドラッグし、プロパティを編集してフォームをカスタマイズします。
フォームの編集方法
- 表示されたリストでフォームを選択済。
- 編集]ボタンをクリックします。
 ボタンをクリックします。
ボタンをクリックします。 - 開いたフォーム・ビルダー・アプリケーションで、フォーム・キャンバスにコントロールをドラッグし、プロパティを編集してフォームをカスタマイズする。
フォームの削除方法
- 表示されたフォームリストで、消去したいフォームを選択します。
- 削除ボタン(X)をクリックします。
クローンフォームの作り方
- 表示されたフォームリストで、複製したいフォームを選択します。
- クローンフォーム]ボタンをクリックします。
 ボタンをクリックします。
ボタンをクリックします。 - 複製されたフォームは「<Name of Original Form> のクローン」という名前でリストに表示されます。
フォームのインポート方法
- フォームのインポートボタン
 ボタンをクリックします。
ボタンをクリックします。 - 表示されるダイアログで、インポートするフォームの名前を入力し、ファイルを閲覧して、アップロードをクリックします。
- インポートされたフォームがリストに表示されます。
フォームのエクスポート方法
プロパティ
アクティビティフォームのプロパティは、「プロパティ」タブで編集します。
名前
名前は、このアクティビティフォームに付けられた固有の名前です。
プレビューアウトバンドの既定(デフォルト)フォームです。
このアクティビティフォームをプレビューアウトバウンドキャンペーンの既定フォームとして使用する場合は、既定(デフォルト)チェックボックスを選択済みにします。
検索グリッド列
検索グリッド列を使用すると、特定のフォームフィールドを検索可能に指定できます。 スクリーンポップアクティビティフォーム内内で検索可能な特定のフォームフィールドを指定します。この設定により、以下のことが可能になります。 発信リスト列を検索結果として表示することができます。架電リスト列を検索可能にするには、架電リスト列を検索可能にする必要があります。 を検索可能にする必要があります。にする必要があります。さらに、次のセクションでフォームフィールドを架電リスト列にマッピングする必要があります。 サービス&キャンペーン > アクティビティタブ.詳細については、フォームビルダーのリファレンスガイドのセクションを参照してください。 アクティビティフォームで検索可能な架電リスト列を表示するには?.
フォームフィールドを追加するには、追加をクリックします。開いたダイアログウィンドウで、フォームに配置するフィールドと 並び替えオプションを選択します。表示されるフィールドオプションは、さまざまなコントロールのラベル(名前)です。 コントロールのラベル(名前)です。並び替えオプションでは、検索されたグリッド列の表示をカスタマイズすることができます。オプションには以下のものがあります:
- 無効- 並べ替えなし
- ASC- 昇順でソートします。
- DESC- 降順でソートします。
使用...
使用...」タブには、選択済のアクティビティフォームを使用するサービスが表示されます。このエリアはフォームをキャンペーンやサービスに関連付ける場所です。