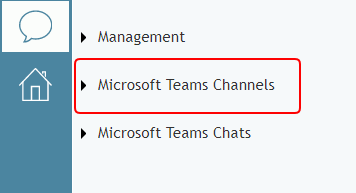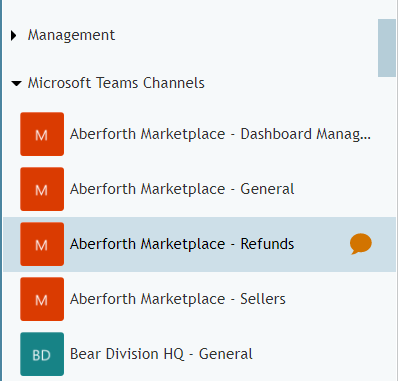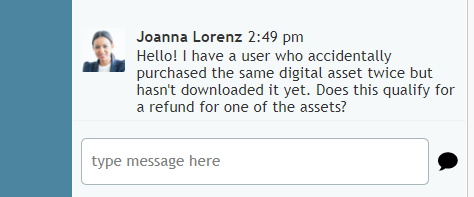Bright Pattern Documentation
< 5.19:Agent-guide | Tutorials | MicrosoftTeams | GetExpertHelpViaChannels
Revision as of 09:05, 9 July 2024 by BpDeeplTranslateMaintenance (talk | contribs) (Updated via BpDeeplTranslate extension)
• 5.19
팀 채널을 통해 전문가의 도움말을 받는 방법
고객과의 서비스 콜 또는 채팅 중에 고객의 문제를 해결하기 위해 전문가와 상담해야 할 수도 있습니다. 연락처 센터가 Microsoft Teams와 통합되어 있으면 팀 채널의 기타 사용자로부터 신속하게 도움말을 받을 수 있습니다.
이 기사에서는 상담원 데스크톱 디렉터리에서 Teams 채널을 찾고, 채널에 메시지를 게시하고, 채널에 할당된 전문가로부터 답신된 메시지를 받는 방법을 보여 줍니다.
절차
- 방문하기 사용자 프로필 설정들로 이동하여 Microsoft Teams가 사용 설정되어 있는지 확인하세요. 사용하도록 설정하면 Microsoft 계정에 로그인한 상태로 다시 로그인할 필요 없이 팀 전문가와 소통할 수 있습니다.
- 고객과의 서비스 채팅을 처리할 때 고객과의 서비스 채팅을 처리할 때 디렉토리 를 열고 Microsoft 팀 채널 폴더를 클릭하여 내용을 봅니다.
- Microsoft Teams 채널은 특정 팀과 관련된 모든 채널(예: 브랜드 ABC - 소매, 브랜드 ABC - 일반 등)이 들어 있는 폴더입니다. 폴더를 확장할 때 회사의 팀 시스템에서 추가 사용자 조직을 반영하는 많은 수의 채널 또는 팀이 있을 수 있습니다.
사용자 프로필에서 팀을 사용하도록 설정하지 않은 경우 디렉터리에서 팀 폴더를 볼 수 없음을 유의하세요. 폴더를 열려면 Microsoft 이메일 주소와 암호로 로그인해야 합니다. 로그인하지 않은 경우 디렉터리에 있는 팀 폴더를 볼 수 없습니다. - 채널을 검색하여 고객의 문제에 적합한 채널을 찾은 다음 채널 이름 옆에 있는 채팅 아이콘을 클릭합니다. 채팅 아이콘을 클릭하면 채널의 신규 대화에 해당하는 빈 채팅 대화가 열립니다.
- 채팅의 문자 입력 필드에 메시지를 입력하고 송신합니다. 첫 번째 메시지가 송신되면 신규 채널 대화가 생성됩니다.
- 채널을 모니터링하도록 할당된 전문가가 메시지를 확인하고 메시지에 답신됩니다. 답신된 메시지는 상담원 데스크톱에서 개인 채팅 메시지로 받게 되며, 전문가와 연결되면 고객과 채팅을 계속하면서 고객의 문제에 대해 전문가와 자유롭게 채팅할 수 있습니다.
전문가와의 채팅 상호 작용을 종료하면 대화가 종료되고 더 이상 상담원 데스크톱에서 채팅을 계속할 수 없다는 점에 유의하세요. 또한 동일한 팀 채널 내에서 한 번에 하나의 활성 대화만 할 수 있다는 점에 유의하세요. - 채팅을 종료한 후 전문가와 상담해야 하는 경우에는 이 단계를 단게 반복하세요.
로그아웃 또는 대화 종료 전후의 모든 답장은 언제든지 Teams 앱 또는 웹 버전의 Teams에서 볼 수 있다는 점에 유의하세요. 보기 위해 Teams 애플리케이션 또는 웹 버전에 로그인하기만 하면 됩니다.