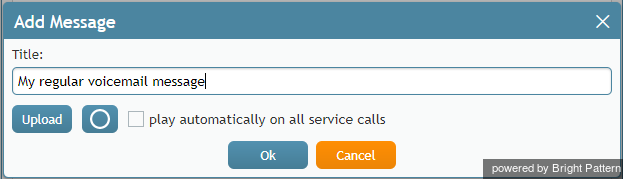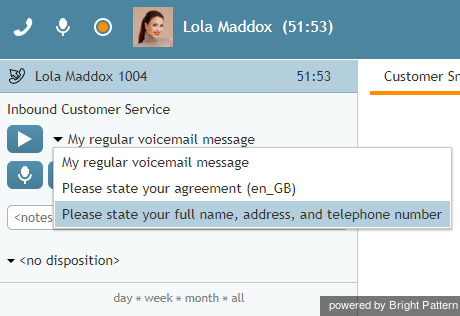Comment utiliser les messages préenregistrés ?
En fonction des pratiques de votre centre de contact et des services que vous fournissez, vous pouvez être appelé à répéter les mêmes informations lors de chaque Appel (par exemple, un message d'accueil standard de l'entreprise ou un avis de politique générale). Ces messages standard peuvent être préenregistrés et déjà joués au client pendant l'Appel.
Certains messages préenregistrés peuvent être préconfigurés par votre Administrateur système en fonction des différents services fournis par votre centre de contact. Dans ce cas, lorsque vous traitez un appel associé à un service spécifique, les messages préconfigurés pour ce service seront disponibles pour être sélectionnés via le panneau d'information sur les contacts.
Créer des messages
Vous pouvez définir vos messages préenregistrés personnels et les enregistrer en utilisant votre propre voix.
Pour créer un message personnel, procédez comme suit :
- Préparez le texte de votre message.
- Mettez votre casque.
- Click Paramètres
 . Notes que si vous avez téléchargé une photo de profil d'utilisateur, votre Photo est utilisée à la place de l'icône Paramètres.
. Notes que si vous avez téléchargé une photo de profil d'utilisateur, votre Photo est utilisée à la place de l'icône Paramètres. - Sélectionnez Messages pre-enregistrés.
- Dans la fenêtre de dialogue qui s'affiche, cliquez sur le bouton "+".
- Dans la fenêtre qui s'affiche, indiquez le Titre du message (par exemple, Mon message vocal habituel)
- Cliquez sur le bouton DSr-tart (Démarage)
 . Vous entendrez une seule sonnerie, qui indique le début de l'enregistrement. L'apparence du Boutton changera pour montrer la Controlle d'arrêt
. Vous entendrez une seule sonnerie, qui indique le début de l'enregistrement. L'apparence du Boutton changera pour montrer la Controlle d'arrêt  .
. - Prononcez votre message dans le microphone. Lorsque vous avez terminé, cliquez sur le bouton Stop recording
.
- Vérifiez votre message enregistré en cliquant sur le bouton Jouer le fichier
 . Si vous n'êtes pas satisfait du son du message, répétez les étapes 6 et 7 de ce processus.
. Si vous n'êtes pas satisfait du son du message, répétez les étapes 6 et 7 de ce processus. - Cliquez sur Ok pour confirmer.
Messages d'accueil standard
Vous pouvez désigner l'un de vos messages préenregistrés comme message d'accueil standard qui sera joué automatiquement aux clients dès que vous répondez à leurs appels (par exemple, Bienvenue à ... Je m'appelle ... Comment puis-je vous aider aujourd'hui ?) Vous ne devez utiliser un tel message d'accueil automatique que si vous utilisez effectivement la même façon d'accueillir vos clients pour tous les appels de service que vous traitez.
Pour créer un tel message d'accueil, procédez comme suit :
- Lors de la révision de votre message, sélectionnez la case à cocher Jouer automatiquement sur tous les appels de service.
- Lorsque vous cliquez sur Ok pour confirmer, le message apparaît avec la mention (Défaut) dans la liste des messages.
Revoir et Editer les messages
Vous pouvez revoir vos messages, modifier leur titre et réenregistrer leur contenu quand vous le souhaitez.
Pour revoir et/ou Editer un message préenregistré existant, suivez les 2tape suivantes :
- Naviguez vers Paramètres > Messages pre-enregistrés
- Sélectionnez le message que vous souhaitez Editer
- Cliquez sur le bouton " Editer"
 .
.
Notes : Au lieu d'enregistrer vos messages personnels via l'application Le desktop des agents, vous pouvez les enregistrer hors ligne et les stocker sous forme de fichiers audio. Le processus de configuration de vos messages d'accueil est le même, sauf qu'au lieu d'enregistrer les contrôles, vous cliquez sur le bouton Télécharger et sélectionnez le fichier audio souhaité.
Jouer des messages pendant un Appel
S'il existe des messages préenregistrés définis au niveau du service ou pour votre usage personnel, un sélecteur de message s'affiche dans le panneau d'informations sur le contact lorsque vous êtes en appel connecté.
Pour jouer un message à l'autre partie de l'appel, procédez comme suit :
- Sélectionnez le message souhaité dans le menu déroulant. Si vous ne voyez pas le message souhaité dans le menu déroulant, cliquez sur plus... Une fenêtre de dialogue distincte s'affiche, déposant la liste de tous les messages disponibles en deux groupes : Réponses standardisées du Service et Messages pre-enregistrés personnels.
- Cliquez sur le bouton Jouer le fichier
 .
. - La lecture du message sélectionné commence. Vous pouvez entendre le message qui est en train d'être joué. Vous pouvez poursuivre la conversation avec l'Autre normalement après la fin de la lecture du message.
- Si vous souhaitez arrêter le message avant la fin de la lecture, cliquez sur le bouton Stop. Vous pouvez poursuivre la conversation avec votre correspondant normalement après avoir arrêté le message.
Utiliser un message pre-enregistré comme message vocal
Vous pouvez utiliser la fonction de lecture de message pour laisser un message préenregistré sur le répondeur de l'appelé. Dans ce cas, vous pouvez vous déconnecter de l'appel immédiatement après avoir activé la lecture du message.
Pour partir avec un message préenregistré sur le répondeur de l'Autre, procédez comme suit :
- Sélectionnez le message souhaité comme indiqué, et attendez l'invitation à laisser un message.
- Cliquez sur le bouton Jouer le fichier
 . La lecture du message sélectionné commence.
. La lecture du message sélectionné commence. - Cliquez sur Fin d'appel à tout moment pour vous déconnecter de l'appel.
La lecture du message préenregistré sur le répondeur de l'appelé se poursuivra jusqu'à la fin du message et l'appel sera alors déconnecté automatiquement.