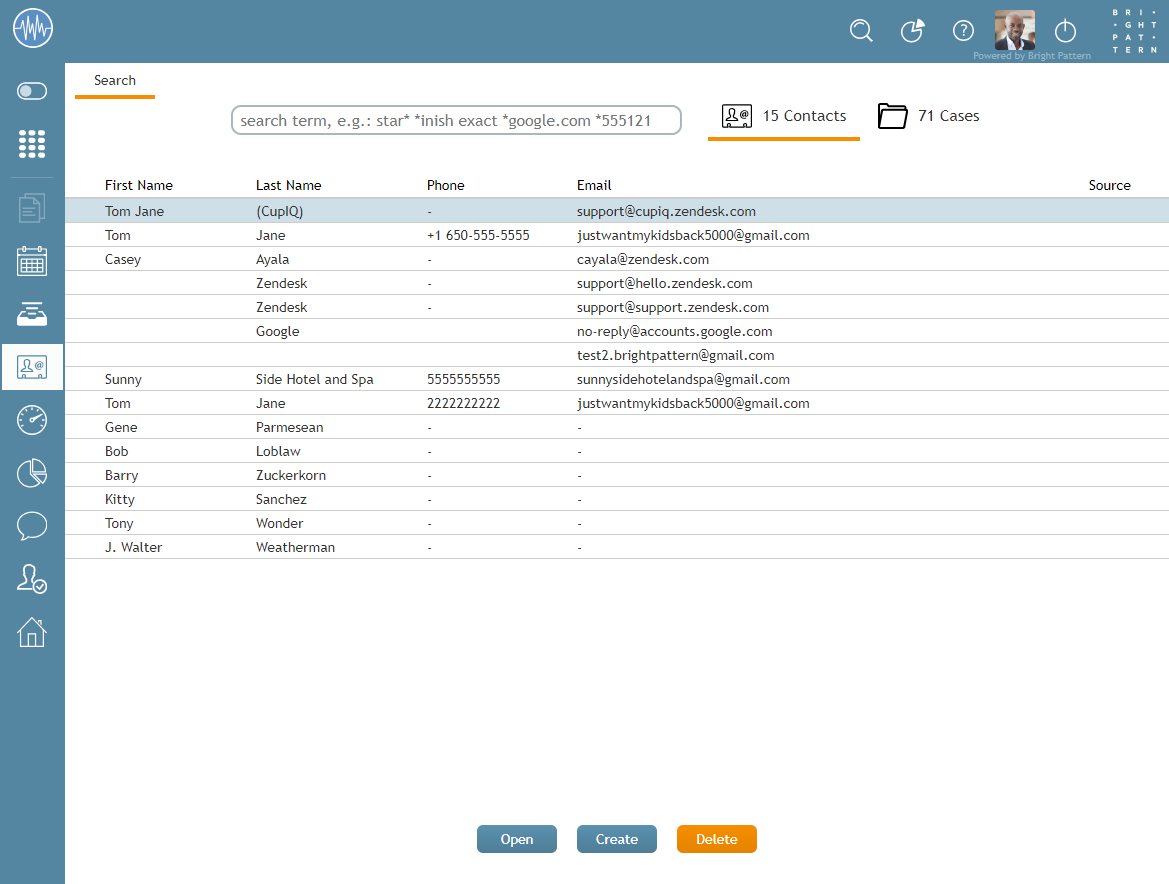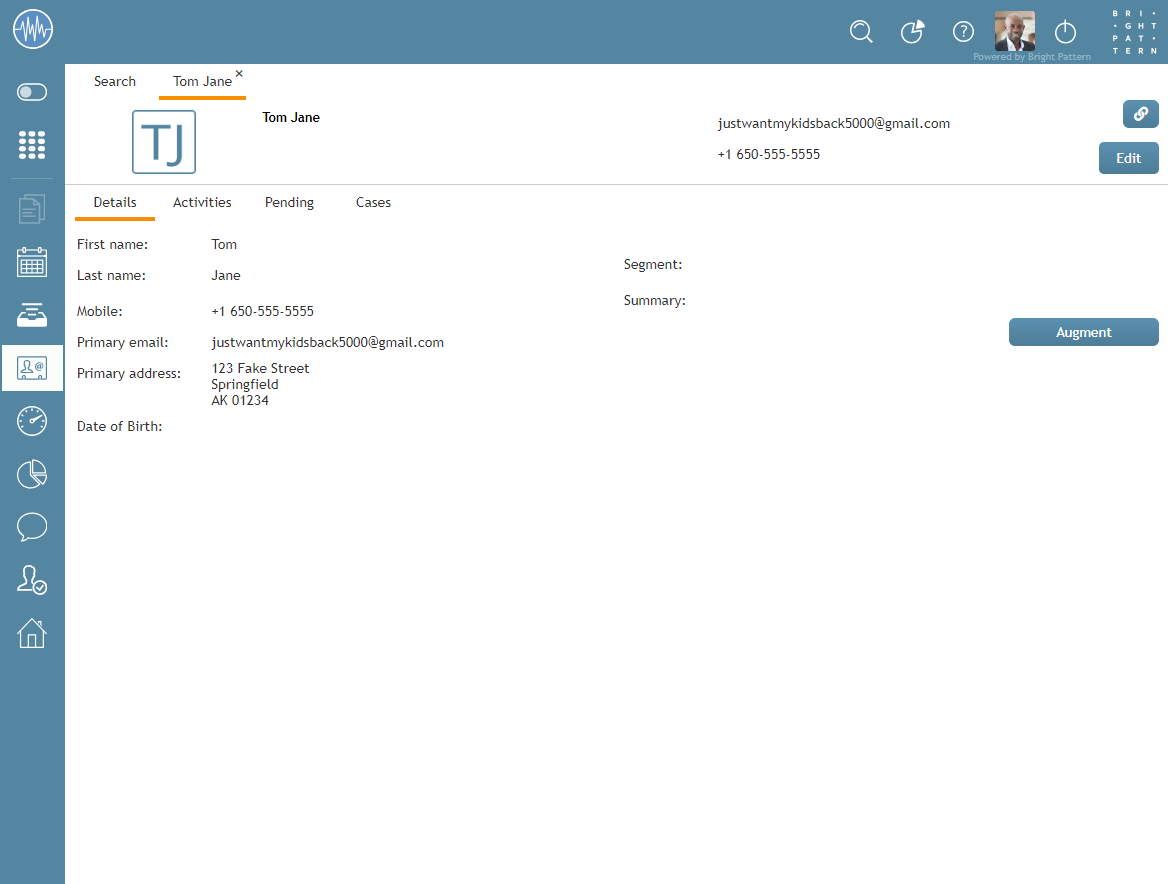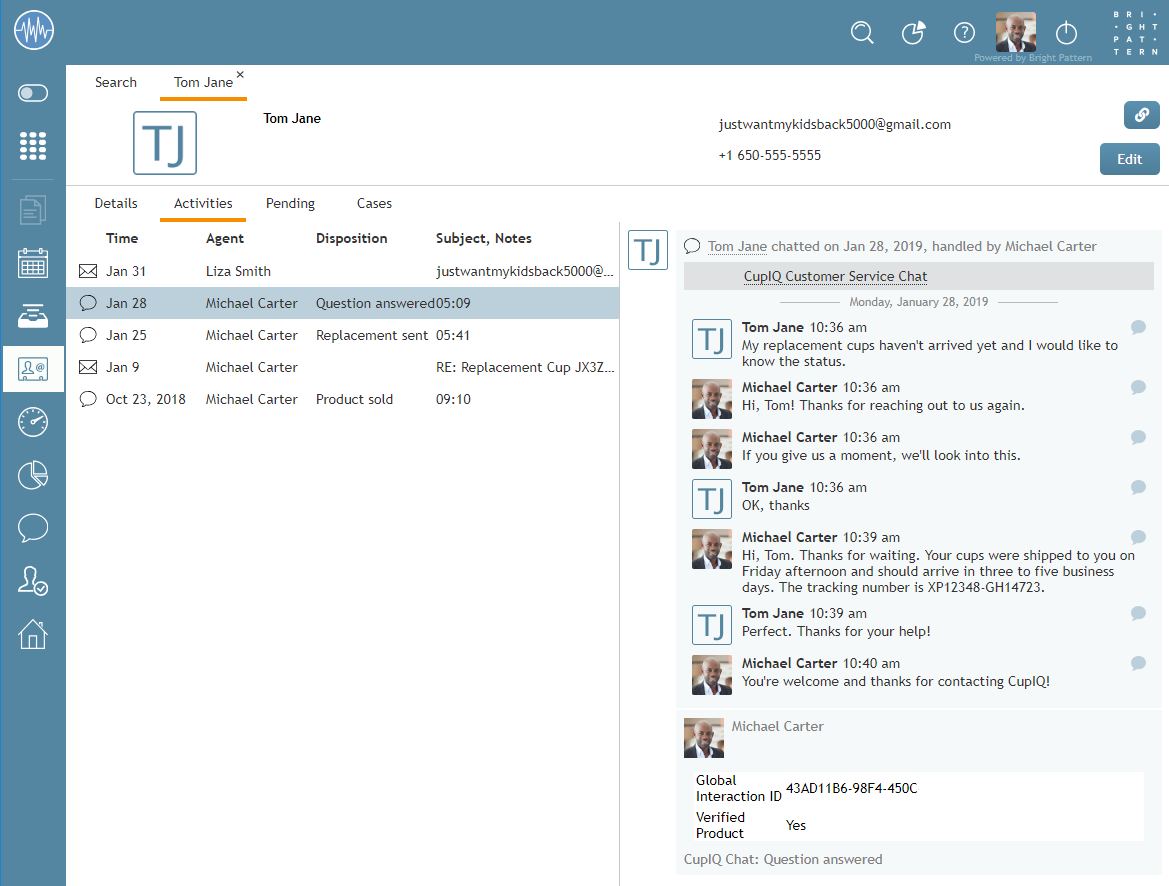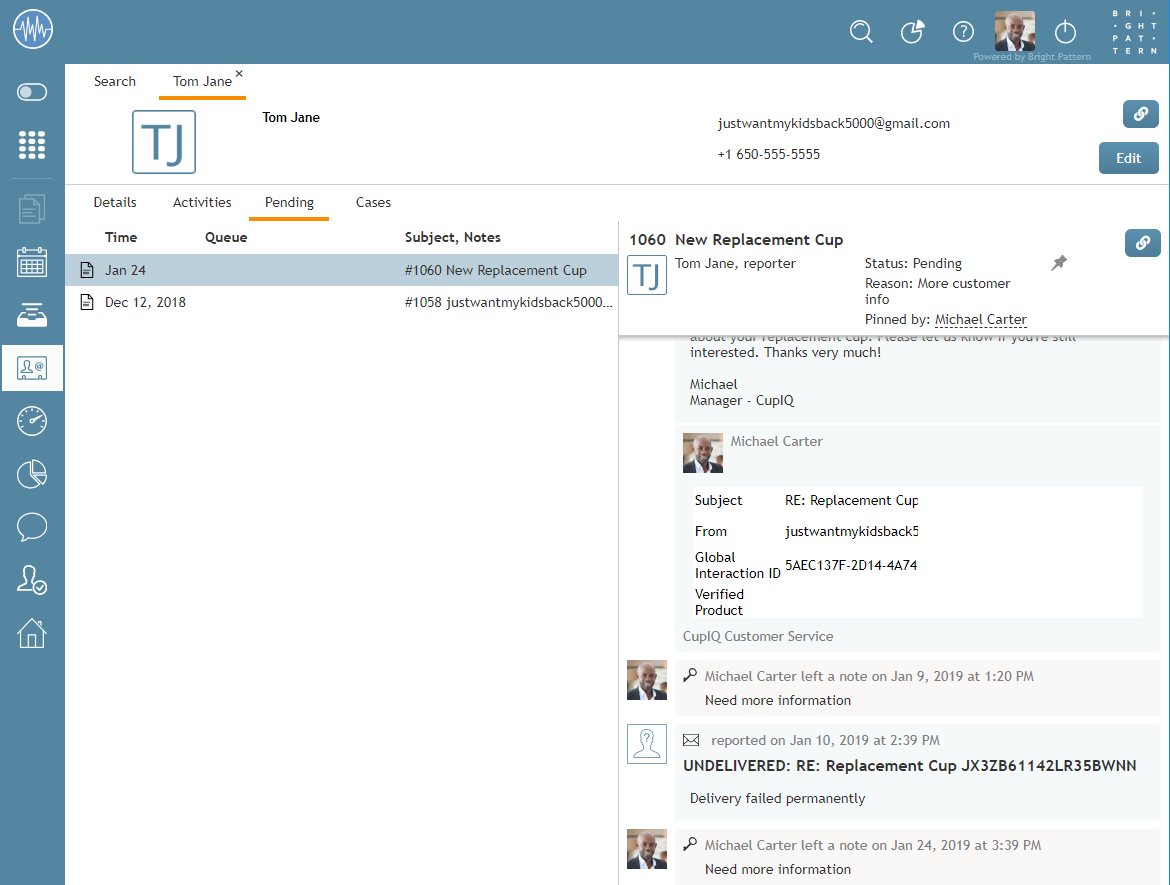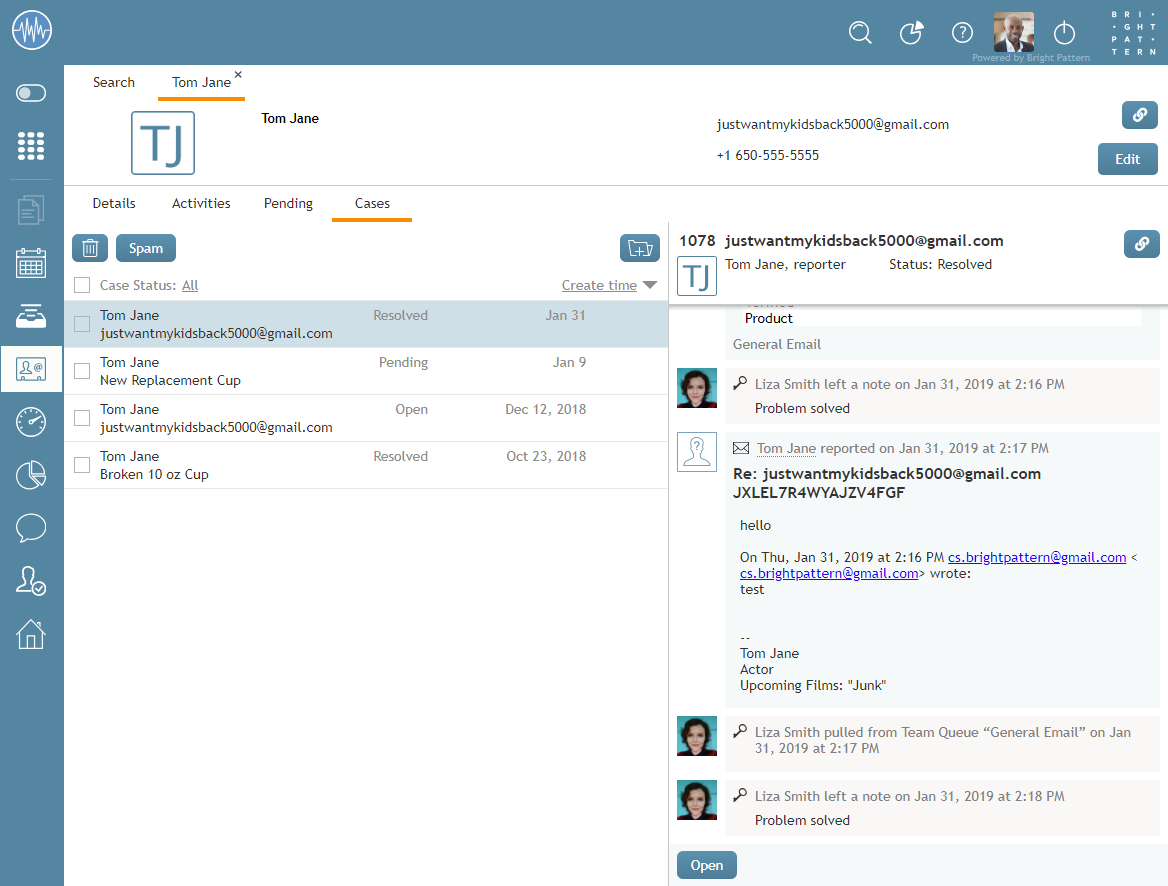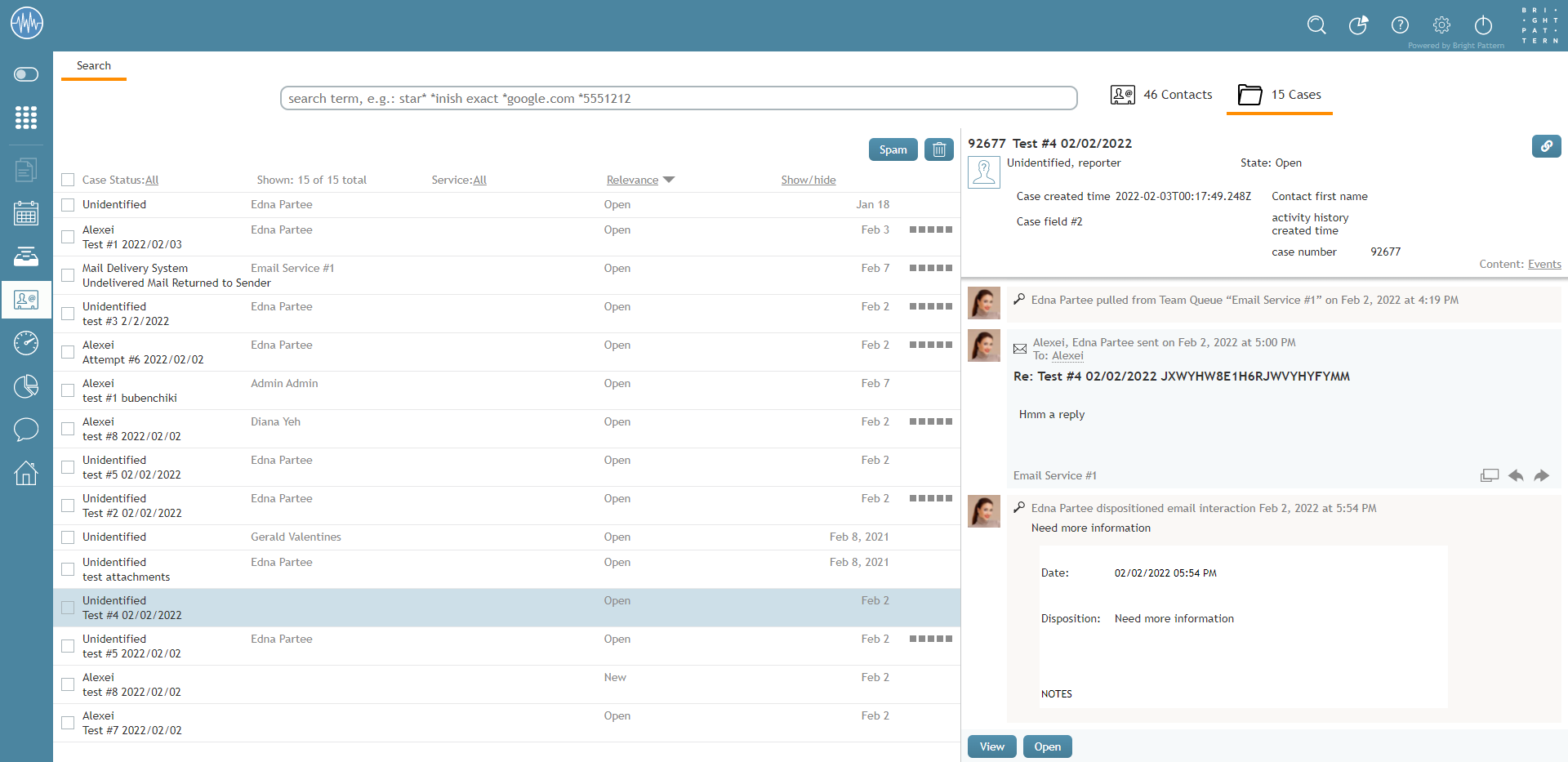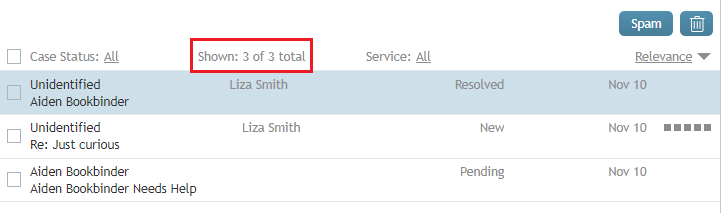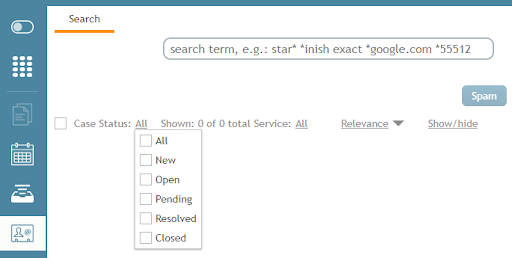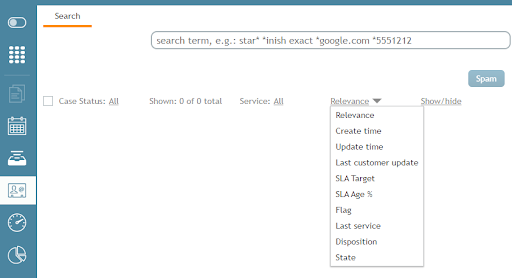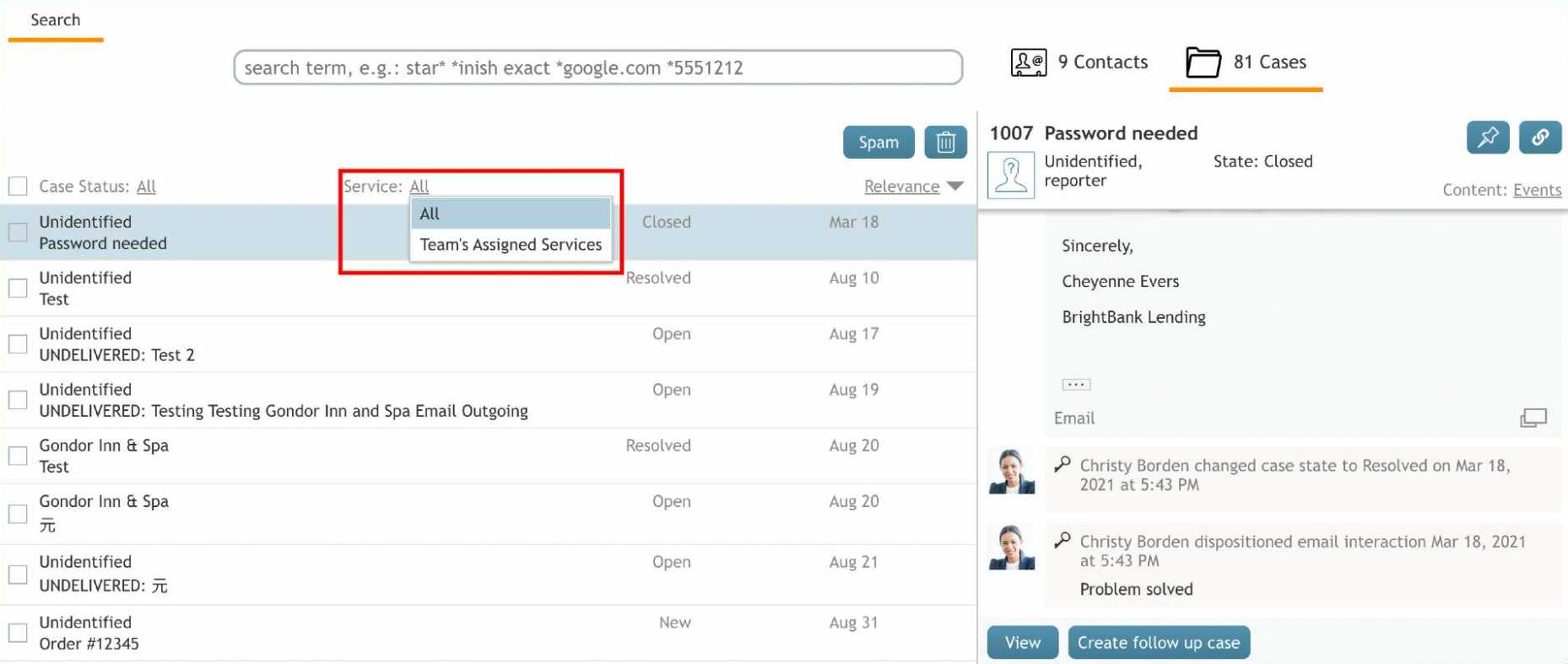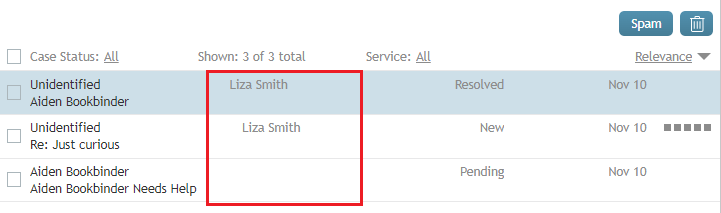Interface de recherche et d'aperçu des enregistrements
L'interfaceRechercher et Aperçu des enregistrements (anciennement connue sous le nom de Contacts) contient les enregistrements de cas et de contacts, ainsi qu'une barre de recherche qui vous permet de les trier rapidement et facilement. Voici un aperçu de ce que vous verrez dans cette section du bureau des agents.
Notes: La fonction Exporter/Importer des contacts en Gros disponible dans cette section avant la version 5.3.2 a été retirée et ajoutée à l'application Contact Center Administrator, section Importer et exporter des contacts.
Page principale
La page principale de la section Rechercher et Aperçu comprend les trois éléments de la section : la barre de recherche, les contactset cas. Sous ces fonctions, vous verrez vos contacts sauvés, auxquels vous pouvez accéder en mettant un enregistrement en surbrillance et en cliquant sur le bouton Ouvrir ou en double-cliquant sur l'enregistrement. En outre, vous pouvez ajouter un contact en cliquant sur le bouton Créer
ou en retirer un en cliquant sur le bouton Effacer
.
Barre de Rechercher
Située en haut de la section, la barre de recherche vous permet d'effectuer des recherches dans les dossiers et les fiches de contact ; elle est accessible que vous soyez sur la page principaleque vous soyez sur la page principale, que vous cherchiez dans une fiche contactou sur les cas. Pour plus d'informations sur les types de Recherches que vous pouvez effectuer, voir Recherche avancée.
Contact
La section Contacts est l'endroit où se trouvent les enregistrements de contacts. Les fiches de contact sont les entrées de la base de données de votre centre de contact qui contiennent des informations sur les clients. Lorsque vous ouvrez un enregistrement de contact, vous pouvez voir l'historique des intéractions du contact avec votre centre de contact ainsi que toutes les données personnelles sauvées. Ces informations sont organisées et séparées par des onglets.
Les fiches de contact contiennent les boutons suivants, qui sont accessibles à partir de n'importe quel onglet de fiche de contact :
- Le bouton lien
copie un lien partageable du contact dans le presse-papiers, ce qui vous permet de coller le lien ailleurs ; vous pouvez ainsi partager le contact avec d'autres agents ou superviseurs de votre centre de contact. Remarquez que les liens peuvent être collés dans la barre de recherche de votre navigateur web ou dans la barre de recherche pour accéder au Cas. Lorsqu'un lien de contact est collé, il est présenté au format <domain>/agentdesktop/contact/id/ <id number>/ <tab within case> (par exemple, http[s]]://VotreCompagnie.brightpattern.com/agentdesktop/contact/id/5c6dadc9d04fd75a777bdcfa/details). Pour plus d'informations sur la manière de modifier manuellement ce lien, voir Utiliser des variantes d'URL pour accéder aux informations sur les cas et les contacts.
- Le bouton Editer
vous permet de modifier les détails de l'enregistrement du contact.
Onglet Détails
Lorsqu'une fiche de contact est ouverte, l'onglet Détails est la vue par défaut ; c'est là que sont stockées les informations personnelles du contact. Type de Proxy : les types d'informations stockées ici varient d'un centre de contact à l'autre.
Si votre centre de contact est intégré à une base de données externe (par exemple, NextCaller), il est possible de fusionner les informations de contact client correspondantes en cliquant sur le bouton Augmentation boutton. Notez que le paramètre permettant l'Augmentation doit être configuré par votre Administrateur pour fonctionner. Pour plus d'informations, voir Comment ajouter à un Contact existant.
Onglet Activités
L'onglet Activités affiche toutes les activités qui se sont produites dans votre centre de contact en rapport avec un contact donné. Les activités enregistrées affichent des informations telles que l'heure à laquelle l'activité s'est produite, l'agent impliqué, toute décision prise à l'égard du contact, etc disposition les activités enregistrées affichent des informations telles que l'heure à laquelle une activité s'est produite, l'agent impliqué, toute disposition (y compris les dispositions relatives aux emails), si un agent a utilisé l'assistance à distance, ainsi que le Sujet et/ou les Notes. Pour plus d'informations, voir Activités.
Onglet An attente
L'onglet An attente montre tous les cas qui n'ont pas été assignés à l'onglet Résolu ou Fermer status. En outre, il est possible de sélectionner le bouton de lien bouton lien afin de copier et coller un lien vers le Cas (c'est-à-dire dans la Zone du Cas et non dans celle du Contact). Pour plus d'informations sur les statuts des cas, voir Statut du cas. Pour plus d'informations sur le bouton de lien, voir Boutton de lien.
Onglet Cas
L'onglet Cas permet d'afficher les cas qui ont été créées pour le Contact. En outre, il est possible de sélectionner le bouton boutton de lien afin de copier et coller un lien vers le Cas (c'est-à-dire dans la Zone des cas et non dans la Zone des contacts). Pour plus d'informations sur les Cas, voir Cas, email et fil par email. Pour plus d'informations sur le bouton de lien, voir Boutton de lien.
Cas
Lescas sont des instances du service client qui sont créées pour suivre toutes les communications liées à une demande spécifique du client. Les Cas peuvent être créés manuellement dans votre centre de contact ou automatiquement s'ils y arrivent par email. Notes : toutes les interactions qui se produisent dans votre centre de contact ne sont pas considérées comme des Cas ; cependant, si une interaction a été transformée en Cas, elle peut être trouvée ici. Pour plus d'informations sur les cas, voir Cas, email et fil par email. L'interface Cas contient les boutons et filtres suivants.
Bouton Spam
Le bouton Spam permet de retirer les cas sélectionnés de cette Section. Notes que ce bouton ne fonctionne pas comme un filtre anti-spam ; les filtres anti-spam sont gérés par les administrateurs de votre centre de contact.
Bouton Poubelle
Le bouton Poubelle permet d'effacer des Cas. Notes : ce bouton n'est disponible que pour les Superviseurs.
Boutton de liaison
Le bouton lien copie un lien partageable du cas dans le presse-papiers, ce qui vous permet de coller le lien ailleurs ; vous pouvez ainsi partager le cas avec d'autres agents ou superviseurs de votre centre de contact. Notez que le bouton de lien du cas se trouve dans l'onglet An attente et Cas .
Remarquez que les liens peuvent être collés dans la barre de recherche de votre navigateur web, dans la barre de rechercheou dans le raccourci Contact Rechercher situé en haut de l'écran pour accéder au Cas.
Lorsqu'un lien vers un cas est collé, il se présente sous le format <domain>/agentdesktop/case/id/ <actual id number> (par exemple, http[s]]://YourCompany.brightpattern.com/agentdesktop/case/id/5ca2f3eed04fd756afcca6c6). Pour plus d'informations sur la modification manuelle de ce lien, voir Utiliser des variantes d'URL pour accéder aux informations sur les cas et les contacts.
Bouton Créer un cas de suivi
Le bouton Créer un cas de suivi est disponible pour les Cas dont le dossier est Fermer dont le Status est fermé. En cliquant sur ce bouton, vous pouvez créer un nouveau Cas. Pour plus d'informations, voir Comment utiliser les cas pour envoyer un email sortant de suivi.
Éléments statiques
Montré
L'élément Shown est l'élément nombre de cas Rechercher ou le nombre de cas affichés parmi les résultats de la recherche.
Filtres de cas
Les filtres suivants sont disponibles pour les Cas.
Statut du Cas
Sélectionnez un ou plusieurs statuts dans le filtre Statut du cas pour rechercher des cas par statut. Pour plus d'informations, voir Statut du cas.
Détails du cas
Le contrôle de tri des Détails de l'affaire permet de trier les Cas par ordre croissant ou descendant :
- La pertinence
- Heure de création
- Heure de mise à jour
- Fait sur mesure (Personnalisé)
- Objectif SLA
- % d'ancienneté de l'ANS
- Drapeau
- Dernier service
- Disposition
- Status
Cliquez sur le triangle pour modifier l'ordre de tri. Pour plus d'informations, voir Interface Mes Cas.
Services
Le filtre Services permet aux utilisateurs de rechercher des Cas par Service si l'utilisateur dispose de l'outil de recherche Voir les Cas des Autres Agents a été activé. Les deux options de filtre disponibles sont Services assignés à l'équipe et Tous. Le filtre Services de l'équipe, lorsqu'il est sélectionné, limite les cas trouvés à ceux qui appartiennent uniquement à l'équipe de l'Utilisateur, y compris tous les cas auxquels l'utilisateur connecté a participé. Si l'utilisateur n'a pas le privilège Rechercher les cas d'autres agents, aucun des deux sélecteurs n'est affiché et les résultats de la recherche ne comprennent que les cas auxquels l'utilisateur connecté a participé.
Équipes
Il existe un filtre supplémentaire pour les Superviseurs, appelé Sélecteur d'équipes, qui permet au Superviseur de Selectionner une équipe dans la liste des équipes qu'il supervise. Si vous êtes Superviseur, vous pouvez également voir un filtre qui vous permet de limiter la recherche aux Cas assignés à une équipe spécifique (par opposition à toutes les équipes que vous êtes chargé de superviser).
Propriétés des cas
Les propriétés du Contenu du Cas affichent les données relatives au cas (par exemple, le Status, les Données, le SLA, etc.). Vous pouvez choisir les propriétés affichées en sélectionnant la case à cocher de l'élément de données souhaité dans le menu déroulant Montrer/cacher. Notes que la case à cocher de la sélection ainsi que la propriété du contact/sujet ne sont pas retirées.
Les propriétés configurables sont les suivantes.
Tous
Montrer toutes les propriétés configurables du Contenu, en particulier :
- Catégorie
- L'emplacement
- Status
- La date
- SLA
- Dernier Service
- Disposition
Contact
Montrer le Nom et le Titre du contact ; cette propriété n'est pas amovible
Lieu
L'élément location indique où se trouve le Cas ; la location est affichée en ligne pour chaque cas. Si le cas se trouve dans la file d'attente personnelle d'un agent, le Nom de l'agent sera affiché ; si le cas se trouve dans la file d'attente d'une équipe spécifique, le nom du service email correspondant sera affiché.
Status
Montrer comme l'état actuel de l'affaire status du Cas.
Date
Montrer la date associée à l'option sélectionnée dans les détails du Cas filtre
SLA
Montrer la barre de temps cible, qui est un indicateur visuel du SLA
Dernier service
Affiche le Nom du service associé à l'intéraction la plus récente du Cas
Disposition
Affiche le Nom de la disposition de la dernière activité associée au Cas
Restaurer le Défaut
Lorsque cette option est Selectionnée, les propriétés configurables affichées seront restaurées à la valeur par défaut du système ; les propriétés par défaut sont les suivantes :
- Emplacement
- Status
- Date
- SLA
< Previous