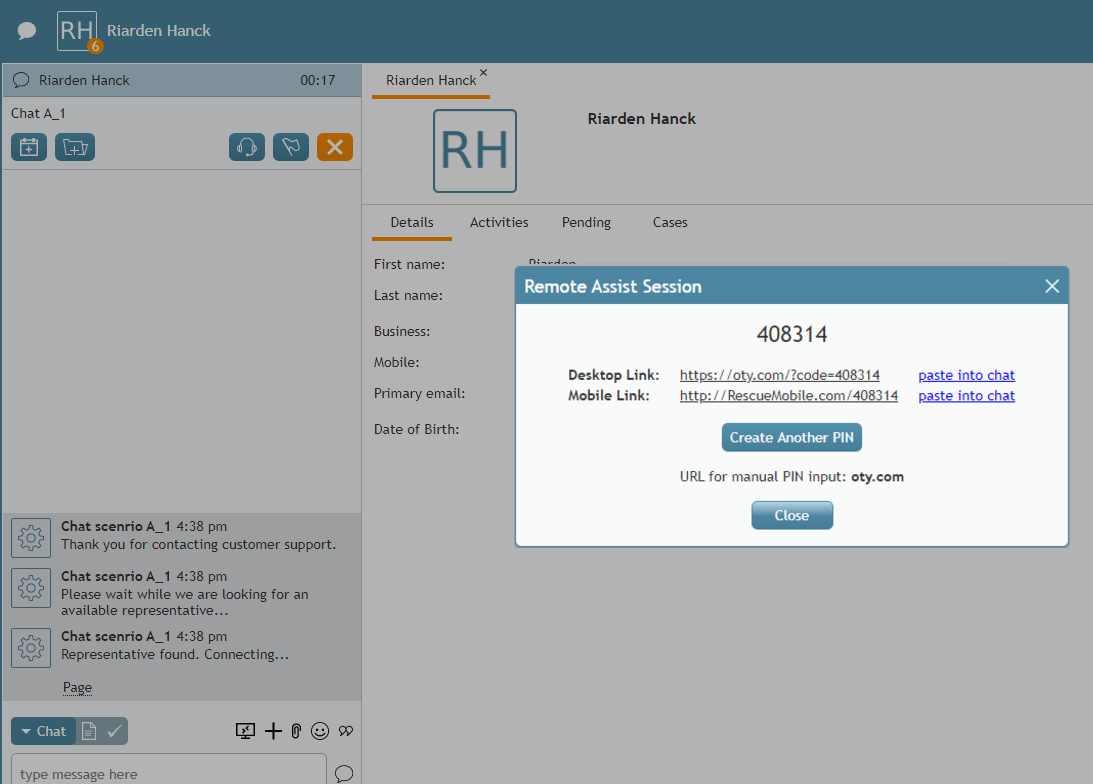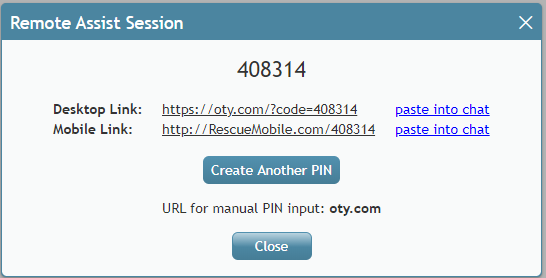Bright Pattern Documentation
• 5.19
채팅/SMS/메시지 세션 중에 원격 지원을 시작하는 방법
활성 채팅, SMS 또는 메시징 세션 중에 버튼 클릭 한 번으로 즉각적인 실무 도움말을 제공할 수 있습니다. 다음 절차에서는 데스크톱 또는 모바일 장치에서 LogMeIn Rescue를 통해 원격 지원 세션을 시작하기 위해 여러분과 고객이 해야 할 일을 설명합니다.
절차
- 고객에게 데스크톱 컴퓨터인지 모바일 디바이스인지 물어보고 이후 단계에서 어떤 링크를 제공할지 파악합니다.
- LogMeIn Rescue 기술자 콘솔에 로그인되어 있는지 확인하세요.
- 채팅 창에서 원격 지원 시작하기
버튼을 클릭합니다.
- 원격 지원 세션 대화 상자가 Agent Desktop에 팝인됩니다.
- 원격 지원 세션 대화 상자는 다음과 같이 표시됩니다:
- 숫자 PIN 코드 (예: "123456") - 원격 지원 세션을 시작하는 데 필요한 PIN입니다.
- PIN이 포함된 데스크톱 링크 (예: "https://oty.com/?code=123456"). 이 링크는 데스크톱 장치(Mac/Win)를 사용하는 고객을 위한 것입니다. 채팅에 붙여 넣기를 클릭하면 채팅 창의 문자 입력 필드에 이 링크가 배치되어 고객에게 송신됩니다. 고객에게 링크를 송신하려면 보내기 버튼을 클릭해야 한다는 점에 유의하세요.
- 숫자 PIN 코드 (예: "123456") - 원격 지원 세션을 시작하는 데 필요한 PIN입니다.
- 고정 비밀번호가 포함된 # 모바일 링크 (예: "https://RescueMobile.com/123456"). 이 링크는 모바일 장치(iOS/Android)를 사용하는 고객을 위한 링크입니다. 채팅에 붙여 넣기를 클릭하면 이 링크가 채팅 창의 문자 입력 필드에 배치되어 고객에게 송신됩니다. 고객에게 링크를 송신하려면 보내기 버튼을 클릭해야 한다는 점에 유의하세요.
- 다른 고정 번호 생성 - 이 버튼을 클릭하면 신규 링크와 신규 고정번호가 생성됩니다.
- 수동 PIN 입력용 URL: oty.com - 위의 링크 대신 PIN 코드를 입력할 때 이 URL을 사용할 수 있습니다.
- 닫기 - 이 버튼을 클릭하면 원격 지원 세션 대화 상자가 종료되어 상담원 데스크톱 화면에서 제거됩니다.
- 다른 고정 번호 생성 - 이 버튼을 클릭하면 신규 링크와 신규 고정번호가 생성됩니다.
- 링크가 채팅에 붙여 넣기되어 고객에게 송신되었는지 확인합니다.
- 고객에게 자신의 장치에 적합한 링크를 선택하도록 안내하고 링크를 클릭하면 장치에서 LogMeIn 애플리케이션 다운로드가 시작된다고 알려줍니다. 필요한 경우 고객이 oty.com URL을 사용하여 고정 코드를 수동으로 입력할 수 있습니다.
다음 과정
고객이 데스크톱 링크를 클릭하는 경우
- 고객에게 페이지가 열리고 Support-LogMeInRescue 애플리케이션(Mac/Win) 다운로드가 시작됩니다. 그런 다음 고객이 앱을 열고 필요한 권한을 부여합니다.
- 동시에 LogMeIn Rescue 기술자 콘솔에 로그인한 상담원은 콘솔에서 소리 알림을 받게 되며, 상태가 "대기 중"인 신규 원격 데스크톱 세션이 있음을 확인할 수 있습니다
- 애플리케이션에서 세션을 선택하고 세션 시작을 클릭합니다.
- 그런 다음 고객의 데스크톱을 제어하고 변경하려면 원격 제어 세션을 선택하거나 고객의 데스크톱만 관찰하려면 보기 세션을 선택합니다.
- 원격 지원 세션이 설정됩니다.
- 원격 지원 세션 동안 고객과 채팅을 계속할 수 있습니다.
고객이 모바일 링크를 클릭하는 경우
- 로그인 구조 + 모바일 앱이 앱 스토어 또는 구글 재생에 표시됩니다. 고객은 앱을 다운로드하여 실행해야 합니다. 그런 다음 고객이 수동으로 비밀번호를 입력하거나 표시된 링크를 다시 클릭하면 비밀번호가 자동으로 입력됩니다.
- 동시에 LogMeIn Rescue Technician 콘솔에 로그인한 상담원에게는 콘솔에서 알림 소리가 들리고 상태가 "대기 중"인 신규 원격 데스크톱 세션이 있음을 알 수 있습니다
- 애플리케이션에서 세션을 선택하고 세션 시작을 클릭합니다.
- 원격 지원 세션이 설정되면 고객의 모바일 장치 화면만 관찰할 수 있습니다. 모바일 장치의 경우 제어하거나 변경할 수 없습니다.
- 원격 지원 세션 중에는 고객과 채팅을 계속할 수 있습니다.
< Previous | Next >