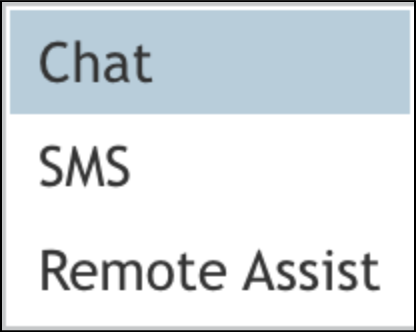Aus Bright Pattern Documentation
• 5.19
So setzen Sie eine Remote Assist Chat Sitzung fort, wenn der Browser des Kunden neu gestartet werden muss
Während einer Remote Assist (RA)-Chat-Sitzung mit einem Windows-Anwender müssen Sie möglicherweise direkt mit dem Webbrowser Ihres Kunden interagieren (z. B. Löschen des Cache, Aktualisieren oder Neustarten des Browsers), müssen aber dennoch den Chat mit Ihrem Kunden fortsetzen. Ein reines Windows-Chat-Fenster für Remote Assist ermöglicht dies.
Voraussetzungen
Sie müssen sich in einer aktiven RA-Sitzung mit Ihrem Kunden befinden, bevor Sie versuchen können, den Remote-Assist-Channel zu öffnen. Wenn Sie sich nicht in einer RA-Sitzung befinden, gibt es keine Option zur Verwendung des Remote Assist-Channels.
Verfahren
- Klicken Sie während einer aktiven Interaktion auf das Selektor Menü für die Kontrolle der Kanäle und wählen Sie die Option Remote Assist.
- Es öffnet sich ein neues Chat-Fenster, in dem Sie sich weiter mit dem Kunden unterhalten können, während Sie weiterhin über die RA-Sitzung auf seinem Desktop navigieren.
- Beachten Sie, dass die vorherige Browser-Widget-Konversation pausiert wird, während der Remote Assist-Kanal ausgewählt ist.
- Der Kunde kann auch einen neuen Chat über das Grafikobjekt initiieren, sobald der Browser nicht mehr aktiv ist. Das Grafikobjekt öffnet/öffnet wieder ein Chat-Fenster, wenn eine Nachricht eingeht.
- Wenn ein Kunde die Sitzung verlässt, während Sie mit ihm über den RA-Kanal chatten, erhalten Sie einen Fehler, während Sie versuchen, zu senden: "Fehler beim Senden: keine aktive Sitzung zur Fernunterstützung."
- Sollte Ihr Kunde den Remote Assist Chat verlassen, erhalten Sie eine Benachrichtigung: "Die Remote Assist-Sitzung des Kunden ist nicht aktiv", wenn Sie versuchen, den Kunden über die Messaging-Option im Desktop des Agenten zu kontaktieren.
- Greifen Sie bei Bedarf in den Browser des Kunden ein (z. B. Cache löschen, Upgrade, Neustart usw.).
- Wenn Sie zufrieden sind, dass Sie die notwendigen Arbeiten am Browser Ihres Kunden abgeschlossen haben, können Sie wieder zum ursprünglichen Chat-Kommunikationskanal wechseln.
- Hinweis: Wenn alle Agenten eine Sitzung verlassen haben, die Sitzung selbst aber noch aktiv ist (d. h. innerhalb einer 30-Sekunden-Frist), werden alle vom Kunden an Sie (den Agenten) gesendeten Nachrichten in eine Warteschlange gestellt und jedem Agenten angezeigt, der der Sitzung beitritt.
- Wenn kein anderer Agent der Sitzung beitritt und Sie nicht wieder einsteigen, werden die Nachrichten ignoriert, und die Sitzung kehrt in den PIN-Eingabemodus zurück.