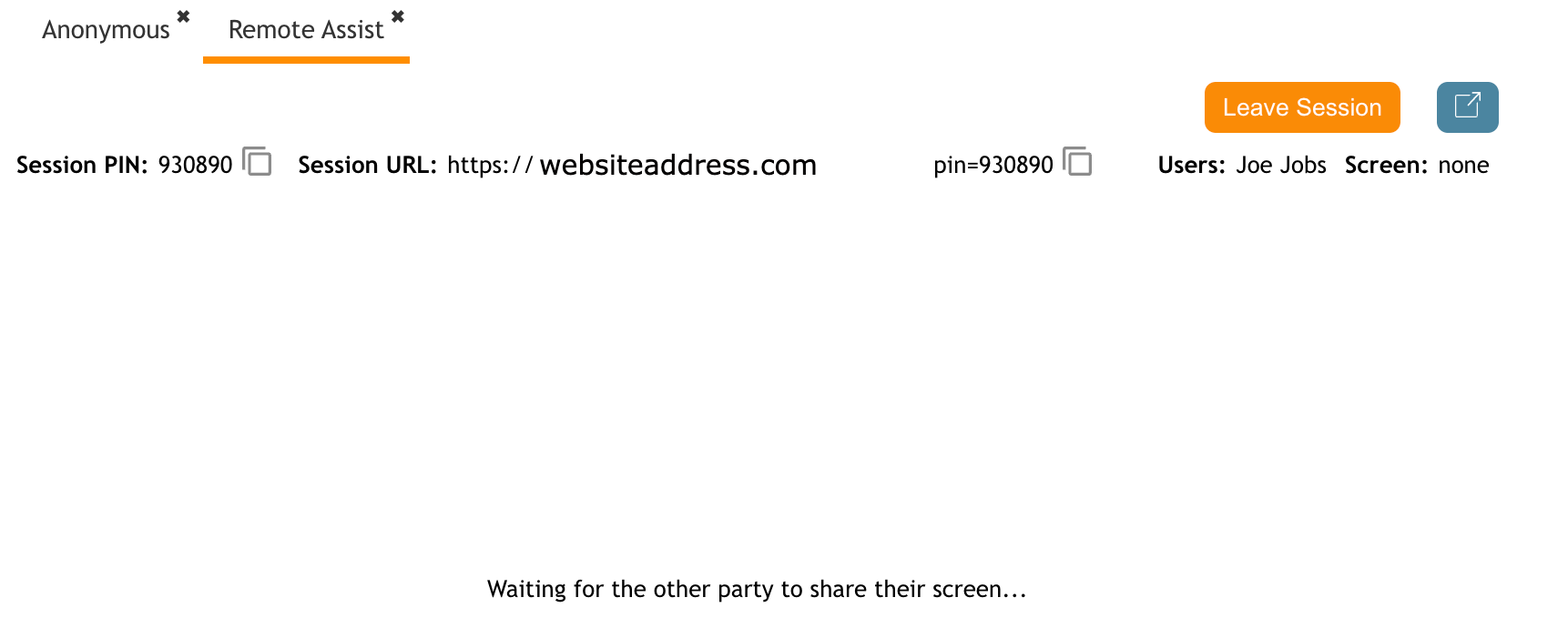Aus Bright Pattern Documentation
< 5.19:Agent-guide | Tutorials | RA | RATab
• 5.19
Die Registerkarte Remote Assist
Wenn der Kunde an einer Remote Assist-Sitzung teilgenommen hat, enthält die Registerkarte Remote Assist:
- Sitzungs-PIN: Der Kunde benötigt diese Nummer zum Login in die Remote Assist-Sitzung. (Beachten Sie das Symbol In die Zwischenablage kopieren
 zeichen neben der PIN. Damit können Sie die PIN direkt in Ihre Zwischenablage kopieren, um die Weitergabe der Nummer an Kunden zu erleichtern)
zeichen neben der PIN. Damit können Sie die PIN direkt in Ihre Zwischenablage kopieren, um die Weitergabe der Nummer an Kunden zu erleichtern) - URL der Sitzung: Dies ist die URL, die der Kunde für den Zugang zur Remote Assist-Sitzung verwendet. (Beachten Sie das Symbol In die Zwischenablage kopieren
 zeichen neben der URL-Adresse. Damit können Sie den Text direkt in die Zwischenablage kopieren, um die Weitergabe der Adresse an den Kunden zu erleichtern.)
zeichen neben der URL-Adresse. Damit können Sie den Text direkt in die Zwischenablage kopieren, um die Weitergabe der Adresse an den Kunden zu erleichtern.) - Nächster Bildschirm: Mit diesem Knopf
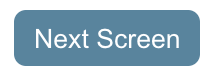 rotiert durch die Bildschirme, die dem Agenten auf dem Desktop des Kunden zur Verfügung stehen, wenn der Kunde mehrere Monitore hat. Die Anzahl der verfügbaren Bildschirme wird in Klammern auf der Schaltfläche angezeigt.
rotiert durch die Bildschirme, die dem Agenten auf dem Desktop des Kunden zur Verfügung stehen, wenn der Kunde mehrere Monitore hat. Die Anzahl der verfügbaren Bildschirme wird in Klammern auf der Schaltfläche angezeigt. - Dateien übertragen: Mit dieser Schaltfläche
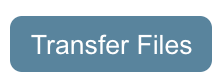 ermöglicht es dem Agenten, Dateien auf den Computer des Kunden zu transferieren und herunterzuladen.
ermöglicht es dem Agenten, Dateien auf den Computer des Kunden zu transferieren und herunterzuladen. - Zwischenablage synchronisieren: Diese Kontroll Box
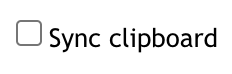 ermöglicht es dem Agenten, die Zwischenablage des Agenten und des Kunden zu synchronisieren, um Textinformationen leichter von einem Computer auf den anderen zu kopieren und den Kunden besser zu unterstützen. Wenn dieses Kontrollkästchen aktiviert ist, kann Text, der lokal kopiert wurde, auch aus der Ferne eingefügt werden und umgekehrt. Diese Option wird für Chrome und Edge unterstützt, aber nicht für Firefox oder Safari.
ermöglicht es dem Agenten, die Zwischenablage des Agenten und des Kunden zu synchronisieren, um Textinformationen leichter von einem Computer auf den anderen zu kopieren und den Kunden besser zu unterstützen. Wenn dieses Kontrollkästchen aktiviert ist, kann Text, der lokal kopiert wurde, auch aus der Ferne eingefügt werden und umgekehrt. Diese Option wird für Chrome und Edge unterstützt, aber nicht für Firefox oder Safari. - Im Vollbildmodus öffnen: Dieses Zeichen
 ermöglicht es dem Agenten, das Sitzungsfenster außerhalb des Sichtfensters zu öffnen, um einen besseren Blick auf den Bildschirm des Kunden zu haben. Außerdem kann der Anwender dieses Fenster auf einen separaten Monitor verschieben, wenn er dies wünscht.
ermöglicht es dem Agenten, das Sitzungsfenster außerhalb des Sichtfensters zu öffnen, um einen besseren Blick auf den Bildschirm des Kunden zu haben. Außerdem kann der Anwender dieses Fenster auf einen separaten Monitor verschieben, wenn er dies wünscht. - Sitzung verlassen: Mit dieser Schaltfläche
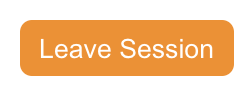 ermöglicht es dem Agenten, die Sitzung zur Fernanzeige zu beenden. Beachten Sie, dass der Agent noch im Chat mit dem Kunden bleibt, bis die Interaktion mit dem Kunden vollständig abgeschlossen ist, dass aber der Teil der Fernanzeige beendet wird.
ermöglicht es dem Agenten, die Sitzung zur Fernanzeige zu beenden. Beachten Sie, dass der Agent noch im Chat mit dem Kunden bleibt, bis die Interaktion mit dem Kunden vollständig abgeschlossen ist, dass aber der Teil der Fernanzeige beendet wird. - Anwender: Hier werden die Namen der Agenten aufgelistet, die an der Sitzung teilnehmen.
- Bildschirm: Hier wird durch eine Nummer notiert, auf welchem Bildschirm sich der Agent gerade befindet (d. h., wenn es zwei Bildschirme gibt, steht hier "1" oder "2" mit den Bildschirmauflösungen der einzelnen Bildschirme (z. B. 1440x900), während Sie durchlaufen)
- Tasten senden: Sendet bestimmte Tastenkombinationen (z. B. Strg+Alt+Löschen oder Strg+Entf) an den Windows-Computer Ihres Kunden. Beachten Sie, dass Strg+Alt+Löschen erst nach dem Erhöhen verfügbar ist.
Wenn auf dem Rechner des Kunden ein Windows-Betriebssystem läuft, gibt es eine zusätzliche Schaltfläche:
- Erhöhen: Dieser Knopf
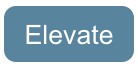 ermöglicht es dem Agenten, den Windows-Rechner des Kunden zu erweitern, um Anwender zu wechseln, Anwendungen zu aktualisieren oder administrative Befehle auf dem Rechner des Kunden auszuführen, selbst wenn der Kunde dies nicht selbst tun kann.
ermöglicht es dem Agenten, den Windows-Rechner des Kunden zu erweitern, um Anwender zu wechseln, Anwendungen zu aktualisieren oder administrative Befehle auf dem Rechner des Kunden auszuführen, selbst wenn der Kunde dies nicht selbst tun kann.
Bevor der Kunde dem Agenten in einer Remote Assist-Sitzung beitritt, sind für den Agenten im Remote Assist-Fenster nur folgende Optionen verfügbar:
- Sitzungs-PIN: Der Kunde benötigt diese Nummer zum Login in die Remote Assist-Sitzung. Bei einem Audio-Anruf muss der Agent die PIN laut lesen, damit der Kunde sie manuell eingeben kann.
- URL der Sitzung: Dies ist die URL, die der Kunde verwendet, um die Remote Assist-Sitzung zu betreten. In einer Chat Sitzung kann dies als Link gesendet werden, der angeklickt werden kann. In einem Audio-Anruf muss der Agent die URL laut lesen, damit der Kunde sie manuell eingeben kann.
- Der Knopf"Sitzungs-URL" In die Zwischenablage kopieren: Diese Schaltfläche "In die Zwischenablage kopieren"
 zeichen ermöglicht es dem Agenten, die Sitzungs-URL direkt in die Zwischenablage zu kopieren.
zeichen ermöglicht es dem Agenten, die Sitzungs-URL direkt in die Zwischenablage zu kopieren. - Der Knopf "Sitzungs-PIN" In die Zwischenablage kopieren: Diese Schaltfläche "In die Zwischenablage kopieren"
 zeichen ermöglicht es dem Agenten, die Sitzungs-PIN direkt in die Zwischenablage zu kopieren.
zeichen ermöglicht es dem Agenten, die Sitzungs-PIN direkt in die Zwischenablage zu kopieren. - Anwender: Hier werden die Namen der Agenten in der Sitzung aufgelistet.
- Bildschirm: Hier werden Konfigurationsinformationen wie der Bildschirm, auf dem sich der Kunde gerade befindet, und die Bildschirmauflösung angezeigt. Bevor der Kunde die Remote Assist-Sitzung aktzeptiert hat, sollte hier "Keine" zu lesen sein.
- Schaltfläche " Sitzung verlassen": Mit der Schaltfläche "Sitzung verlassen
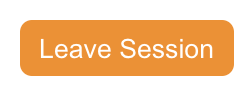 knopf ermöglicht es dem Agenten, die Sitzung zu beenden. Beachten Sie, dass der Agent noch einen Anruf/Chat mit dem Kunden führt, bis die Interaktion mit dem Kunden vollständig abgeschlossen ist, dass aber der Remote Viewing-Teil der Interaktion beendet wird.
knopf ermöglicht es dem Agenten, die Sitzung zu beenden. Beachten Sie, dass der Agent noch einen Anruf/Chat mit dem Kunden führt, bis die Interaktion mit dem Kunden vollständig abgeschlossen ist, dass aber der Remote Viewing-Teil der Interaktion beendet wird. - Schaltfläche " Im Vollbildmodus öffnen ": Diese
 knopf ermöglicht es dem Agenten, das Sitzungsfenster außerhalb des Anzeigefensters zu öffnen, um eine bessere Sicht auf den Bildschirm des Kunden zu haben, und erlaubt es dem Agenten, dieses Fenster auf einen separaten Monitor zu verschieben, wenn er dies wünscht.
knopf ermöglicht es dem Agenten, das Sitzungsfenster außerhalb des Anzeigefensters zu öffnen, um eine bessere Sicht auf den Bildschirm des Kunden zu haben, und erlaubt es dem Agenten, dieses Fenster auf einen separaten Monitor zu verschieben, wenn er dies wünscht.