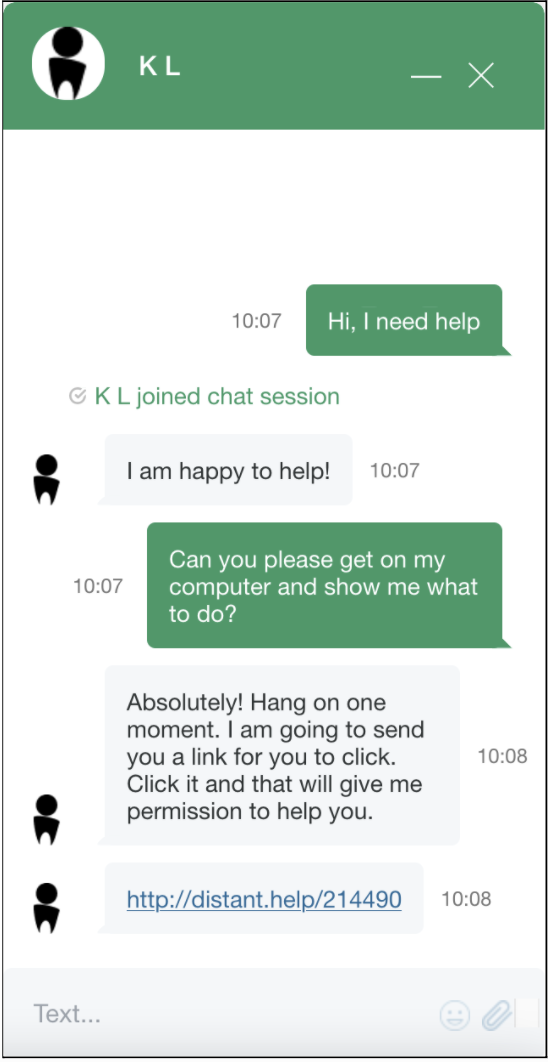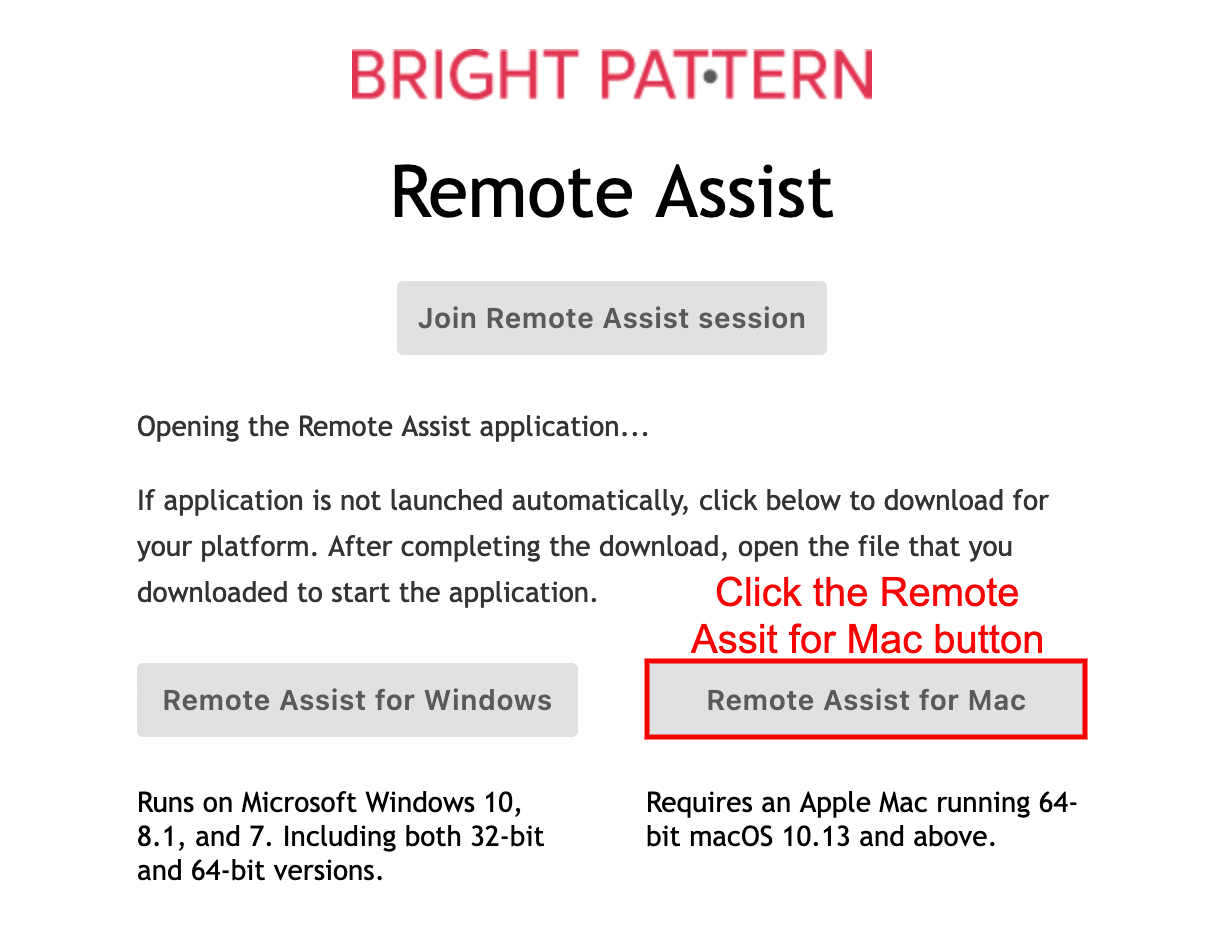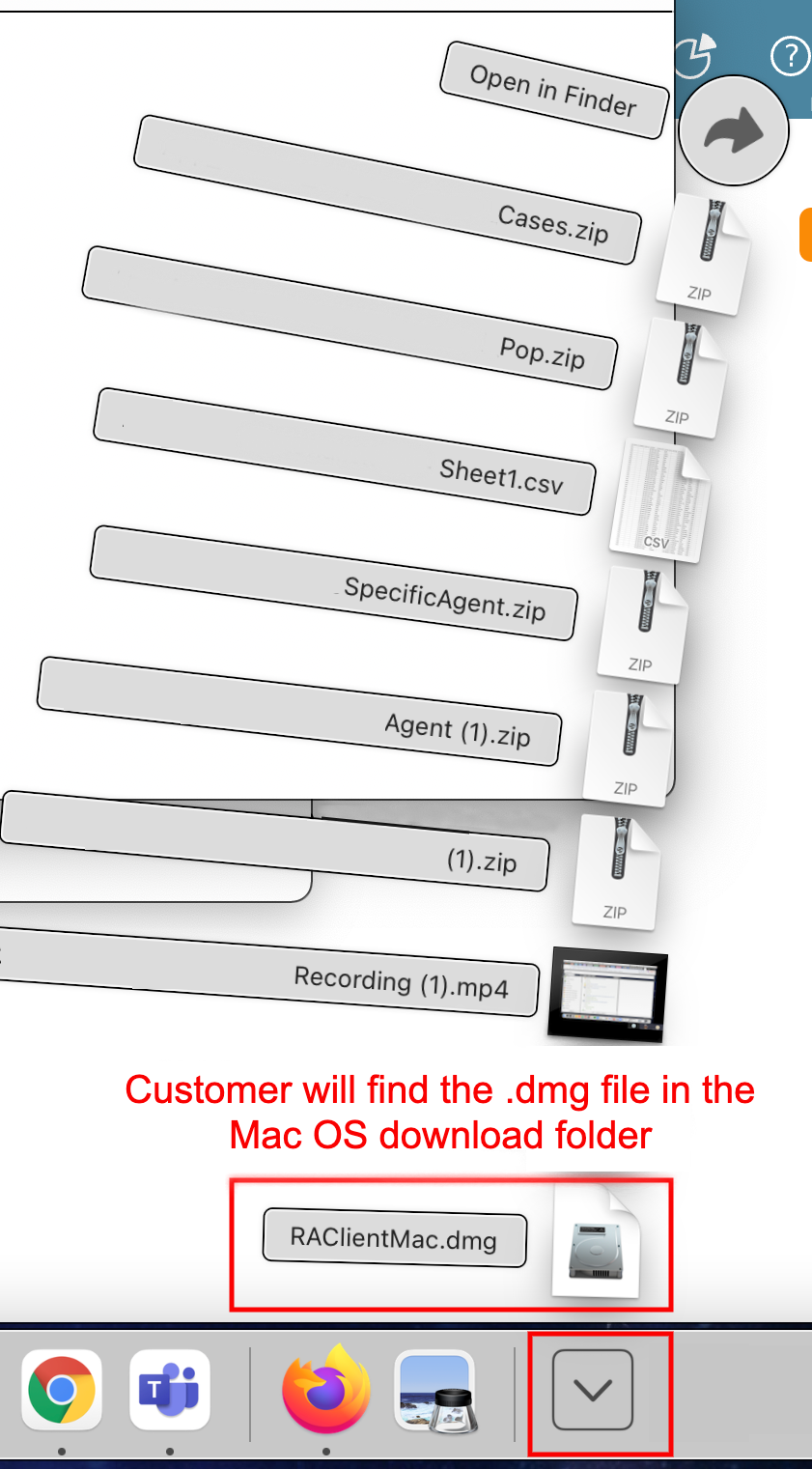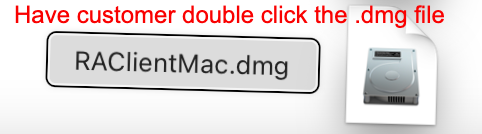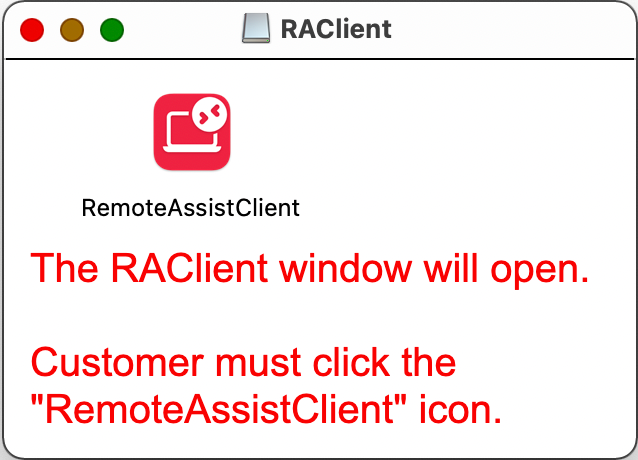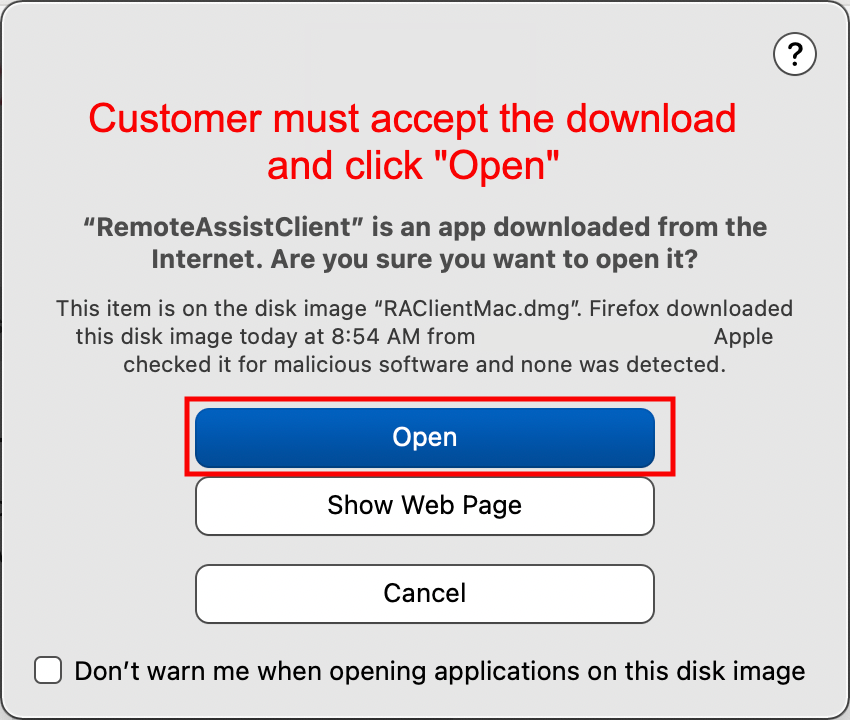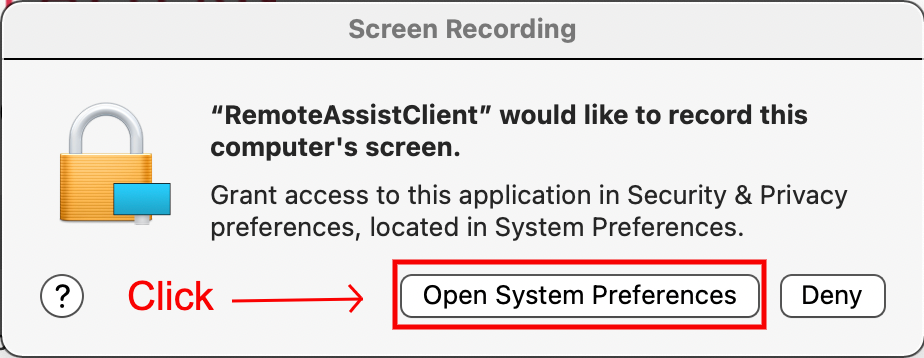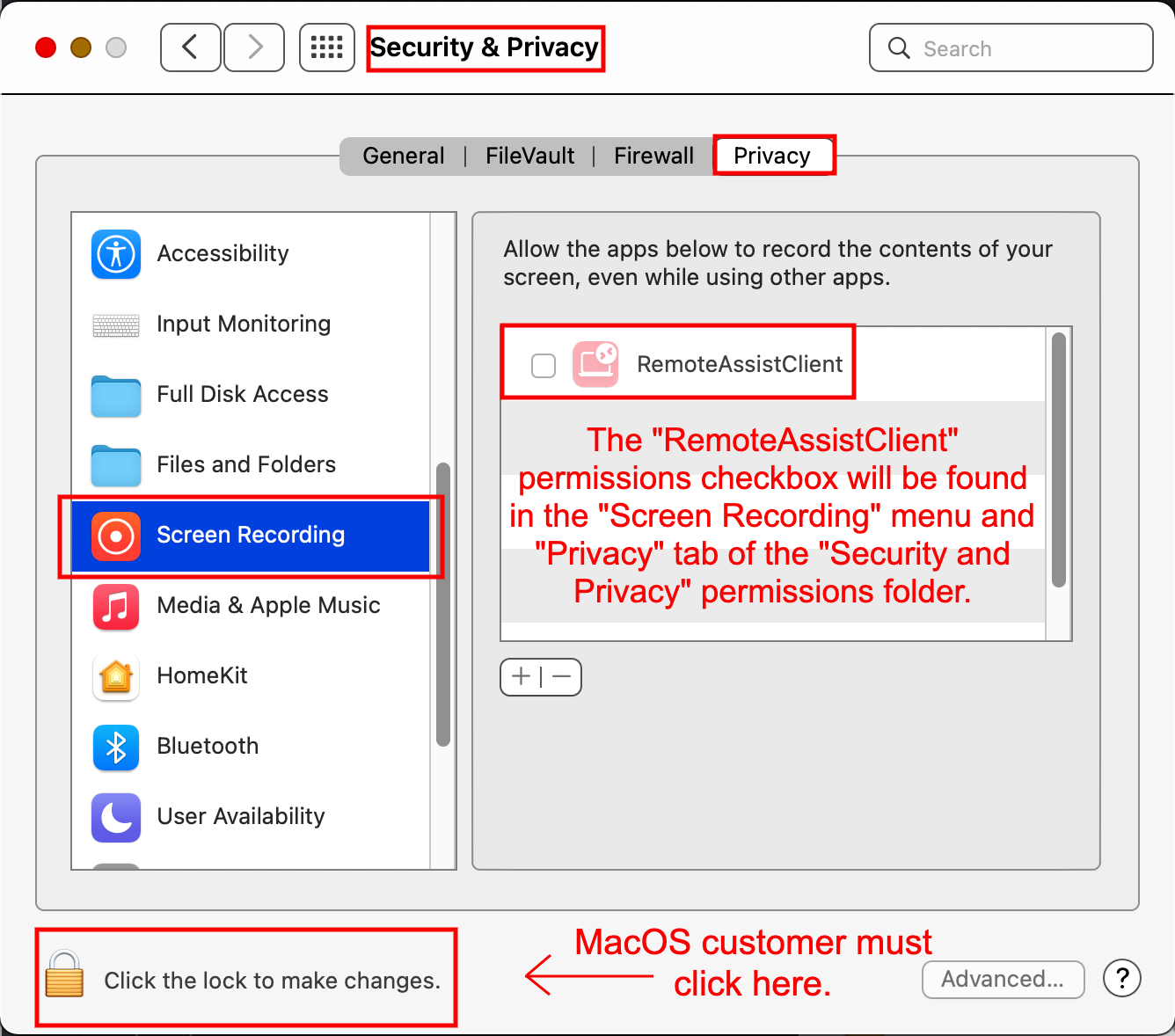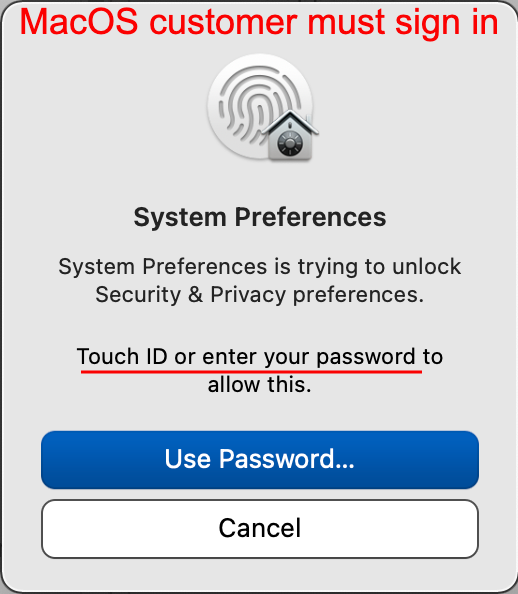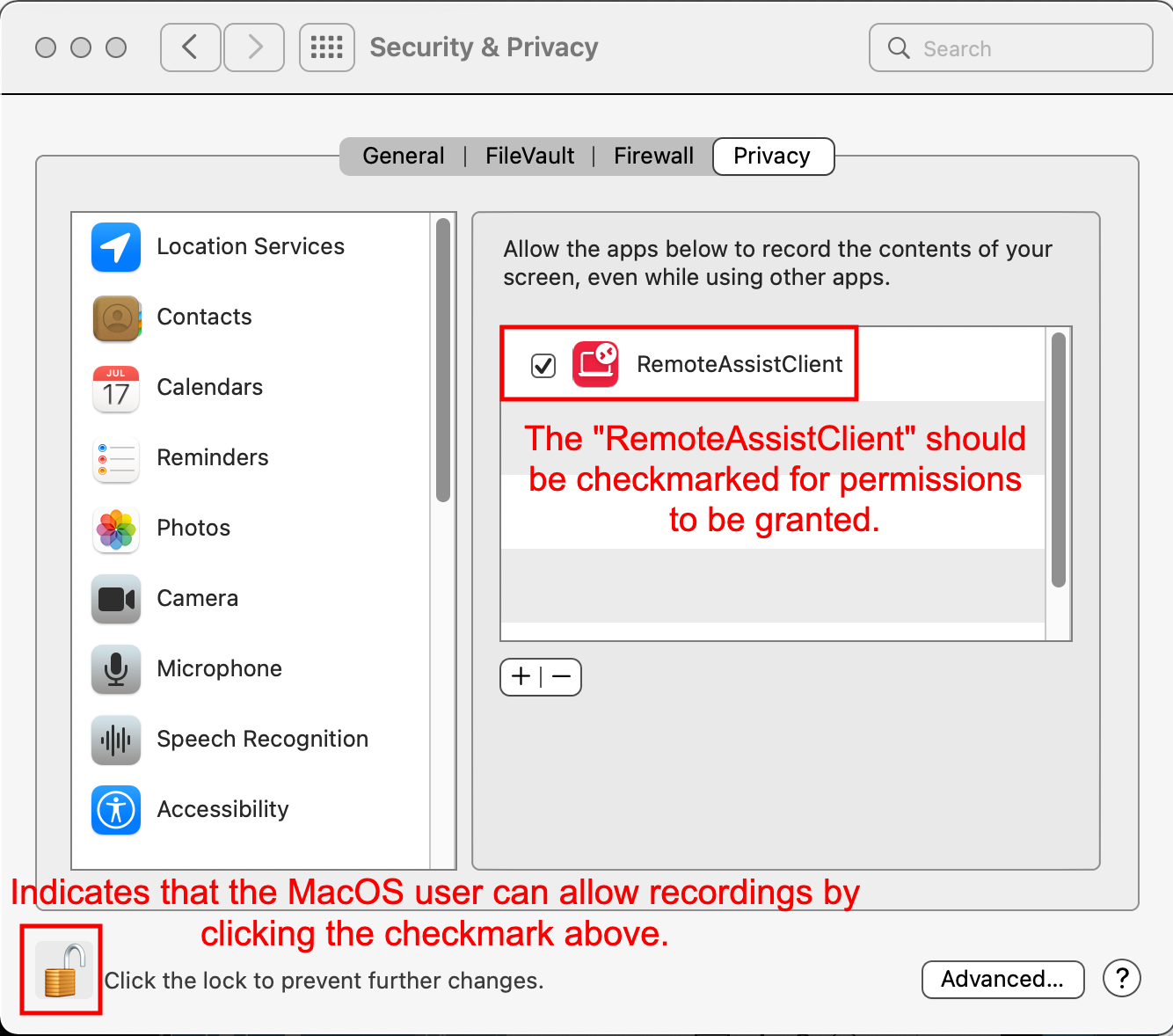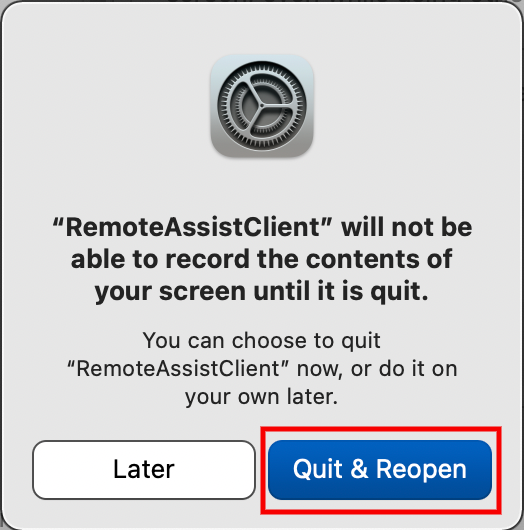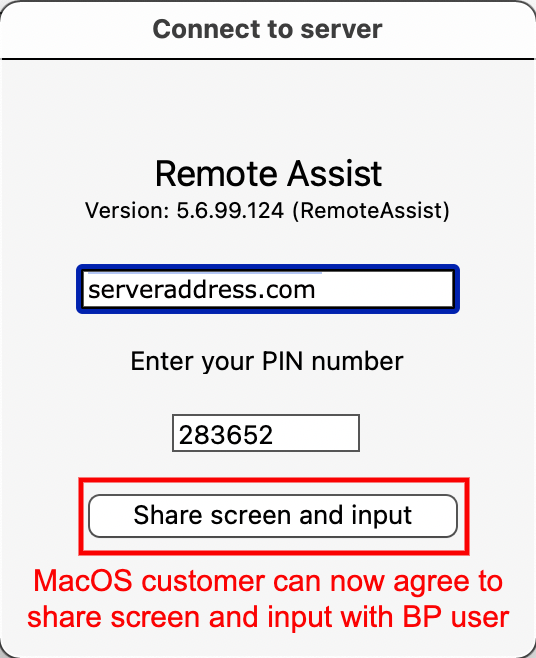Aus Bright Pattern Documentation
< 5.19:Agent-guide | Tutorials | RA | RAonMacOS
• 5.19
Remote Assist auf Macs
Aufgrund der Sicherheitsmerkmale von Apple MacOS müssen Kunden, die die Remote Assist (RA)-Funktionen von Bright Pattern nutzen, den Remote Assist-Client (RAClient) beim ersten Runterladen aktivieren (d. h. der Client wurde noch nie verwendet). Bei weiteren Sitzungen bleiben die gewährten Erlaubnisse erhalten. Wenn der MacOS-Kunde diese Erlaubnis nicht erteilt, ist der Agent nicht in der Lage, ihn über die Remote Assist-Anwendung zu unterstützen.
- Geben Sie dem Anwender in einer Sitzung mit einem MacOS-Kunden einen RA-Link, indem Sie auf das Zeichen für Remote Assist
 klicken und die Eingabetaste drücken.
klicken und die Eingabetaste drücken.
- Wenn Sie mit einem MacOS-Anwender einen Anruf und keinen Chat führen, müssen Sie nach dem Drücken des RA-Knopfes dem MacOS-Anwender die Sitzungs-URL und die PIN laut vorlesen, damit er sie eingeben kann.
- Lassen Sie den MacOS-Anwender auf der Remote Assist-Seite auf den Knopf Remote Assist für Mac klicken.
- Lassen Sie Ihren MacOS-Kunden die heruntergeladene DMG-Datei im Download-Ordner des Docks am unteren Rand des Bildschirms suchen und auf die Datei "RAClientMac.dmg" klicken.
- Das RAClient-Fenster mit der RemoteAssistClient-Anwendung wird geöffnet. Lassen Sie Ihren MacOS-Kunden auf das Zeichen der RemoteAssistClient-Anwendung doppelklicken.
- Die RemoteAssistClient-Anwendung wird geöffnet. Lassen Sie Ihren MacOS-Kunden auf die Schaltfläche " Öffnen
 knopf, um den Download zu akzeptieren und zu öffnen.
knopf, um den Download zu akzeptieren und zu öffnen. - Das Fenster mit den Erlaubnissen für die Bildschirmaufnahme wird mit zwei Optionen geöffnet: Systempräferenzen öffnen und Verweigern. Der MacOS-Kunde muss auf " Systempräferenzen öffnen" klicken.
- Das Fenster mit den Erlaubnissen für Sicherheit und Datenschutz wird geöffnet. Wenn es sich nicht automatisch in der Sektion Bildschirmaufnahme auf der Registerkarte Datenschutz öffnet, lassen Sie den MacOS-Kunden dorthin navigieren.
- Sagen Sie dem MacOS-Kunden, dass er auf das Schloss für die Erlaubnis
 in der unteren linken Ecke des Fensters klicken, um die Erlaubnis zum Zugriff zu erteilen.
in der unteren linken Ecke des Fensters klicken, um die Erlaubnis zum Zugriff zu erteilen. - Das Fenster " Systemeinstellungen " öffnet sich und fordert Ihren MacOS-Kunden auf, sich entweder mit Touch ID oder seinem Passwort anzumelden, um den Zugriff auf die Erlaubnis zu gewähren.
- Ihr Kunde weiß, dass die Anmeldung erfolgreich war, weil das Schloss in der unteren Ecke des Ordners mit den Erlaubnissen offen zu sein scheint
 und er kann nun auf die Kontroll Box links neben dem Zeichen für den RemoteAssistClient klicken.
und er kann nun auf die Kontroll Box links neben dem Zeichen für den RemoteAssistClient klicken. - MacOS bietet nun an, die Client-Anwendung neu zu starten, damit sie die gewährten Privilegien nutzen kann.
- Lassen Sie Ihr MacOS auf den Knopf Beenden & Wieder öffnen klicken. Dem MacOS-Kunden wird nun ein Standard-Fenster von Verbunden mit Server Remote Assist angezeigt. Die Adresse des Servers und die PIN sollten bereits eingegeben sein.
- Sagen Sie Ihrem Kunden, dass er auf die Schaltfläche " Bildschirm freigeben" und "Eingabe " klicken soll, wodurch nun die RA-Sitzung geöffnet wird.
Hinweis: Da die Erlaubnis erteilt wurde, muss Ihr Kunde diesen Vorgang nicht wiederholen; die Erlaubnis bleibt erhalten.