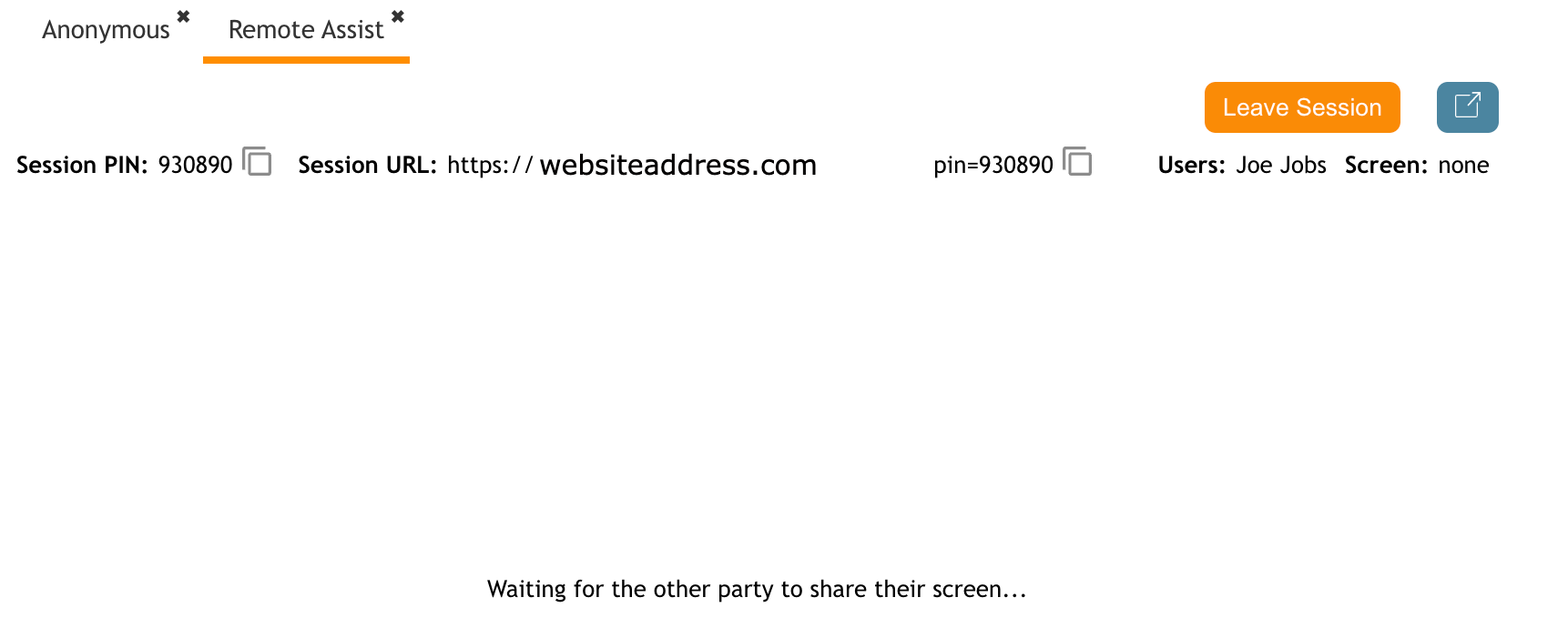De Bright Pattern Documentation
< 5.19:Agent-guide | Tutorials | RA | RATab
• 5.19
La pestaña Remote Assist
Cuando el cliente se ha unido a una Sesión de Remote Assist, la pestaña Remote Assist incluirá:
- PIN de la Sesión: El cliente necesita este número para acceder a la Sesión de Remote Assist. (Observe el icono Copiar al portapapeles
 junto al PIN. Esto le permite copiar el PIN directamente al portapapeles para facilitar la entrega del número a los clientes)
junto al PIN. Esto le permite copiar el PIN directamente al portapapeles para facilitar la entrega del número a los clientes) - URL de la Sesión: Es la URL que el cliente utiliza para entrar en la Sesión de Remote Assist. (Observe el icono Copiar al porta papeles
 junto a la Direccion URL. Esto le permite copiar el texto directamente a su portapapeles para facilitar la entrega de la dirección a los clientes)
junto a la Direccion URL. Esto le permite copiar el texto directamente a su portapapeles para facilitar la entrega de la dirección a los clientes) - Próxima pantalla: Este Boton
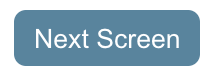 rota a través de las pantallas de monitorización disponibles para que el agente interactúe en el escritorio del cliente si éste tiene múltiples monitores. El número de pantallas disponibles se mostrará entre paréntesis en el botón.
rota a través de las pantallas de monitorización disponibles para que el agente interactúe en el escritorio del cliente si éste tiene múltiples monitores. El número de pantallas disponibles se mostrará entre paréntesis en el botón. - Transferir Archivos: Este Boton
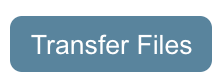 permite al agente transferir y descargar archivos al ordenador del cliente.
permite al agente transferir y descargar archivos al ordenador del cliente. - Sincronizar portapapeles: Este Checkbox
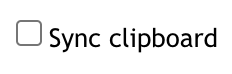 permite al agente sincronizar los portapapeles del agente y del cliente para copiar más fácilmente información de texto de un ordenador a otro y asistir mejor al cliente. Cuando está marcada, siempre que se copia texto localmente, se puede pegar remotamente, y viceversa. Esta Opción es compatible con Chrome y Edge, pero no con Firefox o Safari.
permite al agente sincronizar los portapapeles del agente y del cliente para copiar más fácilmente información de texto de un ordenador a otro y asistir mejor al cliente. Cuando está marcada, siempre que se copia texto localmente, se puede pegar remotamente, y viceversa. Esta Opción es compatible con Chrome y Edge, pero no con Firefox o Safari. - Abierto en pantalla completa: Este icono
 permite al agente desplegar la ventana de Sesión fuera del panel de visualización para que pueda tener una mejor visión de la pantalla de su cliente. También permite al usuario mover esta ventana a otro monitor, si así lo desea.
permite al agente desplegar la ventana de Sesión fuera del panel de visualización para que pueda tener una mejor visión de la pantalla de su cliente. También permite al usuario mover esta ventana a otro monitor, si así lo desea. - Dejar Sesión: Este Boton
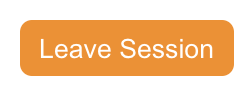 permite al agente cerrar la Sesión de Vista Remota. Tenga en cuenta que el agente seguirá en un chat con el cliente hasta que la interacción con el cliente haya concluido por completo, pero que la parte de visualización remota habrá finalizado.
permite al agente cerrar la Sesión de Vista Remota. Tenga en cuenta que el agente seguirá en un chat con el cliente hasta que la interacción con el cliente haya concluido por completo, pero que la parte de visualización remota habrá finalizado. - Usuarios: Lista los nombres de los agentes en la Sesión.
- Pantalla: Indica la pantalla en la que se encuentra el agente mediante un número (es decir, si hay dos pantallas, dirá "1" o "2" con las Resoluciones de pantalla de cada pantalla (por ejemplo, 1440x900) a medida que va rotando)
- Enviar teclas: Envía pulsaciones de teclas específicas (por ejemplo, Ctrl+Alt+Borrar o Ctrl+Escape) al ordenador Windows de su cliente. Tenga en cuenta que Ctrl+Alt+Borrar sólo estará disponible después de la elevación.
Si la máquina del cliente ejecuta un sistema operativo Windows, habrá un botón adicional:
- Elevar: Este Boton
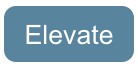 permite al agente elevar la máquina Windows del cliente para cambiar de usuario, actualizar aplicaciones o implementar comandos administrativos en la máquina de un cliente, incluso cuando el cliente no puede hacerlo por sí mismo.
permite al agente elevar la máquina Windows del cliente para cambiar de usuario, actualizar aplicaciones o implementar comandos administrativos en la máquina de un cliente, incluso cuando el cliente no puede hacerlo por sí mismo.
Antes de que el cliente se una al agente en una Sesión de Remote Assist, las únicas opciones disponibles para el agente en la ventana de Remote Assist incluyen:
- PIN de Sesión: El cliente necesita este número para acceder a la Sesión de Remote Assist. En una llamada de Audio, el agente debe leer el PIN en voz alta para que el cliente lo introduzca manualmente.
- URL de la Sesión: Es la URL que el cliente utiliza para entrar en la Sesión de Remote Assist. En una Sesión de chat, se puede enviar como un enlace en el que se puede hacer clic. En una llamada de Audio, el agente debe leer la URL en voz alta para que el cliente la introduzca manualmente.
- Boton "Copiar URL de Sesión" al portapapeles: Este icono "Copiar al portapapeles"
 permite al agente copiar la URL de la Sesión directamente en el portapapeles.
permite al agente copiar la URL de la Sesión directamente en el portapapeles. - Botón "PIN de Sesión" Copiar al portapapeles: Este icono "Copiar en el portapapeles" permite al agente copiar el PIN de sesión directamente en el portapapeles
 permite al agente copiar el PIN de la Sesión directamente en el portapapeles.
permite al agente copiar el PIN de la Sesión directamente en el portapapeles. - Usuarios: Lista los nombres de los agentes de la Sesión.
- Pantalla: Muestra información de configuración, como la pantalla en la que se encuentra el cliente y la Resolución de la pantalla. Antes de que el cliente haya aceptado la Sesión de Remote Assist, debe leer "Ninguno".
- Boton Dejar Sesión: El botón "Dejar Sesión" permite al agente cerrar la sesión remota
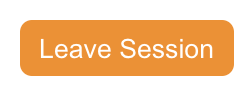 permite al agente cerrar la Sesión de visualización remota. Tenga en cuenta que el agente seguirá en una llamada/chat con el cliente hasta que la interacción con el cliente haya concluido por completo, pero que la parte de visualización remota de la interacción habrá finalizado.
permite al agente cerrar la Sesión de visualización remota. Tenga en cuenta que el agente seguirá en una llamada/chat con el cliente hasta que la interacción con el cliente haya concluido por completo, pero que la parte de visualización remota de la interacción habrá finalizado. - Boton " Abrir en pantalla completa ": Este botón de
 boton permite al agente abrir la ventana de la Sesión fuera del panel de Vista para que pueda tener una mejor vista de la pantalla de su cliente, y permite al agente mover esta ventana a un monitor separado, si así lo desea.
boton permite al agente abrir la ventana de la Sesión fuera del panel de Vista para que pueda tener una mejor vista de la pantalla de su cliente, y permite al agente mover esta ventana a un monitor separado, si así lo desea.