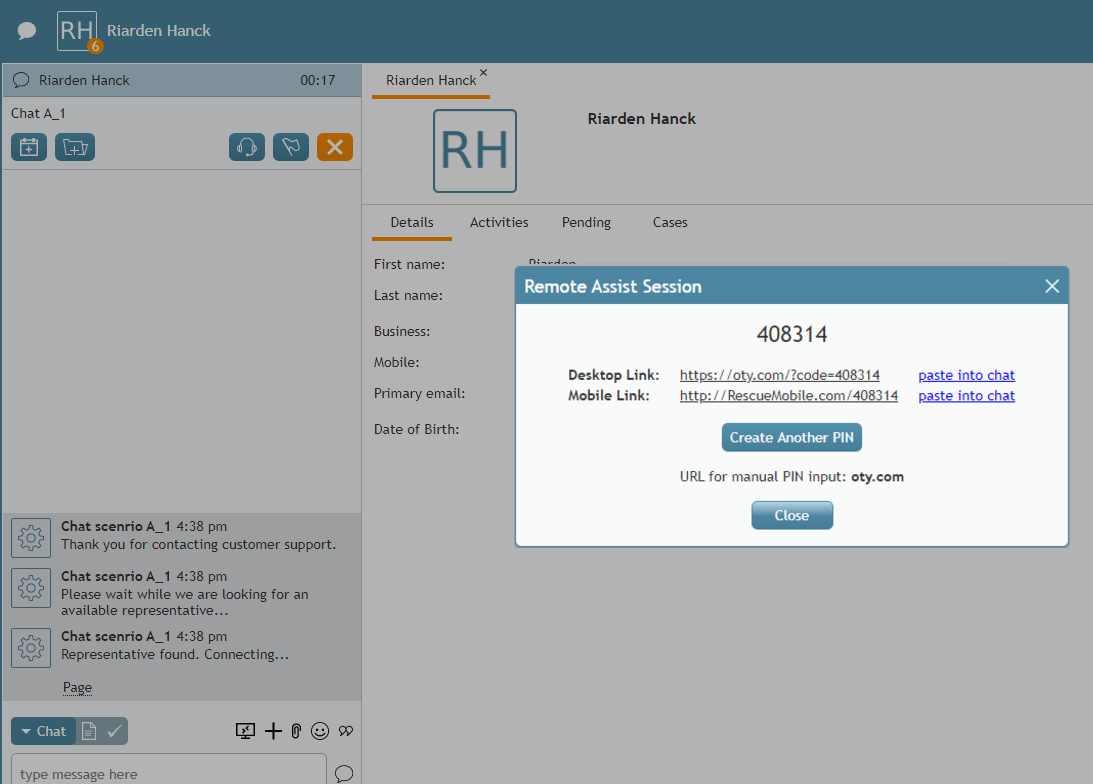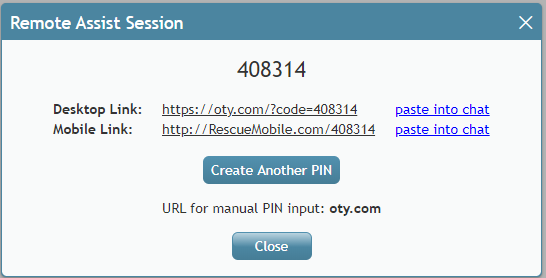From Bright Pattern Documentation
< 5.3:Agent-guide | Tutorials | Chat
• 日本語
How to Start Remote Assistance During a Chat/SMS/Messaging Session
You can provide immediate hands-on help during an active chat, SMS, or messaging session with the click of a button. The following procedure describes what you and the customer will do to start a remote assistance session via LogMeIn Rescue on either a desktop or mobile device.
Procedure
- Ask the customer if they are on a desktop computer or a mobile device, so you know which link to provide them with in later steps.
- Make sure you are logged in to the LogMeIn Rescue Technician Console.
- In the chat window, click the Start remote assistance
button.
- The Remote Assist Session dialog will be popped to Agent Desktop.
- The Remote Assist Session dialog displays the following:
- The Numeric PIN code (e.g., "123456") - The PIN is needed for starting the remote assistance session.
- Desktop Link (e.g., "https://oty.com/?code=123456") that includes the PIN. This link is for customers who are on a desktop device (Mac/Win). Clicking paste into chat will place this link in the chat window's text input field for sending to the customer. Note that you must click the Send button to send the link to the customer.
- Mobile Link (e.g., "https://RescueMobile.com/123456") that includes the PIN. This link is for customers who are on a mobile device (iOS/Android). Clicking paste into chat will place this link in the chat window's text input field for sending to the customer. Note that you must click the Send button to send the link to the customer.
- Create Another Pin - Clicking this button will generate new links and a new PIN number.
- URL for manual PIN input: oty.com - This URL can be used for entering the PIN code, instead of the above links.
- Close - Clicking this button will close the Remote Assist Session dialog, removing it from your Agent Desktop screen.
- The Numeric PIN code (e.g., "123456") - The PIN is needed for starting the remote assistance session.
- Make sure that the links are pasted into the chat and are sent to the customer.
- Instruct the customer to select the appropriate link for their device, and tell them that clicking the link will begin downloading a LogMeIn application on their device. If needed, the customer can use the oty.com URL to enter the PIN code manually.
What Happens Next
If the Customer Clicks the Desktop Link
- The page will open for the customer and will begin downloading the Support-LogMeInRescue application (Mac/Win). The customer will then open the app and give the required permission.
- At the same time, you, the agent who is logged in to the LogMeIn Rescue Technician Console, will receive a sound notification in the console, and you will see that there is a new remote desktop session with status "Waiting."
- Select the session in the application and click Start Session.
- Then select either Remote control session to control and make changes to the customer's desktop, or viewing session to observe the customer's desktop only.
- The remote assistance session is established.
- During the remote assistance session, you and the customer can continue chatting.
If the Customer Clicks the Mobile Link
- The LogMeIn Rescue + Mobile app will be shown in the App Store or Google Play. The customer should download and launch the app. Then, the customer will enter the PIN manually or click the displayed link again, which will be auto-filled with the PIN.
- At the same time, you, the agent who is logged in to the LogMeIn Rescue Technician Console, will receive a sound notification in the console, and you will see that there is a new remote desktop session with status "Waiting."
- Select the session in the application and click Start Session.
- The remote assistance session is established, and you can then observe the customer's mobile device screen only. For mobile devices, you cannot control or make changes.
- During the remote assistance session, you and the customer can continue chatting.
< Previous | Next >