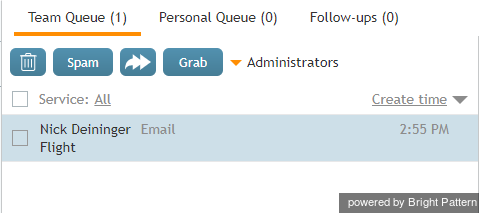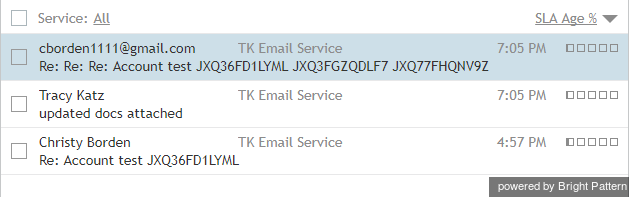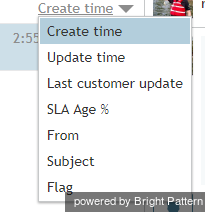(Updated via BpDeeplTranslate extension) |
|||
| Line 1: | Line 1: | ||
| − | = | + | =チームキューからメールを保留解除する方法= |
| − | + | メールがプル経由で配信されると、チームキューに表示されます。キューにメールがあるかどうかは、''有効なコミュニケーションリストの'' '''マイケースを'''チェックすることですぐに確認できます。''パーソナルキューと'' ''チームキューに''あるメールの数が表示されます。 | |
| Line 6: | Line 6: | ||
| − | == | + | ==チームキューコンテンツの表示== |
| − | '' | + | ''チームキューの''コンテンツを表示するには、'''マイケースエントリーを'''選択します。''パーソナルキューと'' ''チームキューの''両方が''連絡先情報パネル''エリアに表示されます。''チームキュー''内のすべてのメールを表示するには、''チームキューを''クリックしてください。 |
| − | + | キューに入ったメールごとに、カスタマーの表示名、到着日時、件名、添付ファイル表示名(添付ファイルがある場合)が表示されます。システム設定によっては、到着日時の次へ省略したサービス名が表示されることもあります。このような短い名前が使用されている場合は、システム管理者から説明を受けることになります。 | |
| − | [[File:Email-Queues-50.png|thumb|800px|center| | + | [[File:Email-Queues-50.png|thumb|800px|center|チームキューに顧客名、サービス名、到着時間、件名が表示されたメール]] |
| − | + | 送信者の完全なメールアドレスを表示するには、顧客の表示名にカーソルを合わせてください。 | |
| − | + | 完全なサービス名を表示するには、サービス名の上にカーソルを置いてください。 | |
| − | + | 添付ファイルインジケータ [[File:Add-Attachment-Button.png|26px]]は、メールスレッド全体で送受信されたメッセージに添付ファイルがあるかどうかを示します。このインジケータは、スレッド内の各メッセージについて、キュー内の行末に表示されます。 | |
| − | + | 各メールの横にあるバーインジケータは、現在の待機時間がサービスレベルアグリーメント(SLA)にどれだけ閉じているかを示します。SLAとは、コンタクトセンターがカスタマーのメールに返信する「標準的な」時間のことです。SLAバーの影のない部分は、SLA違反までの残り時間を表しています。この時間は、メールがキューに表示される既定順位も定義します。 | |
| − | [[File:SLA-Age-50.png|thumb|800px|center| | + | [[File:SLA-Age-50.png|thumb|800px|center|SLAインジケータ]] |
| − | + | チームキュー内のメールは、''作成時間''、''更新時間''、''最終更新日''、''SLA Age %、'' ''差出人''、''件名''、''フラグ''付きで並び替えられます。さらに、それぞれのケースでメールの表示順を昇順または降順のいずれかを選択できます。これは、上下の矢印アイコンをクリックして行います。 | |
| − | [[File:Email-Sort-50.png|thumb|800px|center| | + | [[File:Email-Sort-50.png|thumb|800px|center|サービスフィルターの並び替えコントロールを使用したチームキュー]] |
| − | == | + | ==チームキュー表示の調整== |
| − | + | チームが複数のサービスのメールを処理するように割り当てられている場合、''チームキュービューを''調整して、それらのサービスのメールを個別に表示したり、割り当てられたすべてのサービスのメールを一度に表示したりすることができます。現在選択済のサービス名はキュータイトルの下に表示されます。別のサービスを表示するには、現在選択済のサービス名をクリックし、ドロップダウンメニューから希望のサービスを選択します。割り当てられているすべてのサービスのキューに入ったメールを表示するには、['''すべて''']をクリックします。 | |
| − | ''' | + | メ'''モ''': チームキューに割り当てられている画面スペースは限られているため、一部のメールしか表示できません。より多くのメールを表示するには、スクロールを使用できます。 |
| − | == | + | ==保留解除せずにメールコンテンツをプレビューする== |
| − | ''チームキュー'' | + | ''チームキュー''内のメールを保留解除せずにプレビューできます。プレビューするには、メールをクリックします。 |
| − | + | メールコンテンツのプレビューの詳細については、次のセクションを参照してください。 [[agent-guide/HowtoReviewanIncomingEmail|受信メールを確認する方法]]. | |
| − | == | + | ==保留解除== |
| − | + | メールを保留解除するには、メールをダブルクリックします。(メールをダブルクリックすると、''パーソナルキューに''移動します。''有効なアクティビティリストに''メールのアイコン [[File:Email-Icon-50.png|26px]]が表示され、デスクトップにアクティブなメールがあることを示します。それ以降のメールのステップについては、セクション [[agent-guide/HowtoReviewanIncomingEmail|受信メールを確認する方法]]. | |
| − | ''' | + | 編集エリアから対応するアクションを選択することで、選択済のメールを保留解除して返信または転送することも'''できます'''。詳細については、セクション [[agent-guide/HowtoForwardanEmail|メールを転送する方法]]および [[agent-guide/HowtoComposeaReply|返信を作成する方法]]. |
| − | + | メールを保留解除して処理する代わりに、''パーソナルキューに''移動して後で処理することができます。メールを''パーソナルキューに''移動するには、既読ペインの['''移動''']ボタンをクリックするか、選択済のメールをチームキューから''パーソナルキューに''ドラッグ&ドロップするか、ダブルクリックします。 | |
| − | + | ドラッグ&ドロップを使用すると、複数のメールを一度に''パーソナルキューに''移動できます。'''Ctrl'''ボタンを押しながらメールをクリックします。(範囲を選択した場合は、'''Shift'''ボタンを押しながら範囲の最初と最後のメールをクリックします)。選択済メールをドラッグして''パーソナルキュー''内の任意の場所にドロップします。 | |
Latest revision as of 06:58, 30 May 2024
チームキューからメールを保留解除する方法
メールがプル経由で配信されると、チームキューに表示されます。キューにメールがあるかどうかは、有効なコミュニケーションリストの マイケースをチェックすることですぐに確認できます。パーソナルキューと チームキューにあるメールの数が表示されます。
チームキューコンテンツの表示
チームキューのコンテンツを表示するには、マイケースエントリーを選択します。パーソナルキューと チームキューの両方が連絡先情報パネルエリアに表示されます。チームキュー内のすべてのメールを表示するには、チームキューをクリックしてください。
キューに入ったメールごとに、カスタマーの表示名、到着日時、件名、添付ファイル表示名(添付ファイルがある場合)が表示されます。システム設定によっては、到着日時の次へ省略したサービス名が表示されることもあります。このような短い名前が使用されている場合は、システム管理者から説明を受けることになります。
送信者の完全なメールアドレスを表示するには、顧客の表示名にカーソルを合わせてください。
完全なサービス名を表示するには、サービス名の上にカーソルを置いてください。
添付ファイルインジケータ ![]() は、メールスレッド全体で送受信されたメッセージに添付ファイルがあるかどうかを示します。このインジケータは、スレッド内の各メッセージについて、キュー内の行末に表示されます。
は、メールスレッド全体で送受信されたメッセージに添付ファイルがあるかどうかを示します。このインジケータは、スレッド内の各メッセージについて、キュー内の行末に表示されます。
各メールの横にあるバーインジケータは、現在の待機時間がサービスレベルアグリーメント(SLA)にどれだけ閉じているかを示します。SLAとは、コンタクトセンターがカスタマーのメールに返信する「標準的な」時間のことです。SLAバーの影のない部分は、SLA違反までの残り時間を表しています。この時間は、メールがキューに表示される既定順位も定義します。
チームキュー内のメールは、作成時間、更新時間、最終更新日、SLA Age %、 差出人、件名、フラグ付きで並び替えられます。さらに、それぞれのケースでメールの表示順を昇順または降順のいずれかを選択できます。これは、上下の矢印アイコンをクリックして行います。
チームキュー表示の調整
チームが複数のサービスのメールを処理するように割り当てられている場合、チームキュービューを調整して、それらのサービスのメールを個別に表示したり、割り当てられたすべてのサービスのメールを一度に表示したりすることができます。現在選択済のサービス名はキュータイトルの下に表示されます。別のサービスを表示するには、現在選択済のサービス名をクリックし、ドロップダウンメニューから希望のサービスを選択します。割り当てられているすべてのサービスのキューに入ったメールを表示するには、[すべて]をクリックします。
メモ: チームキューに割り当てられている画面スペースは限られているため、一部のメールしか表示できません。より多くのメールを表示するには、スクロールを使用できます。
保留解除せずにメールコンテンツをプレビューする
チームキュー内のメールを保留解除せずにプレビューできます。プレビューするには、メールをクリックします。
メールコンテンツのプレビューの詳細については、次のセクションを参照してください。 受信メールを確認する方法.
保留解除
メールを保留解除するには、メールをダブルクリックします。(メールをダブルクリックすると、パーソナルキューに移動します。有効なアクティビティリストにメールのアイコン ![]() が表示され、デスクトップにアクティブなメールがあることを示します。それ以降のメールのステップについては、セクション 受信メールを確認する方法.
が表示され、デスクトップにアクティブなメールがあることを示します。それ以降のメールのステップについては、セクション 受信メールを確認する方法.
編集エリアから対応するアクションを選択することで、選択済のメールを保留解除して返信または転送することもできます。詳細については、セクション メールを転送する方法および 返信を作成する方法.
メールを保留解除して処理する代わりに、パーソナルキューに移動して後で処理することができます。メールをパーソナルキューに移動するには、既読ペインの[移動]ボタンをクリックするか、選択済のメールをチームキューからパーソナルキューにドラッグ&ドロップするか、ダブルクリックします。
ドラッグ&ドロップを使用すると、複数のメールを一度にパーソナルキューに移動できます。Ctrlボタンを押しながらメールをクリックします。(範囲を選択した場合は、Shiftボタンを押しながら範囲の最初と最後のメールをクリックします)。選択済メールをドラッグしてパーソナルキュー内の任意の場所にドロップします。