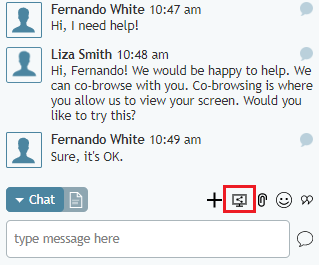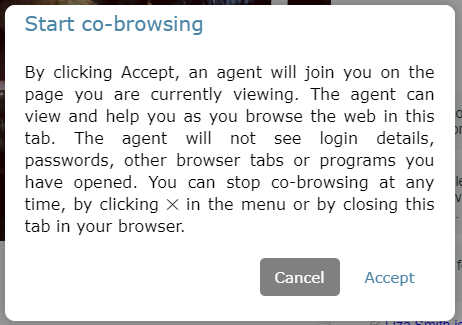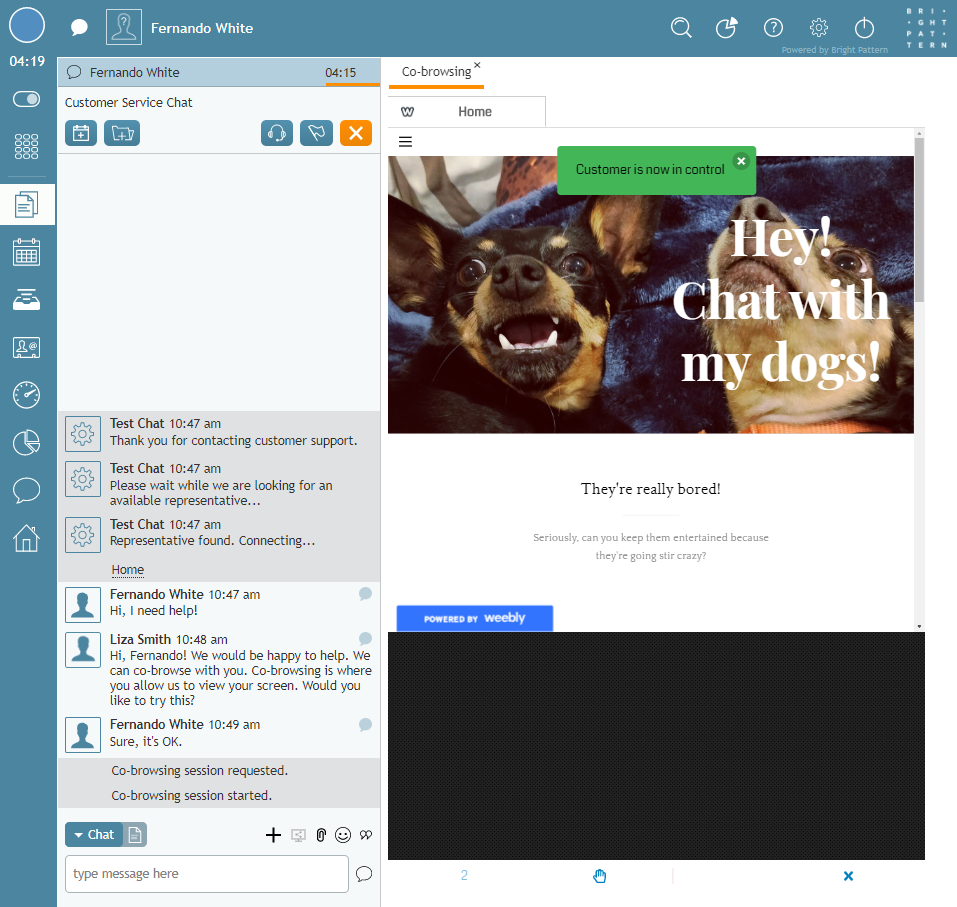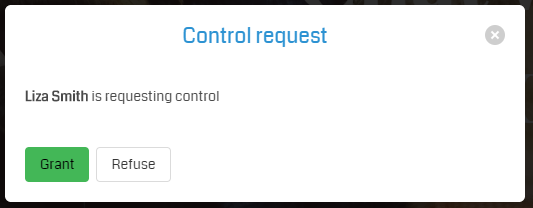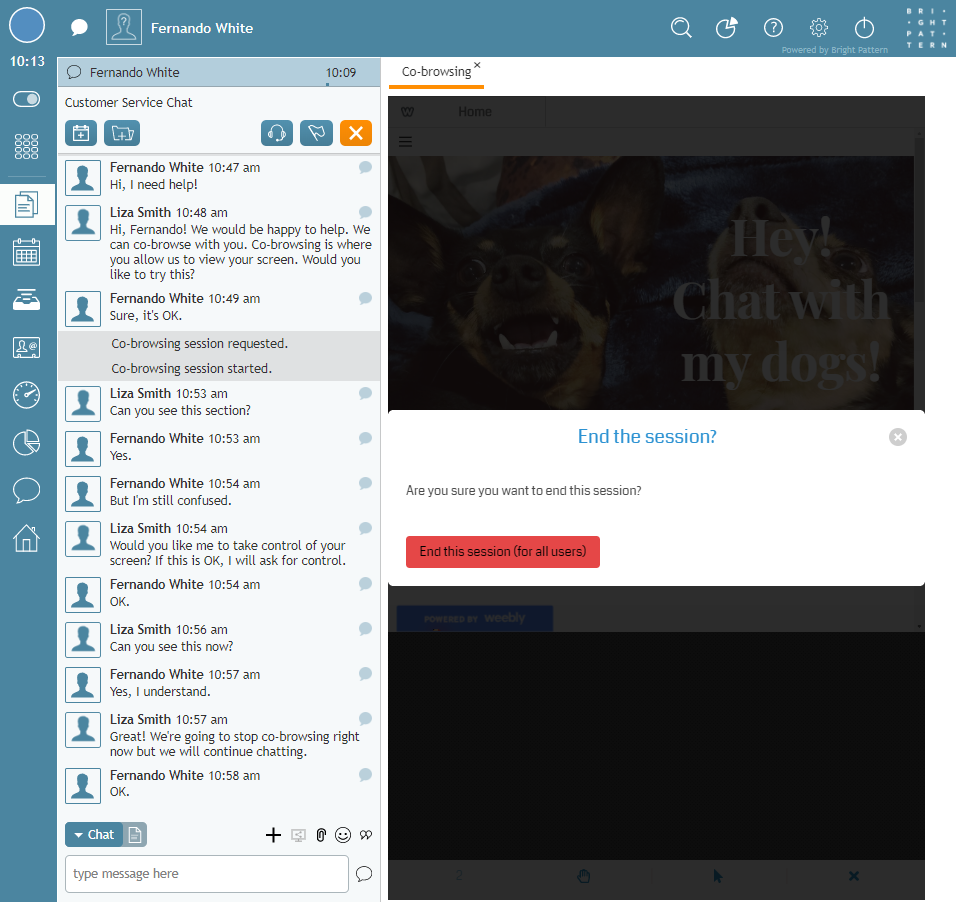De Bright Pattern Documentation
< 5.19:Agent-guide | Tutorials | Chat | SurflyCo-browsing
Revision as of 14:23, 12 July 2024 by BpDeeplTranslateMaintenance (talk | contribs) (Updated via BpDeeplTranslate extension)
• 5.19
Comment surfer avec Surfly Integration ?
Si la solution de co-navigation Surfly est intégrée à votre centre de contact, lorsque vous utilisez les services de Chat de votre centre de contact, vous pouvez voir le bouton de co-navigation boutton. Le co-browsing vous permet, à vous et à vos clients, de naviguer en même temps sur la même ressource web. C'est une solution idéale pour aider les clients à naviguer sur des pages web confuses, à Remplir des formulaires complexes, etc.
Le co-browsing est configuré pour votre centre de contact par votre Administrateur système, donc si vous ne voyez pas l'option, il se peut qu'elle ne soit pas disponible pour le service ou votre centre de contact.
Le tutoriel suivant décrit le fonctionnement du co-browsing, notamment :
- Initier et accepter des sessions de co-browsing
- Prendre le contrôle de la session de chat
- Mettre fin à la session
Procédure
- Au cours d'une session de chat active, si vous pensez que le co-browsing avec le client sera utile, vous devez d'abord lui en proposer l'option. S'il est intéressé, cliquez sur le bouton de co-navigation
dans vos contrôles de chat pour lancer une session.
- Le client voit apparaître la fenêtre de dialogue suivante ; il doit cliquer sur Accepter pour que la session de co-browsing puisse commencer. Une fois qu'il aura accepté, il verra qu'il contrôle la session.
- Une fois la session démarrée, vous remarquerez que les contrôles de co-browsing se trouvent en bas de l'onglet de co-browsing ; les contrôles du client se trouvent en haut de son écran. Vous pouvez expliquer au client que vous pouvez voir son écran mais que vous n'en avez pas le contrôle.
- Si vous souhaitez demander le contrôle de la session, cliquez sur l'icône représentant une main. Le client devra vous accorder l'accès.
- Lorsque vous avez terminé, vous ou le client pouvez mettre fin à la session de co-browsing en cliquant sur l'icône X dans l'onglet de co-browsing. La session se termine, mais vous pouvez continuer à chatter.
< Previous | Next >