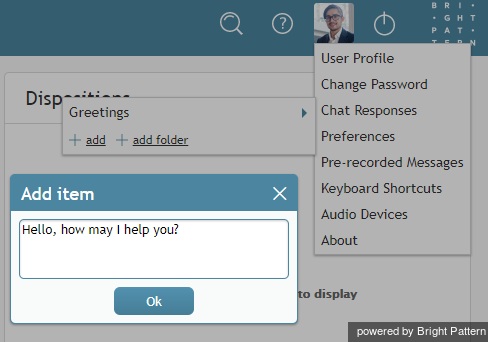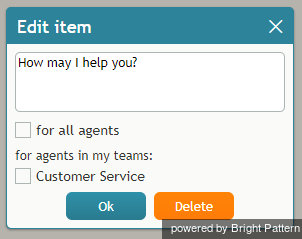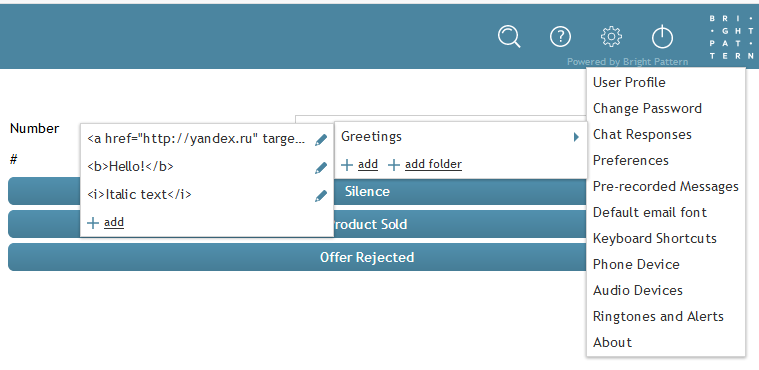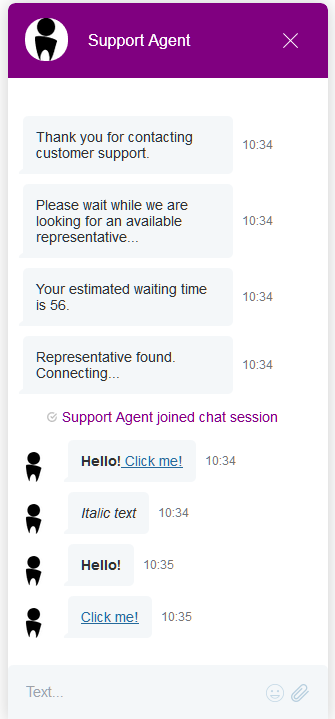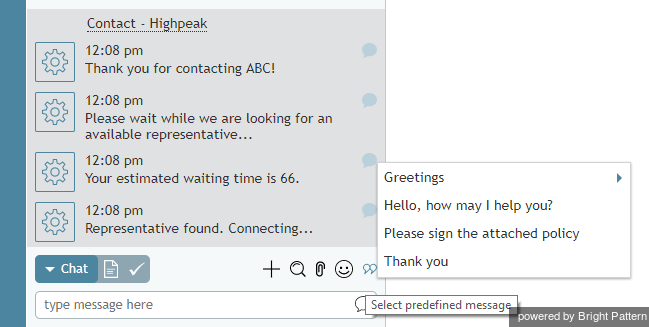Cómo Crear y Editar Respuestas Programadas de Chat
Las respuestas de chat enlatadas son saludos que envía de forma estándar a sus clientes. Crear respuestas de chat enlatadas puede ahorrar tiempo a los agentes, ya que no tendrán que escribir respuestas estándar para cada nuevo chat (por ejemplo, Hola, me llamo .... ¿En qué puedo ayudarle?). Estas respuestas garantizan que los agentes respondan a los clientes de forma estándar.
Usted puede Crear sus propias respuestas de chat enlatadas, así como Editar las respuestas existentes proporcionadas por su equipo o por el administrador de su centro de contacto.
Crear una Nueva Respuesta
- Click en el icono Ajustes
 en la esquina superior derecha del escritorio. Tenga en cuenta que si ha cargado una foto en su perfil de usuario, se mostrará su foto en lugar del icono Ajustes.
en la esquina superior derecha del escritorio. Tenga en cuenta que si ha cargado una foto en su perfil de usuario, se mostrará su foto en lugar del icono Ajustes. - Seleccione la Opción Respuestas del chat. Aparecerá una Lista de las respuestas previamente definidas.
- Para definir una nueva respuesta de chat, haga clic en la opción Agregar.
- Tipo del texto deseado en el campo Editar y haga clic en Aceptar para confirmar.
Editar una respuesta de chat existente
- Vaya a Ajustes > Respuestas de chat
- Seleccione el Articulo a editar. El texto de la respuesta aparecerá en un Campo editable.
- Seleccione la casilla de verificación para todos los agentes si desea que esta respuesta de chat esté disponible globalmente. Puede requerir privilegios de supervisor.
- Seleccione el Checkbox para el/los equipo(s) deseado(s) si desea que esta respuesta de chat esté disponible para el/los equipo(s) seleccionado(s). Disponible sólo para aquellos con privilegios de supervisor.
- Haga los cambios deseados y Click OK para confirmar. Notas: también puede Borrar una respuesta desde la ventana Editar.
Incluir formato enriquecido en una respuesta enlatada
Puede Usar etiquetas HTML estándar en respuestas de chat enlatadas para que el texto aparezca en negrita, cursiva, como enlace web, etc. Las respuestas enlatadas que incluyan etiquetas HTML tendrán ese formato para que el cliente las vea en el chat activo.
Utilización
Coloque la etiqueta HTML de apertura antes del texto que desea afectar y coloque la etiqueta de cierre después del texto. Los siguientes son algunos ejemplos de cómo puedes usar etiquetas HTML en tus respuestas enlatadas.
| Formato | HTML | Ejemplo |
| Cursiva | <i> | <i>Haga este texto cursiva para dar énfasis. |
| Atrevido | <b> | <b>Hagámoslo en negrita. |
| Cursiva y Atrevido | <i><b> | <i><b>¡Haz que parezca cursiva y negrita! |
| Enlace | <a href="URL"> | <a href="http://help.brightpattern.com"> |
| Enlace que se abre en una nueva pestaña/ventana | <a href="URL" target="blank"> | <a href="http://help.brightpattern.com" target="blank"> |
Cómo Aplicar Formato Enriquecido en una Nueva Respuesta
- Siga las instrucciones para crear una nueva respuesta.
- Después de hacer Click en Agregar para añadir una nueva respuesta, escriba en el campo de entrada de texto, asegurándose de formatear el texto con las etiquetas HTML deseadas (ver sección Uso más arriba).
- Click OK para confirmar y Ahorrar.
- Su respuesta con formato enriquecido aparecerá en la Lista de todas las respuestas.
- Cuando utilice las respuestas enlatadas en su chat, el cliente verá el formato.
Organice sus respuestas enlatadas en carpetas
- Click en Agregar Carpeta.
- Introduzca un Nombre de Carpeta.
- Click OK. La nueva Carpeta aparecerá en la Lista.
- Para abrir la carpeta, haga Click en su nombre.
Tenga en cuenta que, en función de sus permisos, es posible que pueda hacer que las respuestas de chat que cree estén disponibles para todos los agentes de su centro de contacto. Si tiene estos permisos, verá el Checkbox para todos los agentes en la ventana Editar.
Las siguientes variables se pueden utilizar en las respuestas de chat enlatadas:
- %AF - para el Nombre de pila del agente
- %AL - para el Apellido del agente
- %F - para el nombre del cliente
- %L - para el apellido del cliente
Añadir respuestas de chat enlatadas
Una vez que se han creado y guardado una o varias respuestas de chat enlatadas (por ejemplo, saludos), los agentes o usuarios que trabajan en la aplicación Escritorio del agente tienen la opción de editar una respuesta enlatada desde la ventana de chat antes de enviarla. Esta capacidad permite a los agentes cambiar una respuesta estándar para adaptarla al Mensaje o Pregunta del cliente, antes de que la respuesta sea enviada al cliente.
Por ejemplo, si su respuesta de chat enlatada guardada es " Hola, ¿en qué puedo ayudarle?", y el mensaje de su cliente indica explícitamente lo que el cliente necesita (por ejemplo, " ¿Cómo puedo cambiar mi ID de Acceso?"), debería añadir a su respuesta de chat enlatada algo más apropiado, como "Gracias por su Pregunta. Puedo ayudarle. Añadir respuestas enlatadas facilita la creación de una experiencia de chat más relevante y personalizada para sus clientes.
Paso 1: Iniciar un chat
Las respuestas de chat enlatadas se editan desde el Campo de entrada de Texto de la aplicación Escritorio del agente. Cuando la interacción de chat está en sesión, puede escribir en el cuadro de chat o insertar una respuesta de chat enlatada (es decir, un saludo o mensaje).
Paso 2: Seleccionar una respuesta de chat enlatada
- Para seleccionar una respuesta de chat enlatada, haga clic en el icono Seleccionar mensaje predefinido
 .
. - Seleccione el saludo deseado.
- El saludo seleccionado aparecerá en el Campo de Entrada de Texto. Tenga en cuenta que puede modificar este Mensaje antes de enviarlo; a esto se le llama editar y añadir una respuesta de chat enlatada.
- Click Enviar Mensaje o presione Enter.
Si aún no ha creado ningún saludo, no se mostrará ningún saludo/respuesta de chat. Debe crearlos antes de poder editarlos en la ventana de chat.
Paso 3: Editar la respuesta de chat predefinida y añadirla al chat
- Cuando seleccione el saludo deseado, el texto del saludo aparecerá en el cuadro de chat.
- Puede editar su respuesta de chat enlatada desde la ventana Lista de comunicaciones activas.
- Pulse Intro para enviar el Mensaje al cliente.
El mensaje adjunto se entrega al cliente.