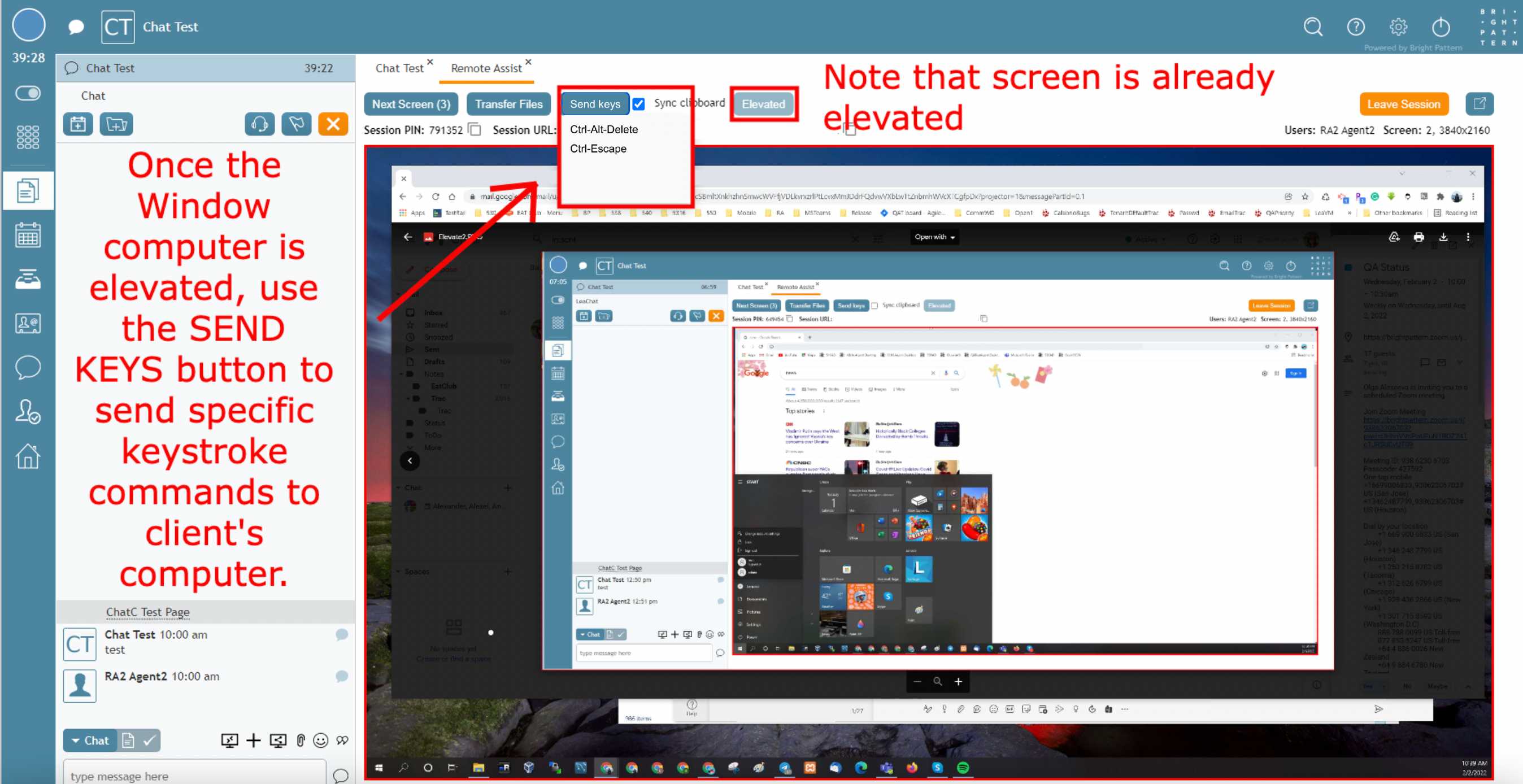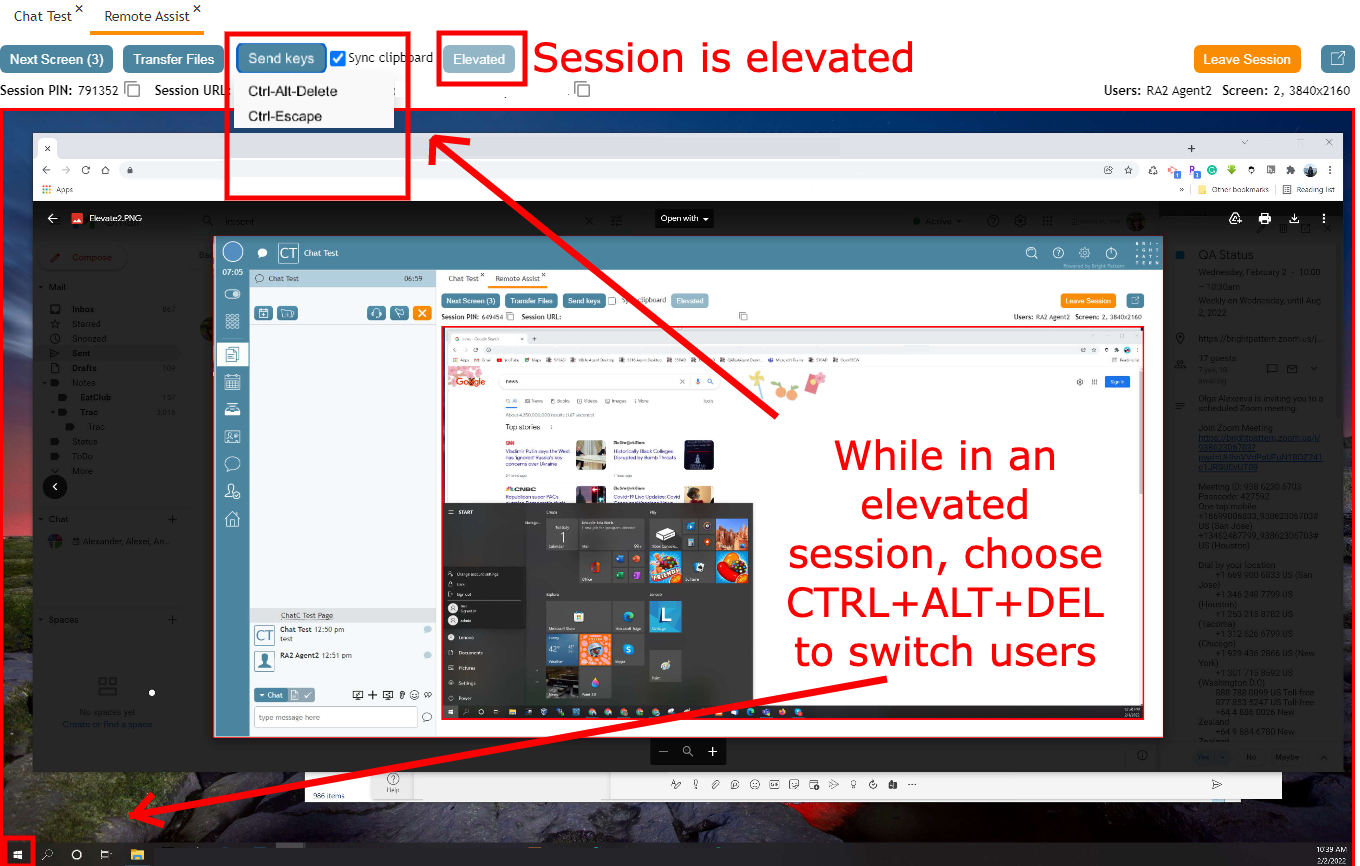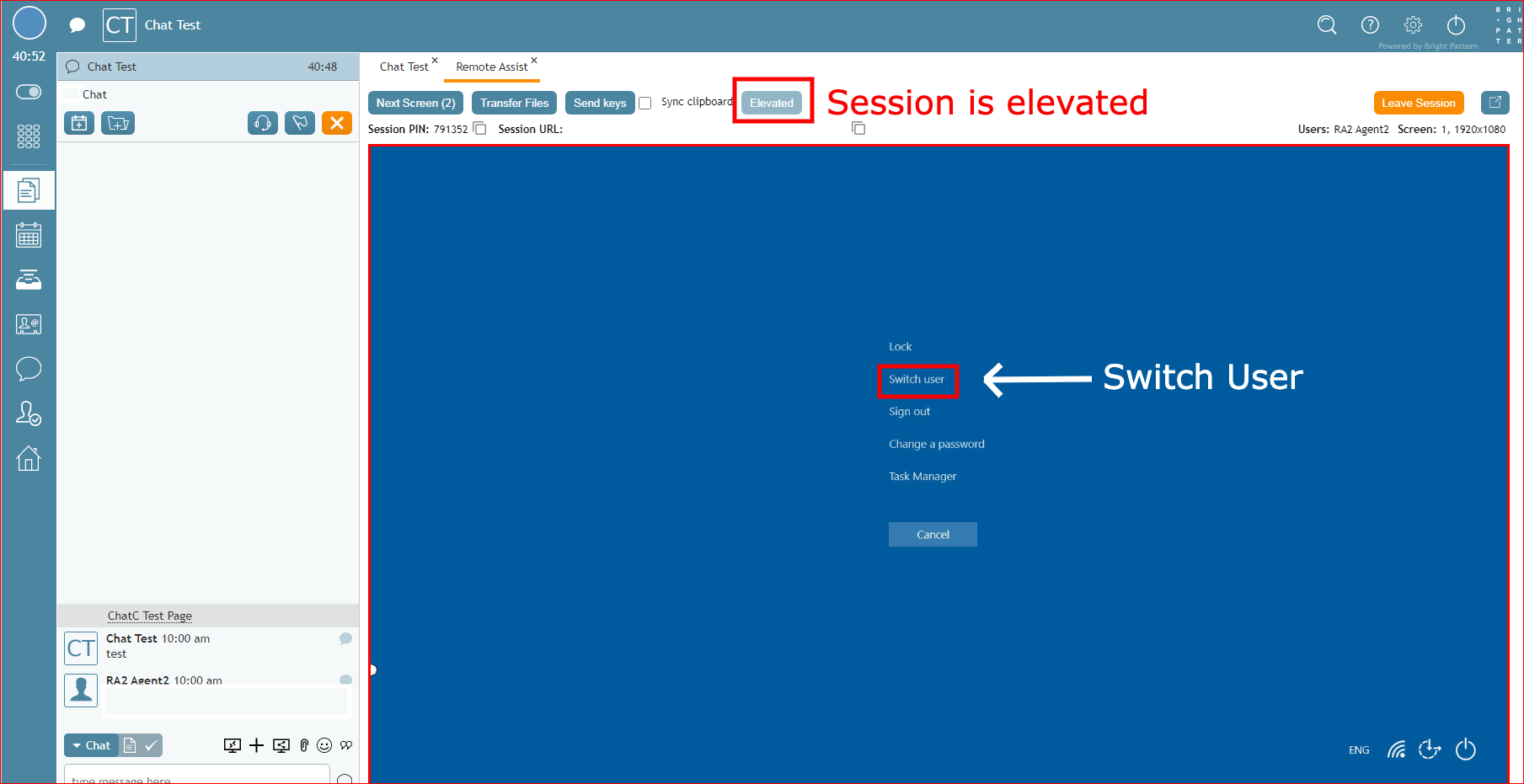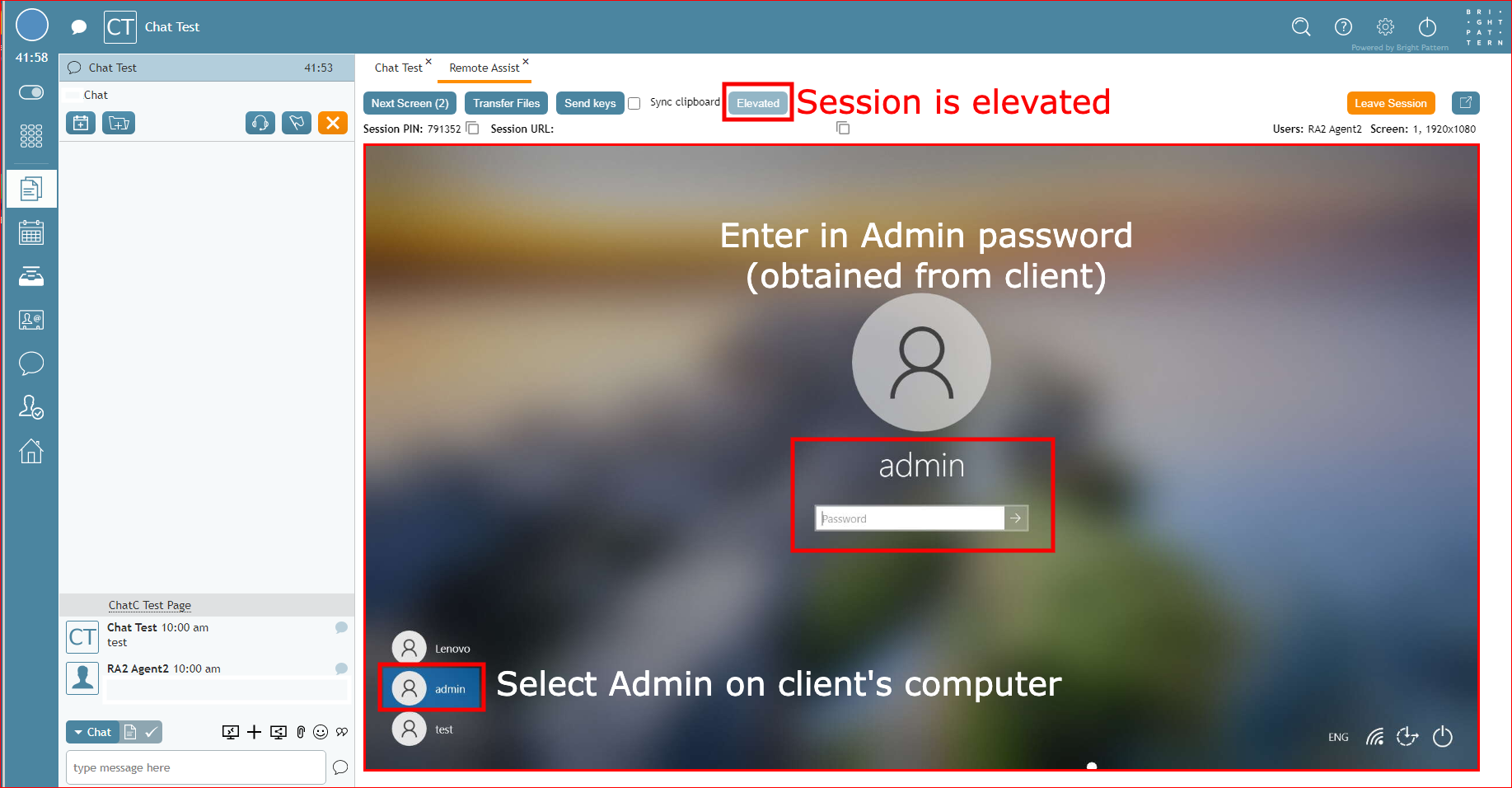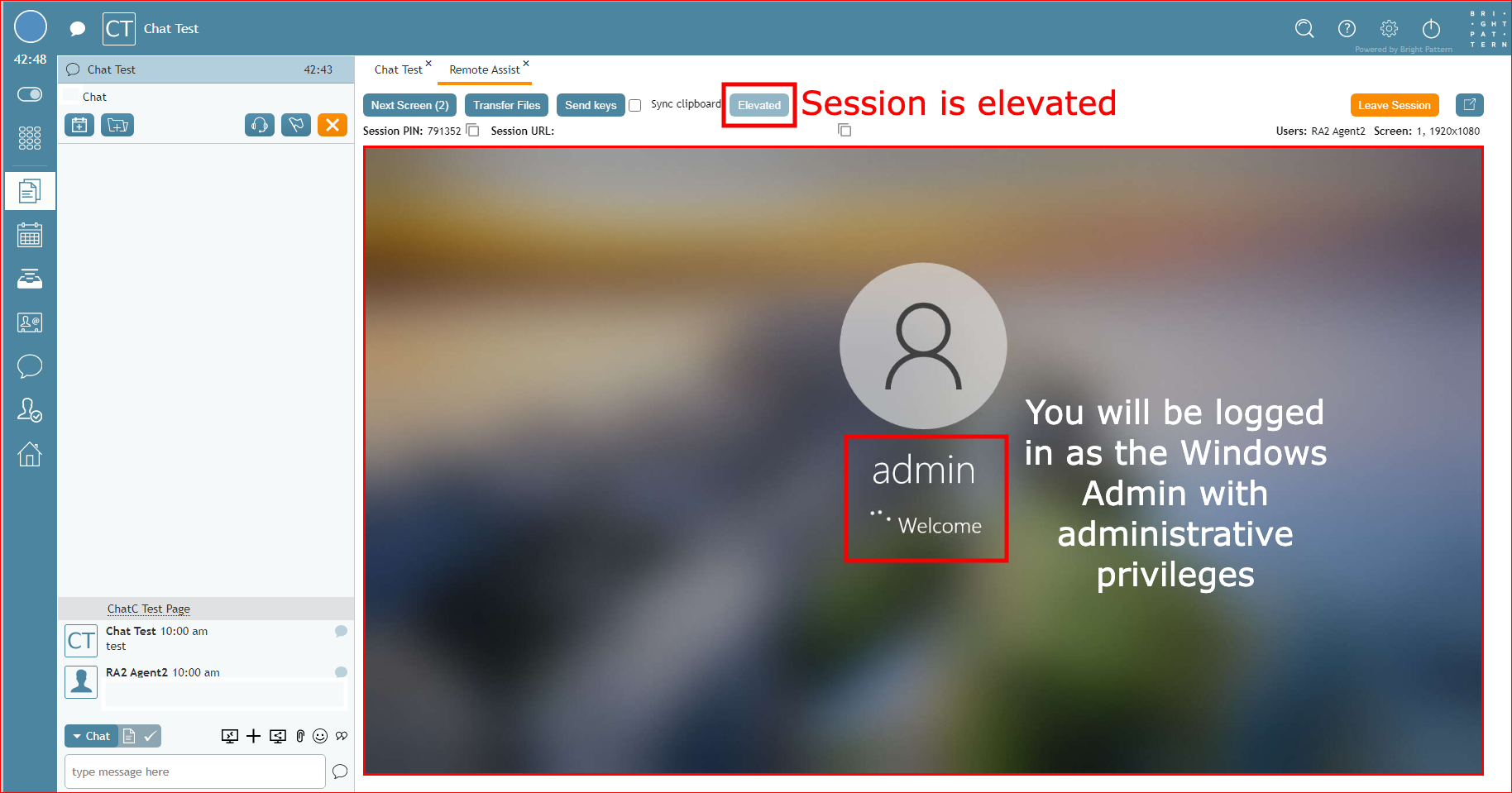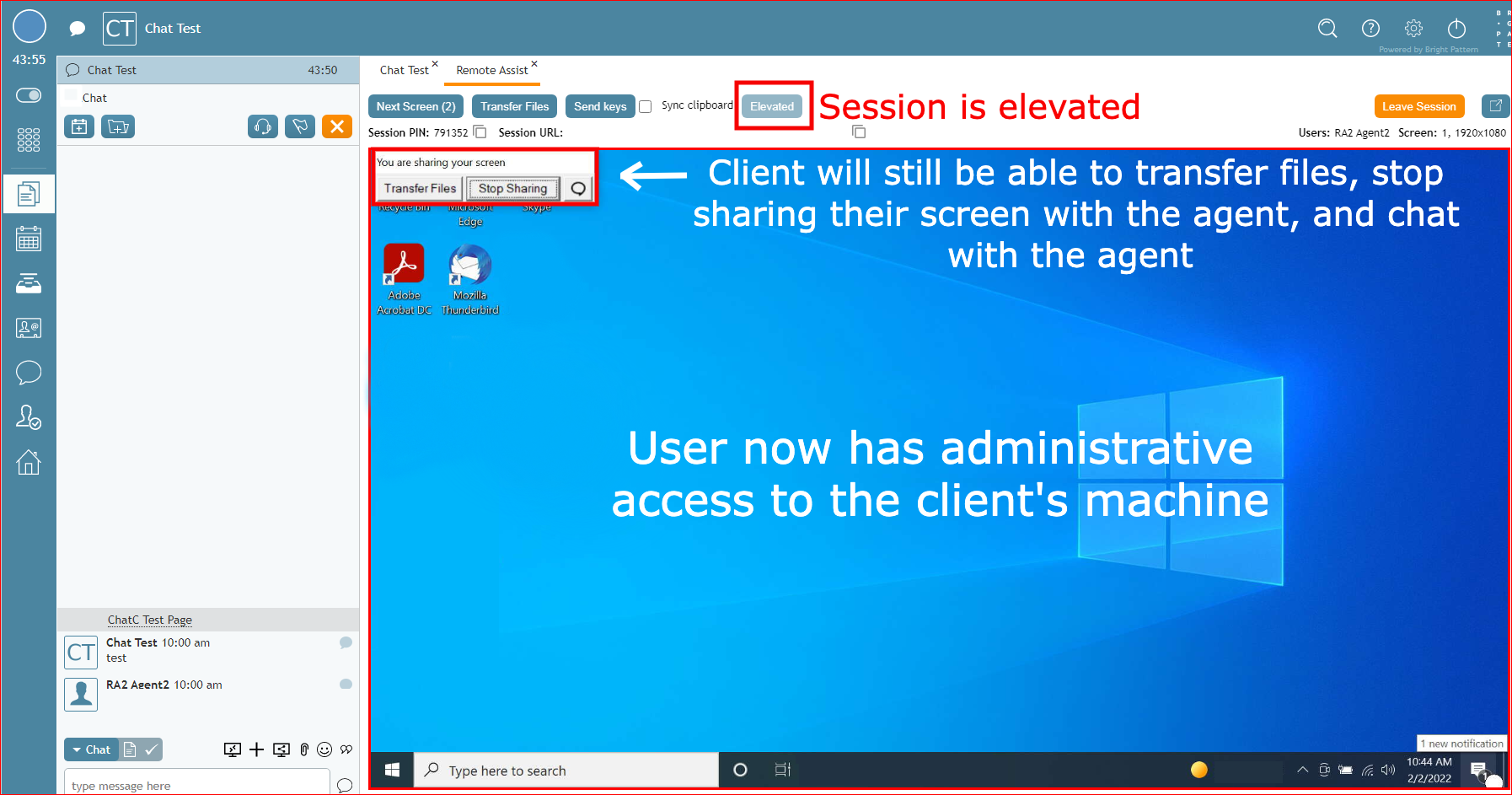Cómo cambiar un usuario al modo administrador en Windows
Después de elevar el escritorio en el equipo con sistema operativo Windows de un cliente, es posible que tenga que cambiar al modo de Usuario administrador para lograr los objetivos deseados.
- Click en el Boton Enviar Claves.
- Seleccione Ctrl+Alt+Borrar.
- Cuando aparezca la Página de Opciones, haga Click en el enlace Cambiar Usuarios.
- Seleccione Usuario administrador en la esquina inferior izquierda.
- Introduzca la contraseña de administrador en el cuadro de contraseña.
- El ordenador empezará a cambiar los usuarios al usuario Administrador. Esto puede tardar unos minutos.
- Ahora tiene acceso de Administrador a la máquina de su cliente y puede Proceder como sea necesario.
Nota: Por razones de seguridad, la sesión se cerrará automáticamente de forma inmediata (sin esperar 30 segundos) cuando el último agente deje la Sesión RA o después de que el cliente haga clic en el botón "Detener compartición") El cliente tendrá que volver a iniciar sesión en Windows una vez que haya finalizado la sesión de RA y se haya cerrado la sesión.
Nota: Por razones de seguridad, la sesión se cerrará automáticamente de forma inmediata (sin esperar 30 segundos) cuando el último agente abandone la Sesión RA o después de que el cliente haga clic en el botón "Detener Uso Compartido") El cliente tendrá que volver a iniciar sesión en Windows una vez que haya finalizado la sesión de RA y se haya cerrado la sesión.