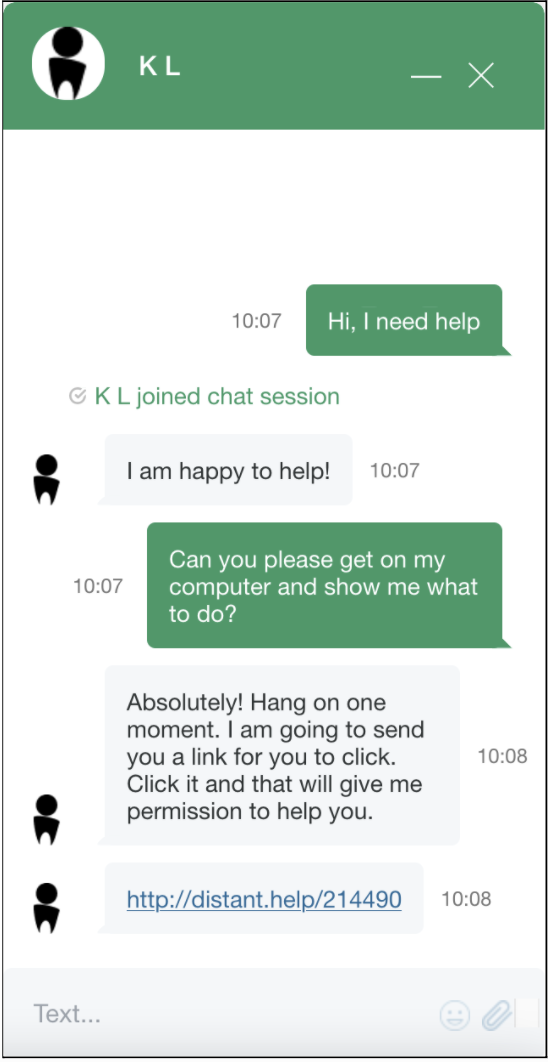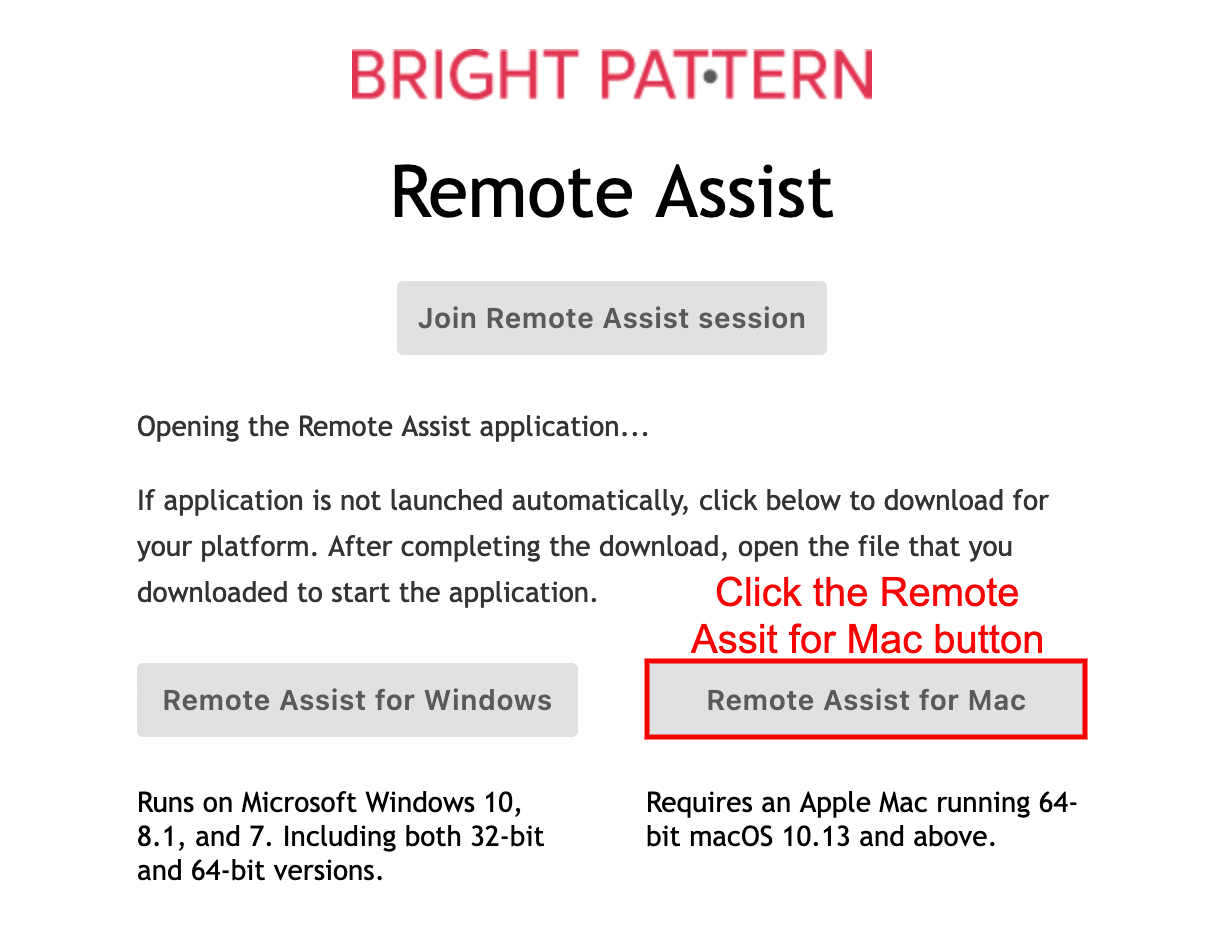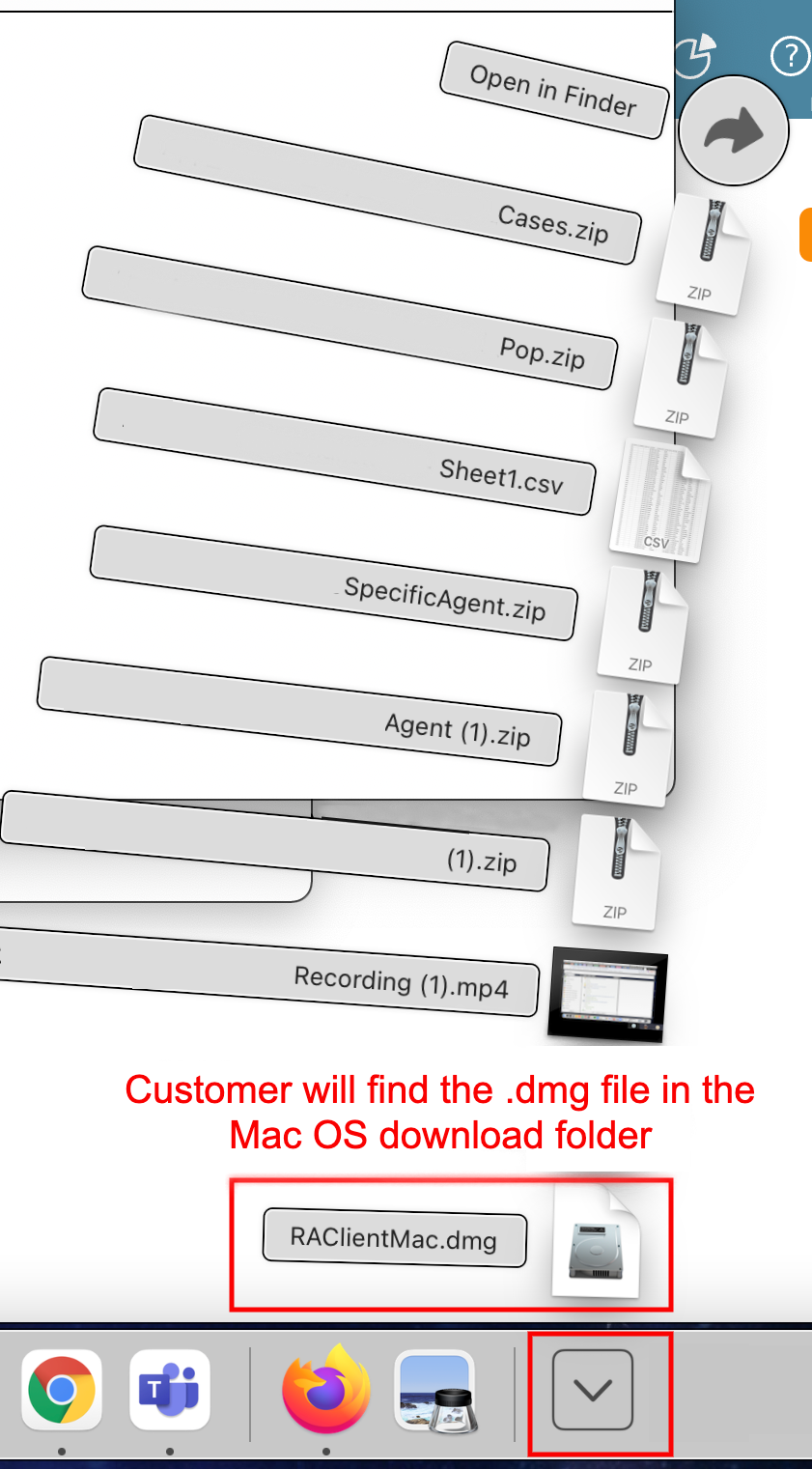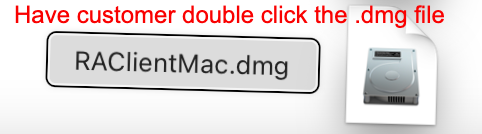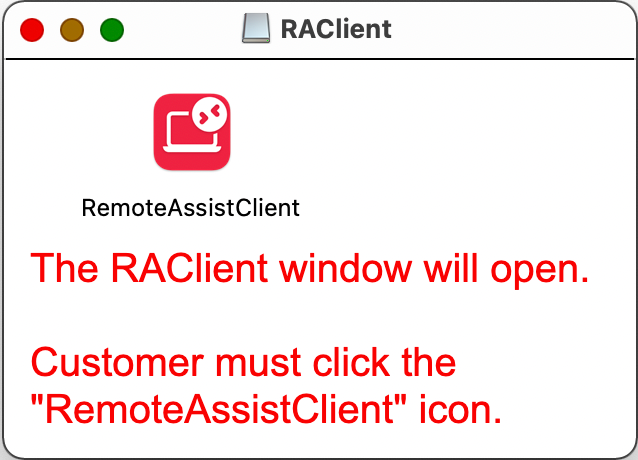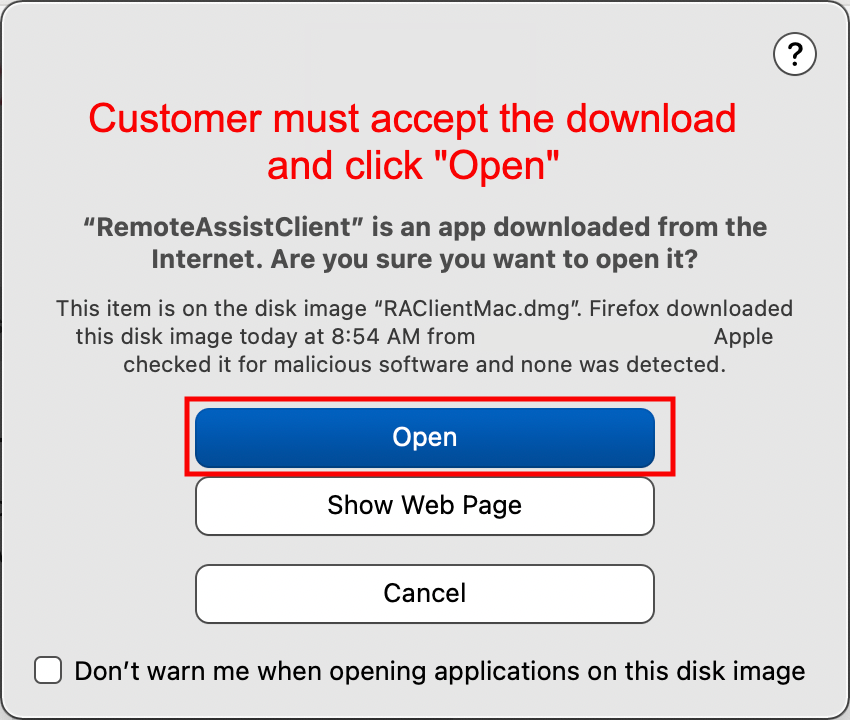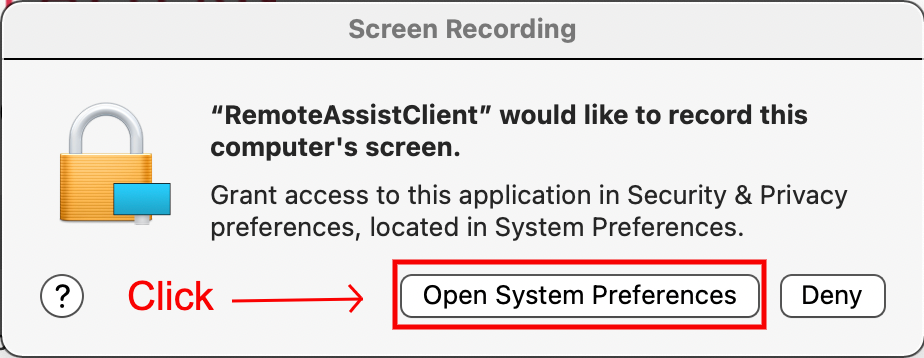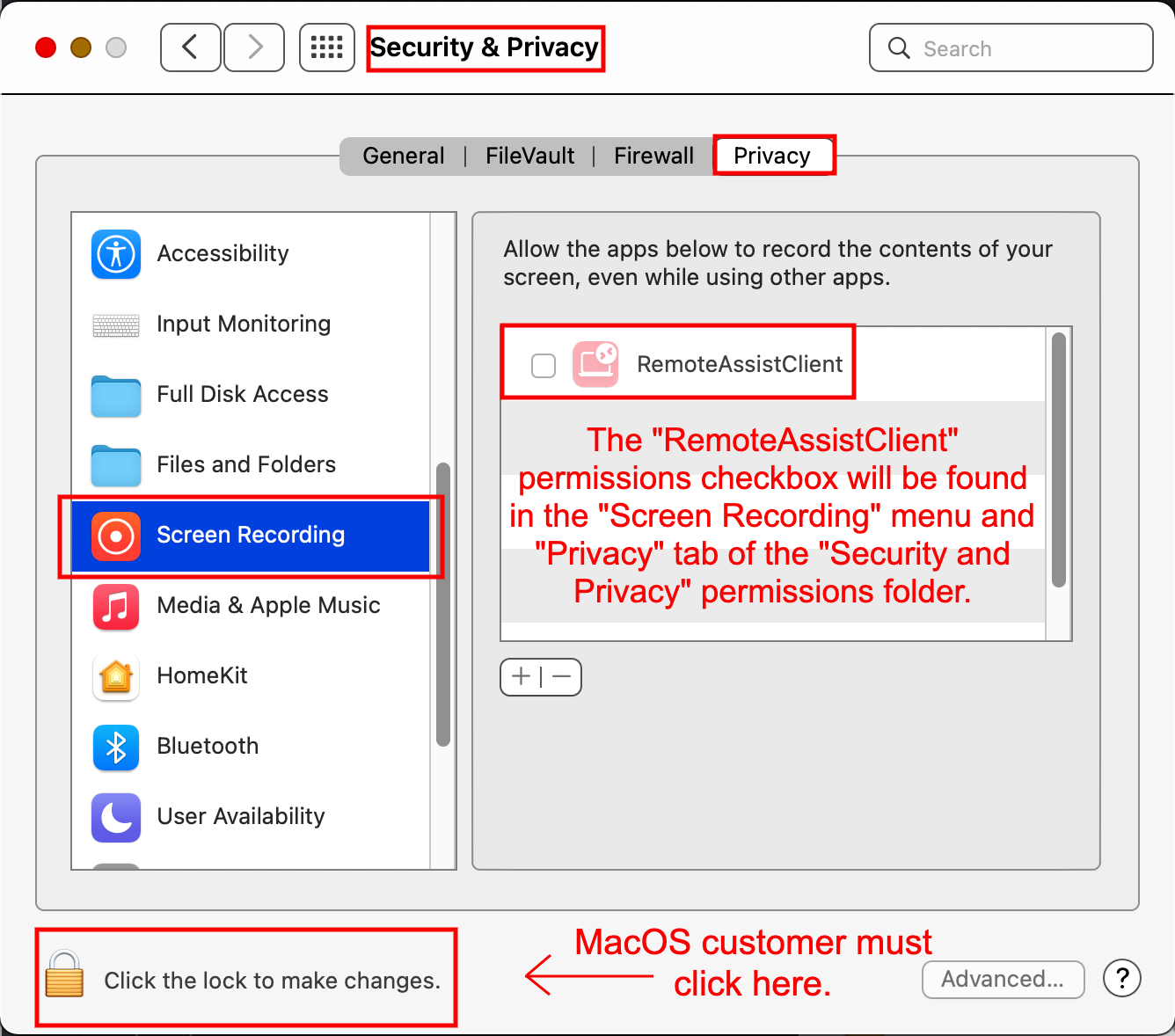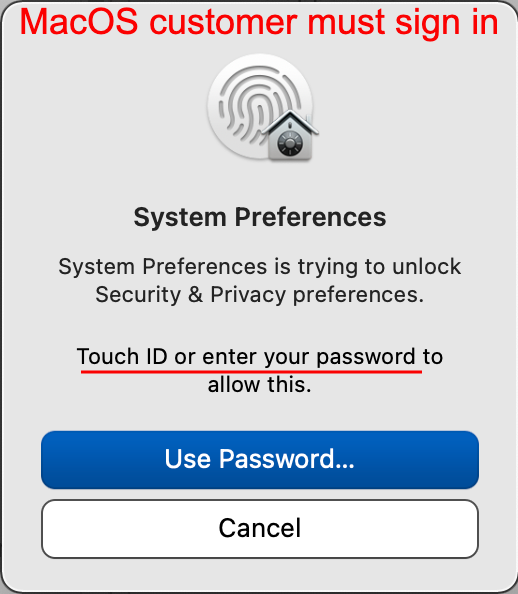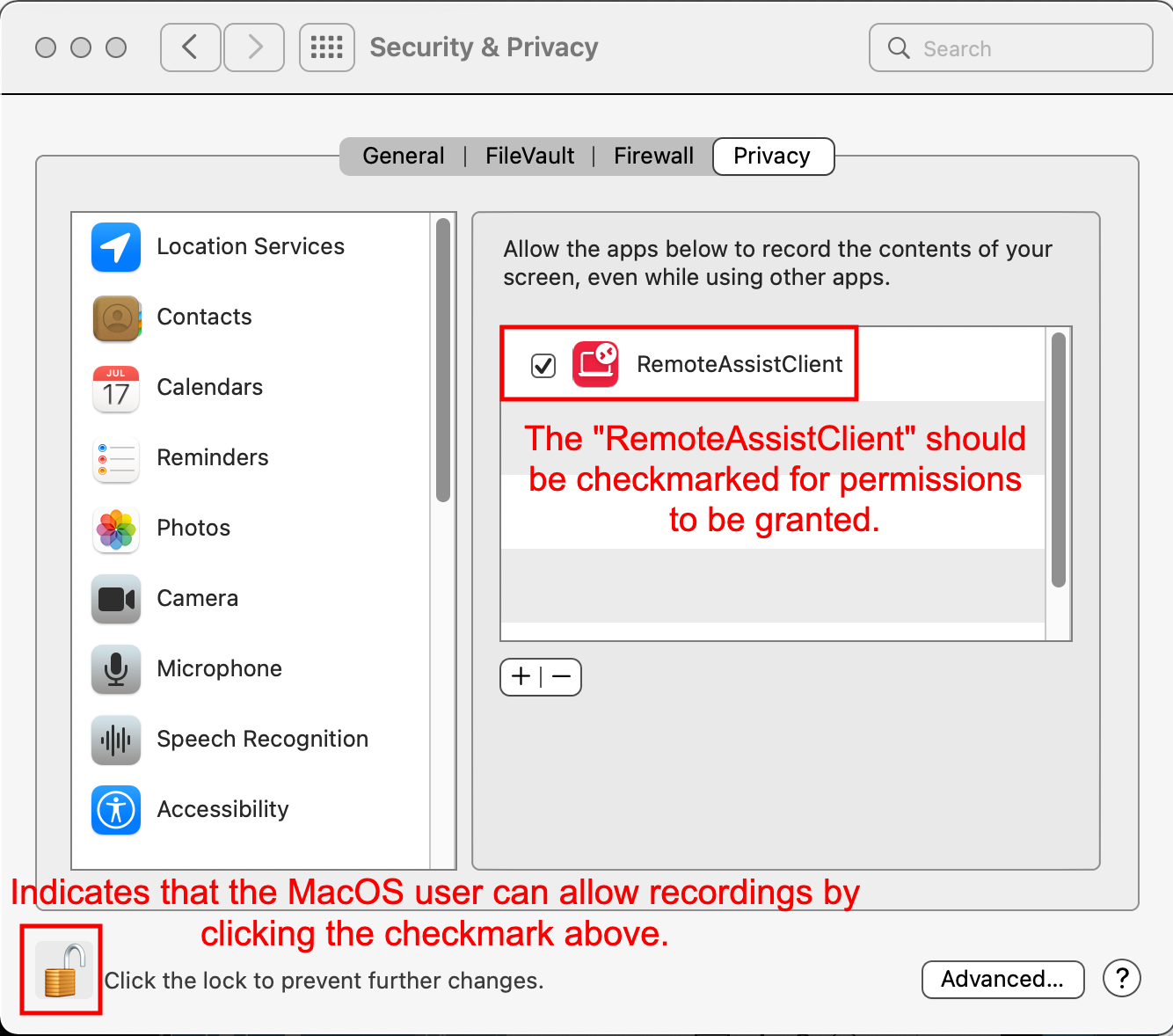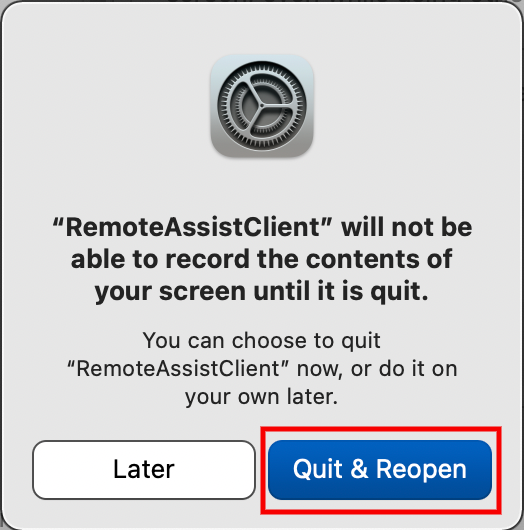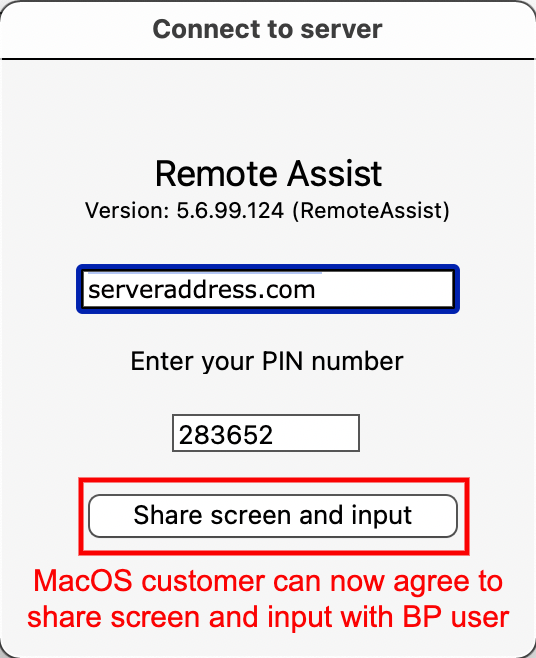De Bright Pattern Documentation
< 5.19:Agent-guide | Tutorials | RA | RAonMacOS
• 5.19
Asistencia remota en Mac
Debido a las características de seguridad de Apple MacOS, los clientes que utilicen las funciones de Asistencia Remota (RA) de Bright Pattern deben habilitar el cliente de Asistencia Remota (RAClient) en la descarga inicial (es decir, el cliente nunca se ha utilizado). Las sesiones posteriores mantendrán los permisos concedidos. Si el cliente de MacOS no proporciona estos permisos, el agente no podrá asistirle a través de la aplicación Remote Assist.
- En una Sesión con un cliente MacOS, proporcione al usuario un enlace RA haciendo clic en el icono de Asistencia remota
 y pulsando Intro.
y pulsando Intro.
- Si está en una llamada con un usuario de MacOS, en lugar de un chat, después de pulsar el Boton RA debe leer en voz alta la URL de la Sesión y el PIN al usuario de MacOS para que entre.
- En la Página de Remote Assist, haga que el usuario de MacOS haga Click en el Boton de Remote Assist para Mac.
- Haga que el cliente de MacOS localice el archivo .DMG descargado en la carpeta de descargas del Dock, en la parte inferior de la pantalla, y haga clic en el archivo "RAClientMac.dmg".
- Se abrirá la ventana de RAClient con la aplicación RemoteAssistClient. Haga que su cliente MacOS haga doble clic en el icono de la aplicación RemoteAssistClient.
- Se abrirá la aplicación RemoteAssistClient. Haga que su cliente MacOS haga clic en el botón Abierto
 boton para Aceptar y Abrir la Descarga.
boton para Aceptar y Abrir la Descarga. - Se abrirá la ventana de permisos de Grabación de pantalla con dos opciones: Abrir Preferencias del Sistema y Denegar. El cliente MacOS debe hacer clic en Abrir Preferencias del Sistema.
- Se abrirá la ventana de permisos de Seguridad y Privacidad. Si no se abre automáticamente en la Sección de Grabación de pantalla en la pestaña de Privacidad, haga que el cliente MacOS navegue hasta allí.
- Dígale al cliente de MacOS que haga clic en el candado de permisos
 en la esquina inferior izquierda de la ventana para conceder permisos de acceso.
en la esquina inferior izquierda de la ventana para conceder permisos de acceso. - La ventana de Preferencias del Sistema se abrirá y solicitará que su cliente de MacOS inicie sesión con Touch ID o con su contraseña para conceder el acceso a los permisos.
- Su cliente sabrá que el inicio de sesión se ha realizado correctamente porque el candado de la esquina inferior de la carpeta de permisos aparecerá abierto
 y ahora podrán hacer clic en el Checkbox a la izquierda del icono de la aplicación RemoteAssistClient.
y ahora podrán hacer clic en el Checkbox a la izquierda del icono de la aplicación RemoteAssistClient. - El MacOS ofrecerá ahora reiniciar la aplicación cliente para que pueda usar los privilegios concedidos.
- Haga que su MacOS haga Click en el Boton Salir y Reabrir. Al cliente MacOS se le presentará ahora una ventana estándar de Remote Assist Conectarse al servidor. Deberia tener ya la Direccion del servidor y el Pin introducidos.
- Dígale a su cliente que haga clic en el botón " Compartir pantalla e introducir datos ", que ahora abrirá la Sesión RA.
Nota: Ahora que se han concedido los permisos, su cliente no tendrá que repetir este proceso; los permisos seguirán concedidos.