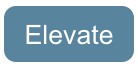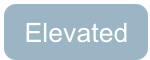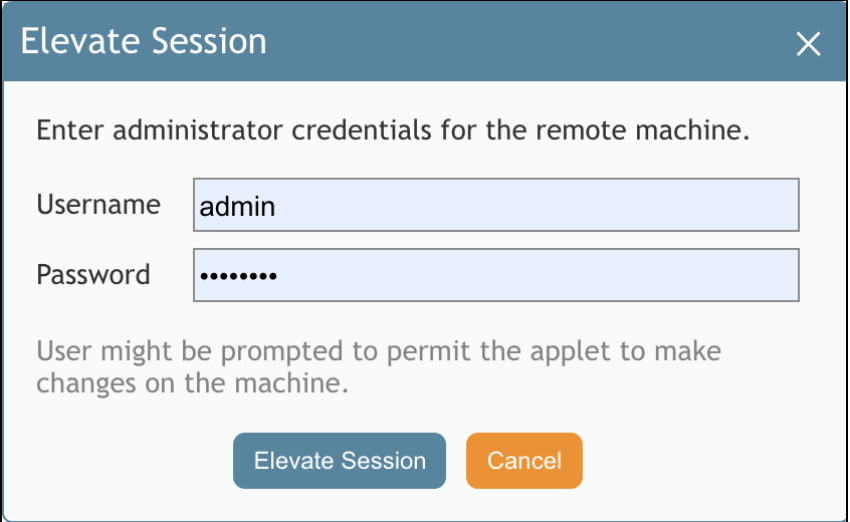Comment élever le bureau et poursuivre une session d'assistance à distance ?
Par défaut, l'ouverture de l'Invite de commande sur une machine Windows ne donne pas tous les droits d'administrateur aux utilisateurs normaux, ce qui fait que toutes les commandes ne fonctionnent pas. L'élévation d'un desktop par le biais de l'assistance à distance (RA) permet aux agents de changer d'utilisateur, de mettre à jour des applications ou de mettre en œuvre des commandes administratives sur l'ordinateur d'un client, même si ce dernier ne peut pas le faire lui-même.
- Lorsque vous utilisez RA avec un utilisateur Windows, vous trouverez le bouton Élever dans la barre de contrôle.
- Si le service est déjà en cours d'exécution, le bouton sera estompé et portera la mention Elevated.
- Lorsque l'on clique sur le Boutton Elevate, une boîte de dialogue apparaît.
- Saisissez les informations d'identification de l'administrateur de l'ordinateur (c'est-à-dire le nom d'utilisateur et le mot de passe)
- Votre client devra vous demander la Permission d'effectuer des modifications sur sa machine.
- Il peut choisir délever la session de chat ou dAnnuler.
- Une fois que l'Utilisateur a cliqué sur"Élever la session", l'applet redémarre en tant que service, se reconnectant à la même session que celle dans laquelle vous vous trouvez déjà avec votre client, et vous êtes autorisé à effectuer des modifications sur sa machine.
- Notes : si l'applet ne parvient pas à redémarrer correctement en tant que service, une boîte de dialogue de message d'erreur s'affichera sur la machine distante de votre Utilisateur. Le message d'erreur vous sera visible à travers la session non-administrateur existante dans le desktop des agents.
- Vous pouvez maintenant effectuer les actions qui ont réclamé l'élévation de la machine (par exemple, changer d'Utilisateur, etc.)
Notes : Pour des raisons de sécurité, la session sera automatiquement déconnectée immédiatement (sans attendre 30 secondes) lorsque le dernier agent quitte la session RA ou lorsque le client clique sur le bouton "Stop Sharing") Le client devra se reconnecter à Windows une fois la session de RA complétée et déconnectée.