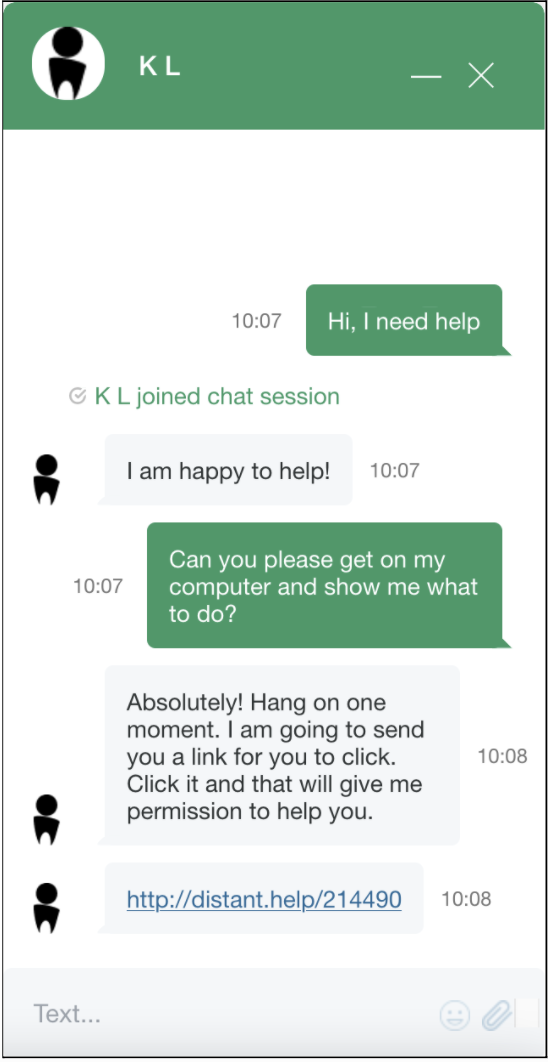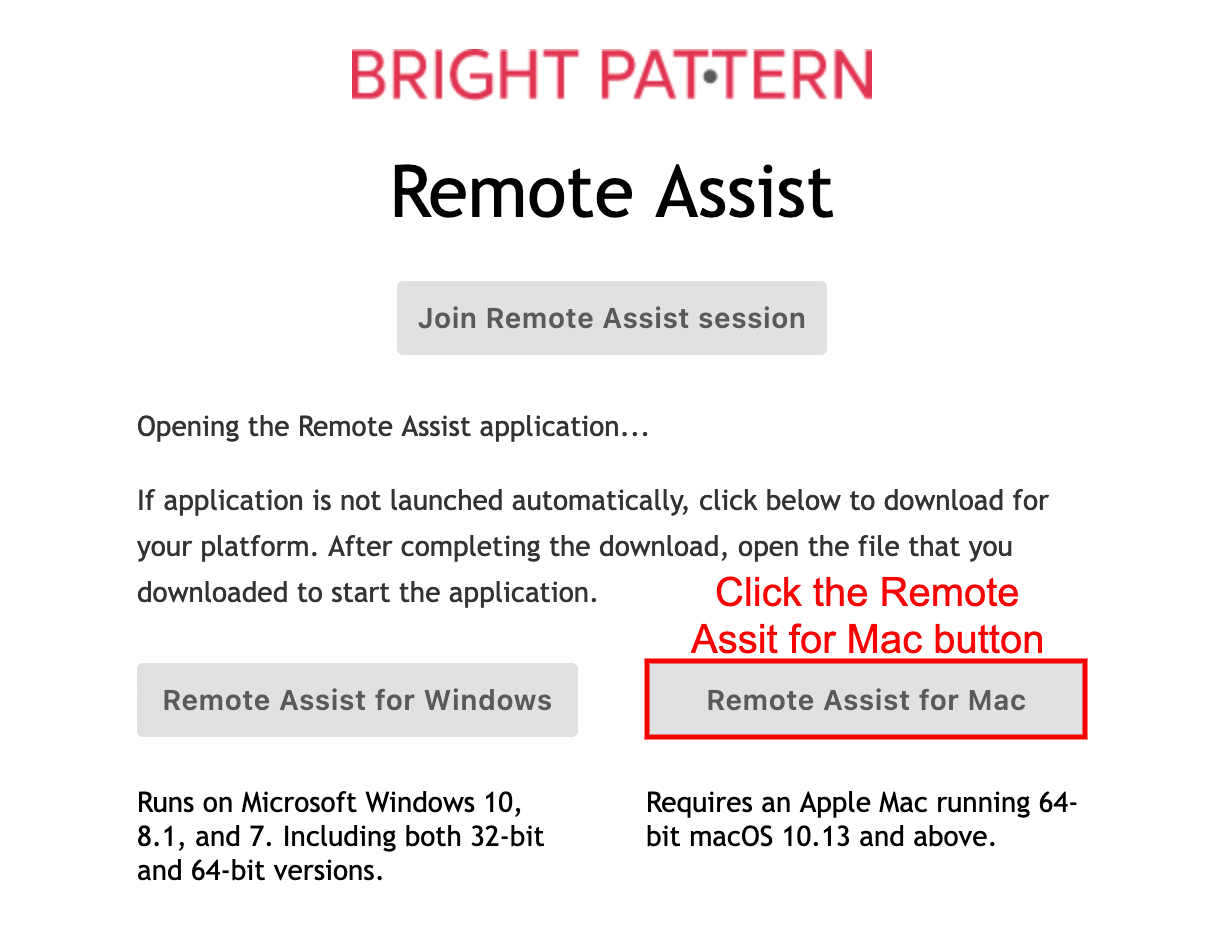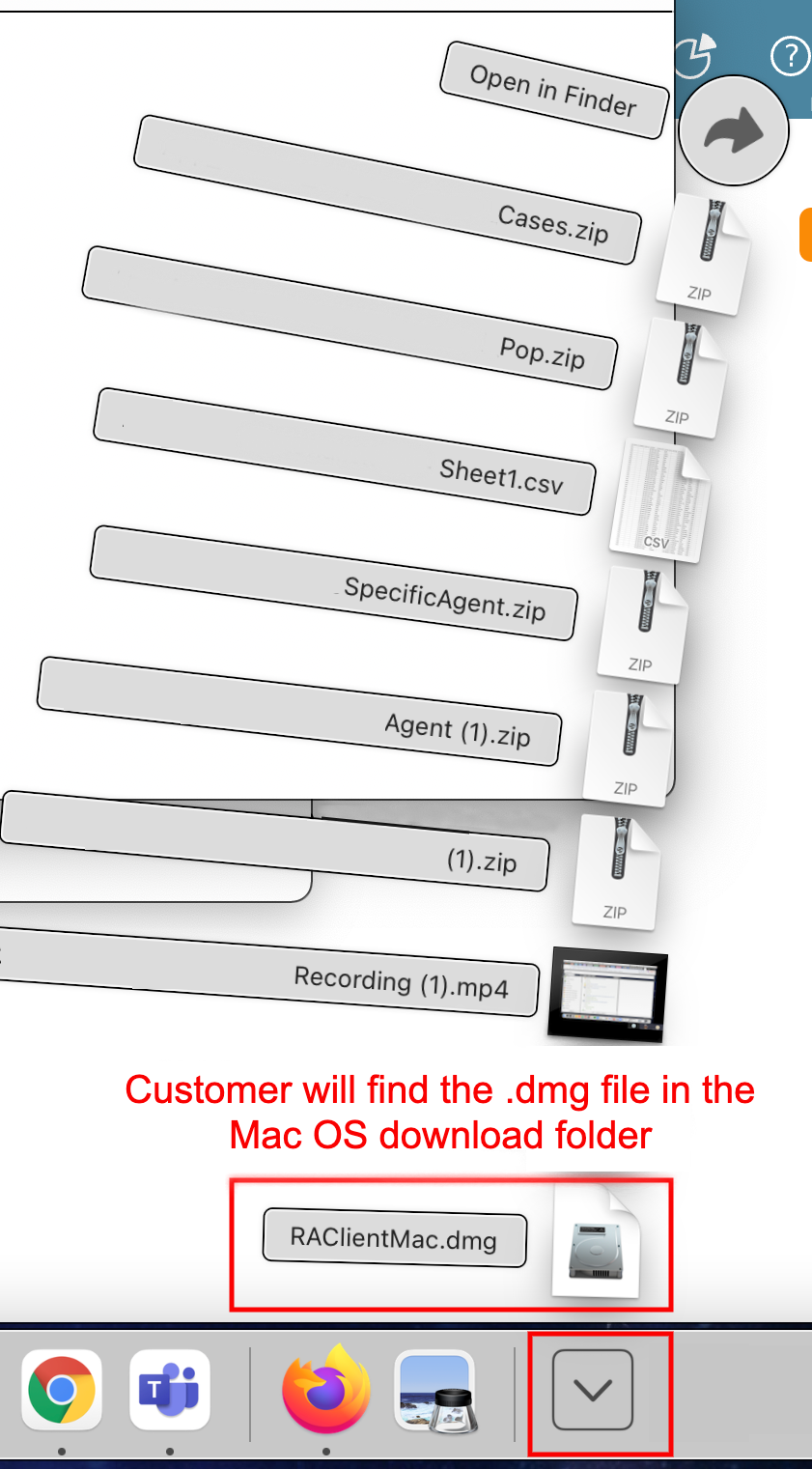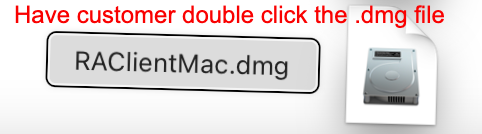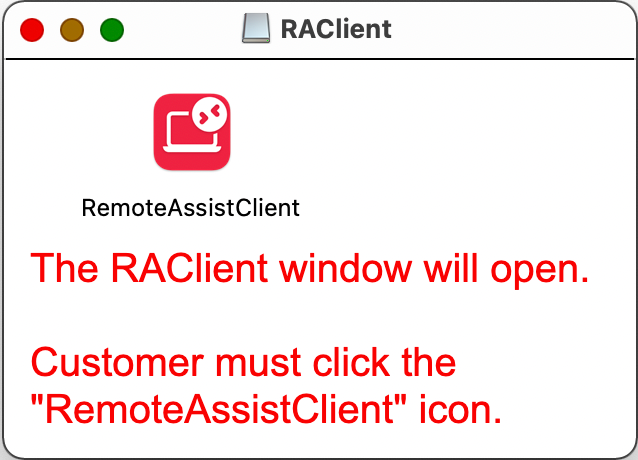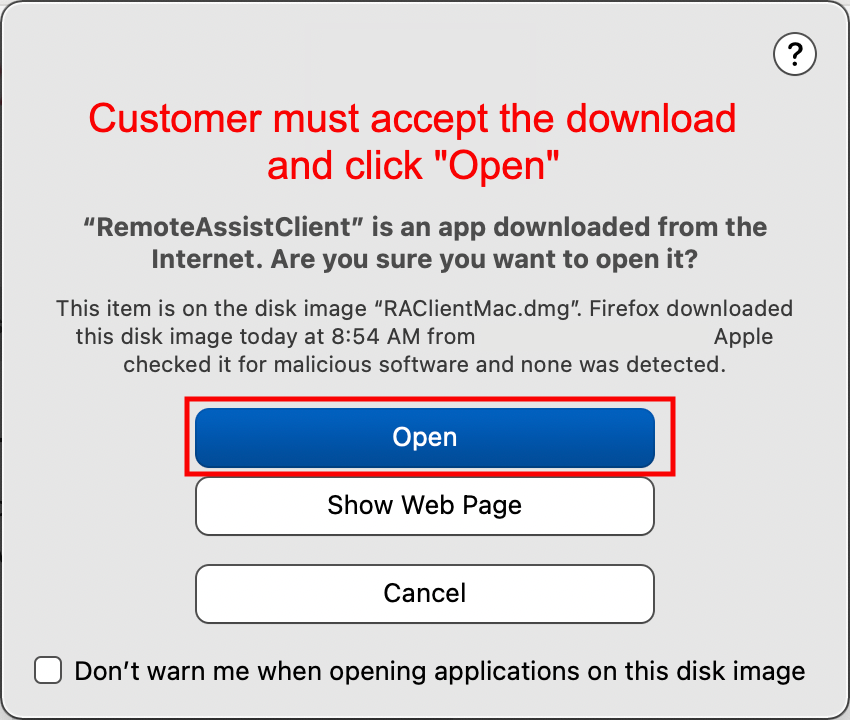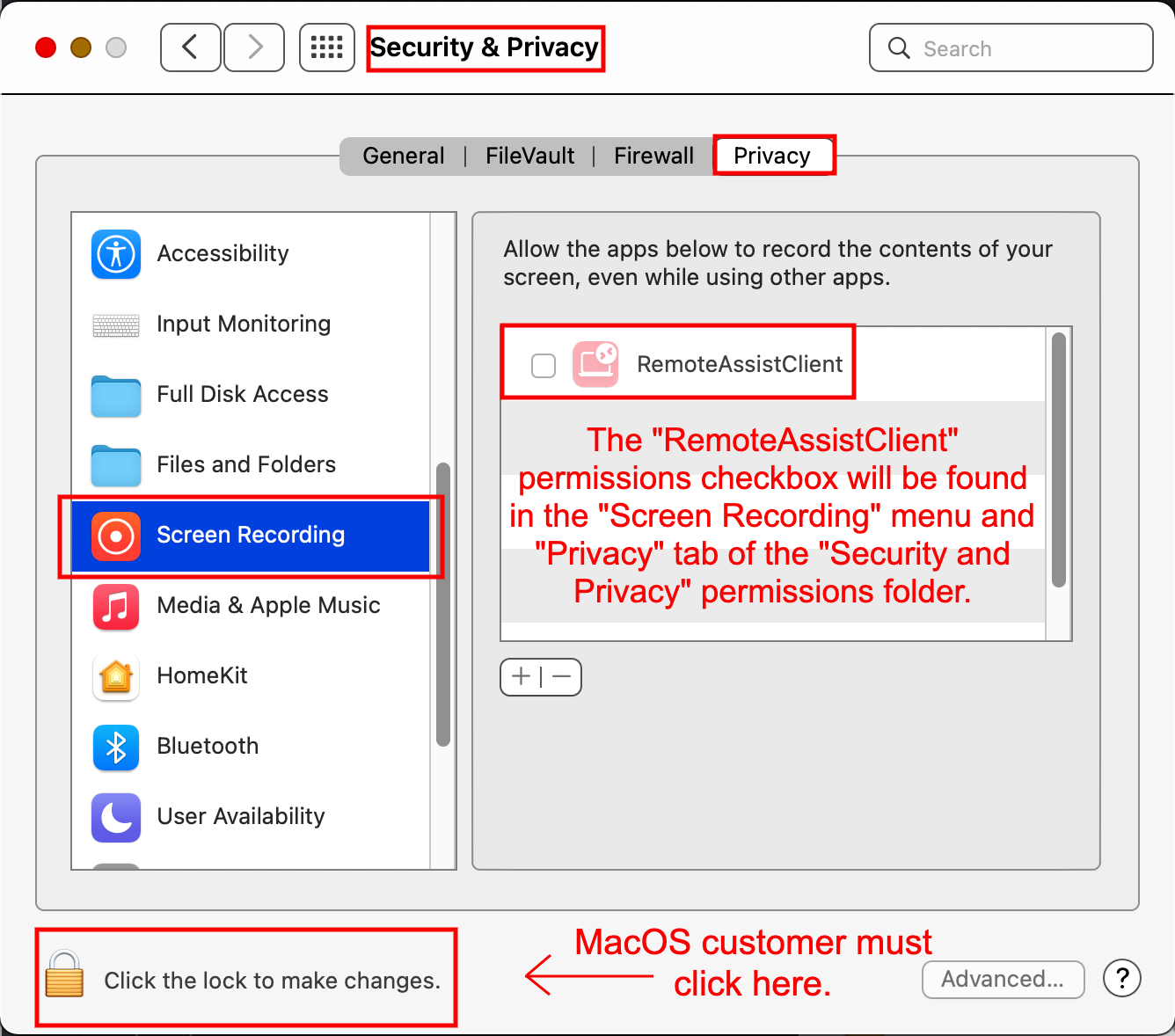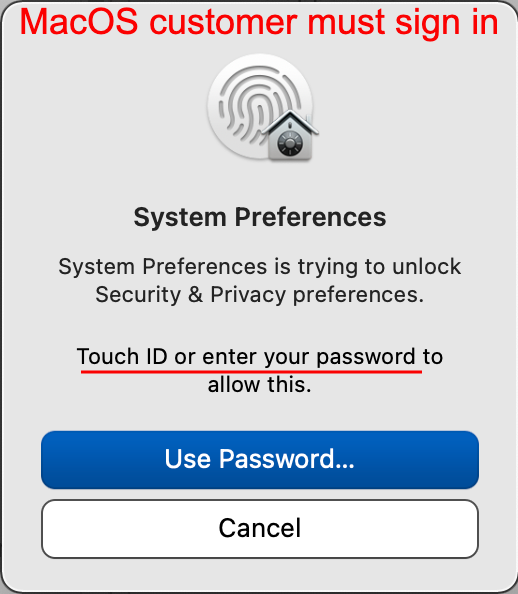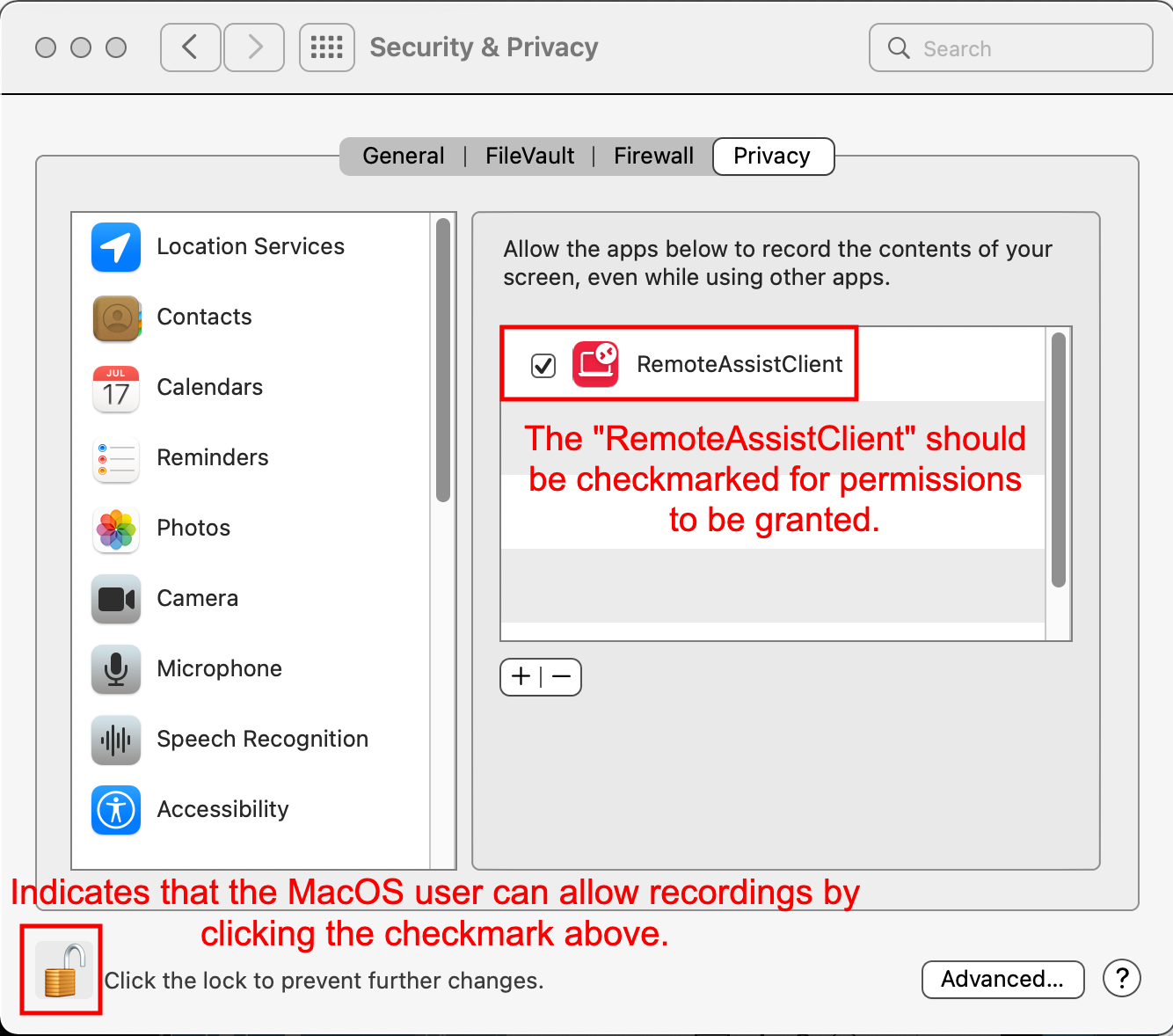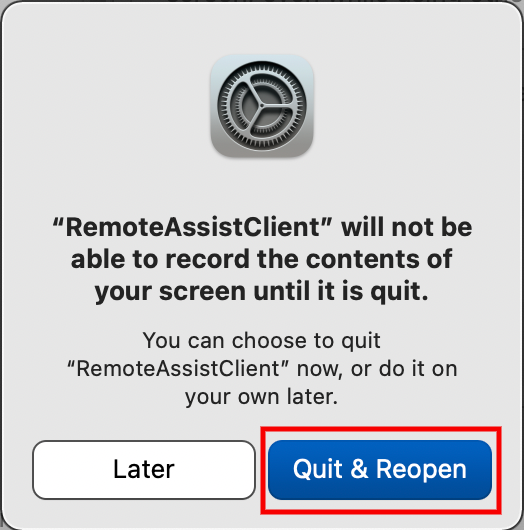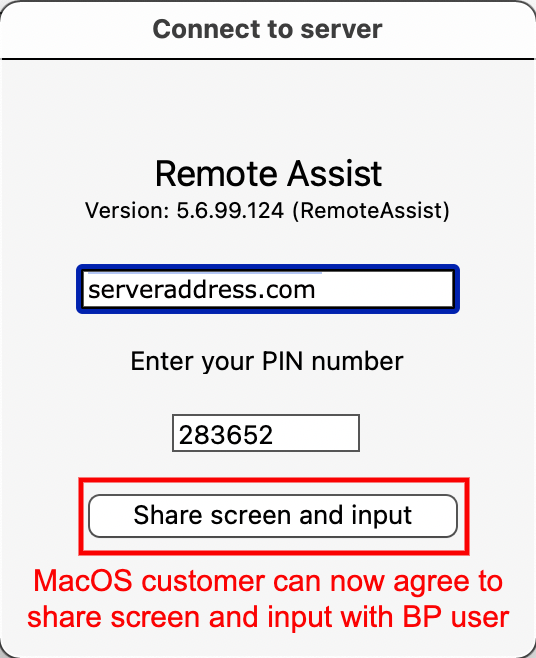De Bright Pattern Documentation
< 5.19:Agent-guide | Tutorials | RA | RAonMacOS
• 5.19
Assistance à distance sur Mac
En raison des caractéristiques de sécurité de Apple MacOS, les clients qui utilisent les fonctions d'assistance à distance (RA) de Bright Pattern doivent activer le client d'assistance à distance (RAClient) lors du téléchargement initial (c'est-à-dire que le client n'a jamais été utilisé). Les sessions de chat suivantes conserveront les permissions accordées. Si le client MacOS ne fournit pas ces permissions, l'agent ne pourra pas l'aider via l'application Remote Assist.
- Lors d'une session avec un client MacOS, fournissez à l'Utilisateur un lien de Fait sur mesure (Personnalisé) en cliquant sur l'icône Icône d'assistance à distance
 et en appuyant sur la touche Entrée.
et en appuyant sur la touche Entrée.
- Si vous êtes en appel avec un utilisateur MacOS, plutôt qu'en chat, après avoir appuyé sur le bouton RA, vous devez lire à haute voix l'URL de la session et le Pin à l'utilisateur MacOS pour qu'il les saisisse.
- Sur la page d'assistance à distance, demandez à l'Utilisateur de MacOS de cliquer sur le bouton Assistance à distance pour Mac.
- Demandez à votre client MacOS de localiser le fichier .DMG téléchargé dans le dossier de téléchargement du Fait sur Personnalisé en bas de l'écran et de cliquer sur le fichier "RAClientMac.dmg".
- La fenêtre RAClient avec l'application RemoteAssistClient s'ouvre. Demandez à votre client MacOS de double-cliquer sur l'icône de l'application RemoteAssistClient.
- L'application RemoteAssistClient s'ouvre. Demandez à votre client MacOS de cliquer sur le bouton Ouvert
 pour accepter et ouvrir le téléchargement.
pour accepter et ouvrir le téléchargement. - La fenêtre des permissions d'enregistrement d'écran s'ouvre avec deux options : Ouvrir les Préférences du système et Refuser. Le client MacOS doit cliquer sur Ouvrir les Préférences du système.
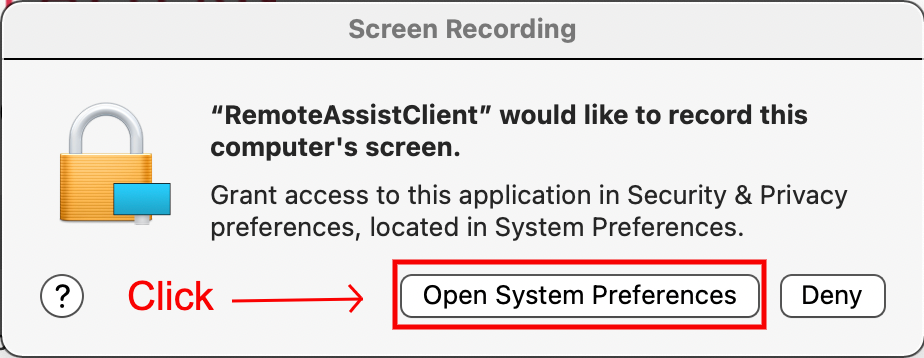 Demandez à votre client MacOS de cliquer sur "Ouvrir les Préférences Système" pour accorder à RemoteAssistClient l'accès à l'enregistrement écran dans le dossier de préférences Sécurité et confidentialité. Cette opération est nécessaire pour que vous, l'agent, puissiez voir l'écran du client MacOS et y travailler
Demandez à votre client MacOS de cliquer sur "Ouvrir les Préférences Système" pour accorder à RemoteAssistClient l'accès à l'enregistrement écran dans le dossier de préférences Sécurité et confidentialité. Cette opération est nécessaire pour que vous, l'agent, puissiez voir l'écran du client MacOS et y travailler - La fenêtre des Permissions de sécurité et de confidentialité s'ouvre. Si elle ne s'ouvre pas automatiquement sur la section Enregistrement d'écran dans l'onglet Confidentialité, demandez au client MacOS de s'y rendre.
- Indiquez au client MacOS de cliquer sur le cadenas des permissions
 dans le coin inférieur gauche de la fenêtre pour accorder l'accès aux permissions.
dans le coin inférieur gauche de la fenêtre pour accorder l'accès aux permissions. - La fenêtre des Préférences Système s'ouvre et demande à votre client MacOS de se connecter à l'aide de Touch ID ou de son mot de passe pour autoriser l'accès aux permissions.
- Votre client saura que la connexion est Success car le cadenas dans le coin inférieur du Dossier Permissions apparaîtra ouvert
 et qu'il peut maintenant cliquer sur la checkbox à gauche de l'icône de l'application RemoteAssistClient.
et qu'il peut maintenant cliquer sur la checkbox à gauche de l'icône de l'application RemoteAssistClient. - MacOS propose alors de redémarrer l'application Client afin qu'elle puisse utiliser les privilèges accordés.
- Demandez à MacOS de cliquer sur le bouton Quitter et ré-ouvrir. Le client MacOS se voit alors proposer une fenêtre standard de Connexion au serveur Remote Assist. L'adresse du serveur et le PIN devraient déjà avoir été saisis.
- Dites à votre client de cliquer sur le bouton Partager l'écran et la saisie, ce qui ouvrira la session RA.
Notes : Maintenant que les permissions ont été accordées, votre client n'aura pas à répéter ce processus ; les permissions resteront accordées.