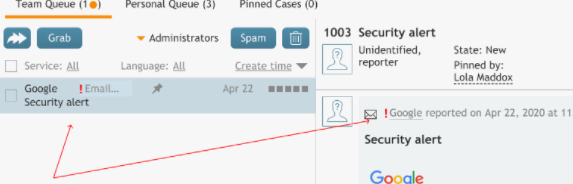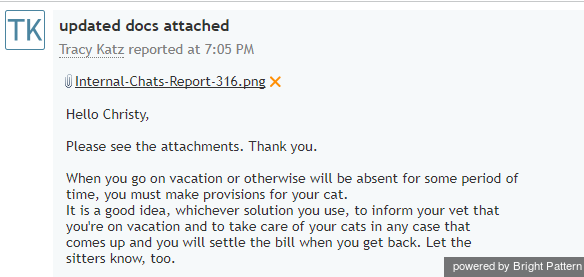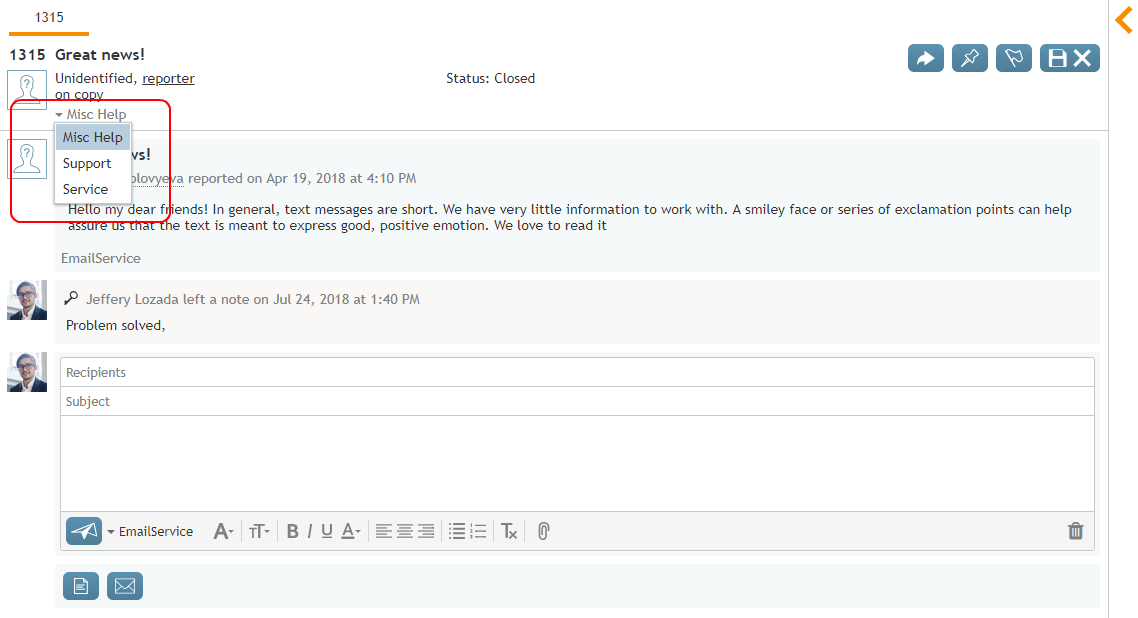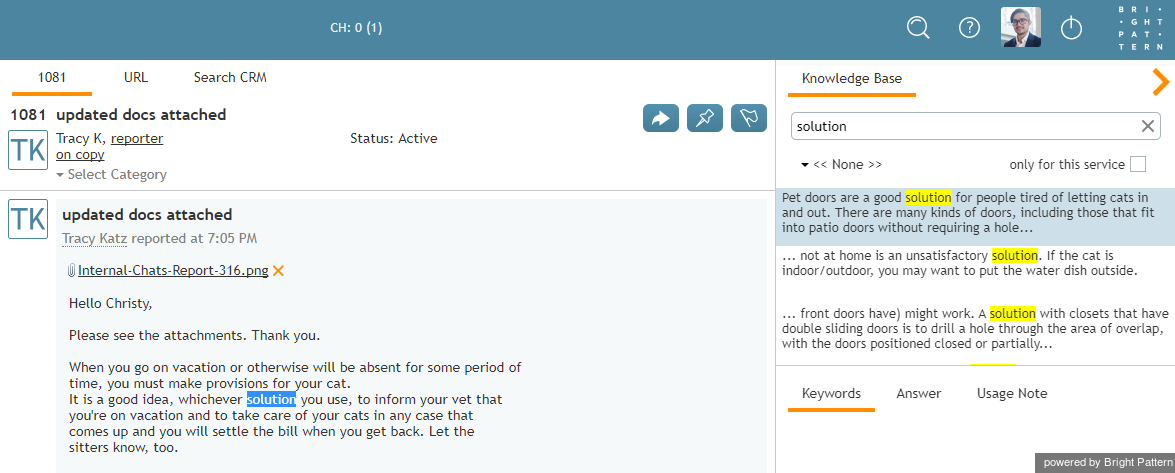(Created page with "thumb") |
(Updated via BpDeeplTranslate extension) |
||
| (15 intermediate revisions by 2 users not shown) | |||
| Line 1: | Line 1: | ||
| − | = | + | =受信メールを確認する方法= |
| − | + | 処理中のメールを承認または保留解除したら、次へ進みます。メールのコンテンツ分析の優先順位は以下の通りです。 | |
| + | ==ステップ1:ケース履歴の確認== | ||
| + | * 返信済の前にケース履歴を確認したい場合は、メールスレッドをスクロールしてください。 | ||
| + | * このケースに関連するすべての受信、転送、および送信メールが、時系列順にリストされます。受信メールには、すべての To: と Cc: の宛先のメールアドレスが含まれます。 | ||
| + | * あなたまたはその他エージェントがこのケースに関して提供したメモもリストされます。 | ||
| − | == | + | ==ステップ2:重要性のメモ== |
| − | + | エージェントデスクトップアプリケーションは、送信されたメールを重要度インジケータと共に表示します。例えば、重要度が高いまたは低いメールが送信された場合、以下のインジケータが表示されます: | |
| − | + | ||
| + | * [[File:AD-High-Importance-Indicator-5399email.PNG|26px]] -'''高重要度'''(赤い感嘆符) | ||
| + | * [[File:AD-Low-Importance-Indicator-5399email.PNG|26px]] -'''重要'''度が低い(下向きの青い矢印) | ||
| + | |||
| − | + | 通常のメールには重要度のインジケータは表示されません。 | |
| − | |||
| − | |||
| − | |||
| − | |||
| − | + | コンタクトセンターの慣行によっては、重要度の高いメールを最初にアドレスすることが必須となる場合があります。不明な場合は、スーパーバイザーまたはシステム管理者にお尋ねください。重要度の詳細については、『''コンタクトセンター管理者ガイド''』のセクションを参照してください。 [[Tutorials-for-admins/Email/Routing|''重要度の高いメールルーティングの設定」を参照してください。'']]. | |
| − | |||
| − | |||
| + | [[File:AD-Review-Email-Importance.PNG|800px|thumb|border|center|インポートの重要度が高いメールは、最初に確認する必要があります。]] | ||
| − | |||
| + | ==ステップ3:メールメッセージを読む== | ||
| + | 次へのステップは、メールメッセージそのものを確認し、このメールがどのように処理されるべきかを理解することです。メールによっては添付ファイルが含まれている場合がありますので、処理中であることを確認する必要があります。添付ファイル付きで送信されたメールの場合、添付ファイルのファイル名はメールメッセージの件名の下に記載されています。 | ||
| − | + | 受信メールはメールスレッドの一部であり、スレッド内で交換された複数のメッセージを含むことができることに注意してください。そのような前メッセージが存在する場合、それらはメールの左側下部にある3つの点線のアイコン("...")の後ろに非表示になります。非表示のメッセージを表示するには、三点鎖線のアイコンをクリックします。非表示にするには、もう一度同じアイコンをクリックします。 | |
| − | |||
| − | + | ||
| + | [[File:Email-File-Attachment-50.png|thumb|500px|center|添付ファイル]] | ||
| + | |||
| + | |||
| + | ==ステップ4:添付ファイルを開く== | ||
| + | 添付ファイルを開くには、''既読ペインで''ファイル名をクリックします。添付ファイルの正確な表示方法は、ファイルの種類、コンピュータの設定、会社のセキュリティポリシーなど、さまざまな要因によって異なります。メールの添付ファイルの操作に関する詳細については、システム管理者から指示があります。 | ||
| + | |||
| + | ==ステップ5:受信メール== | ||
| + | 受信メールの対話には、リクエストされたサービスに関する追加情報を提供するウェブページやフォームが添付されることもあります。このケースでは、既読ペインの上にある「''ケース」''タブの隣に「''URL''」タブが表示されます。ウェブページのコンテンツを表示するには、''URL''タブをクリックします。このタブの入力内容は、提供するサービスの種類によって異なり、この''エージェントガイドでは''説明しません。このタブがお客様が扱うメールに表示される場合、システム管理者からそのコンテンツに関する詳細な指示があります。セクション [[Agent-guide/UnderstandingScreen-pop |''スクリーンポップを理解する'']]を参照してください。 | ||
| Line 31: | Line 41: | ||
| − | == | + | ==ステップ6:ケースカテゴリーの選択== |
| − | + | ケースは、そのコンテンツに応じて分類することができます。メールのコンテンツを確認した後、このケースのカテゴリー(「その他」や「破損製品」など)を選択すると、後で異なるカテゴリーのケースを並べ替える際に役立ちます。カテゴリーセレクタは、メール上部のケース番号と件名の下にあります。 | |
| − | [[File:Case-Category3-52.PNG|800px|thumbnail|center| | + | [[File:Case-Category3-52.PNG|800px|thumbnail|center|ケースカテゴリーセレクター]] |
| − | == | + | ==ステップ7:その他含まれる情報を確認する== |
| − | + | 受信メールのコンテンツに関連する情報を''ナレッジベースで''探すこともできます。''既読ペインで''、ナレッジベースの記事(製品名やモデル番号など)に含まれている可能性の高い、元のメールの断片を選択します。ナレッジベースは、選択済の断片に適合するフレーズを含む記事のリストを表示します。詳細はセクション [[5.8:Agent-guide/GeneralInformationAboutKnowledgeBase |''ナレッジベース'']]. | |
| − | [[File:Knowledge-Base-Search-50.png|thumb|800px|center| | + | [[File:Knowledge-Base-Search-50.png|thumb|800px|center|選択済テキストとナレッジベース検索ボタンがある既読ペイン]] |
Latest revision as of 06:58, 30 May 2024
受信メールを確認する方法
処理中のメールを承認または保留解除したら、次へ進みます。メールのコンテンツ分析の優先順位は以下の通りです。
ステップ1:ケース履歴の確認
- 返信済の前にケース履歴を確認したい場合は、メールスレッドをスクロールしてください。
- このケースに関連するすべての受信、転送、および送信メールが、時系列順にリストされます。受信メールには、すべての To: と Cc: の宛先のメールアドレスが含まれます。
- あなたまたはその他エージェントがこのケースに関して提供したメモもリストされます。
ステップ2:重要性のメモ
エージェントデスクトップアプリケーションは、送信されたメールを重要度インジケータと共に表示します。例えば、重要度が高いまたは低いメールが送信された場合、以下のインジケータが表示されます:
通常のメールには重要度のインジケータは表示されません。
コンタクトセンターの慣行によっては、重要度の高いメールを最初にアドレスすることが必須となる場合があります。不明な場合は、スーパーバイザーまたはシステム管理者にお尋ねください。重要度の詳細については、『コンタクトセンター管理者ガイド』のセクションを参照してください。 重要度の高いメールルーティングの設定」を参照してください。.
ステップ3:メールメッセージを読む
次へのステップは、メールメッセージそのものを確認し、このメールがどのように処理されるべきかを理解することです。メールによっては添付ファイルが含まれている場合がありますので、処理中であることを確認する必要があります。添付ファイル付きで送信されたメールの場合、添付ファイルのファイル名はメールメッセージの件名の下に記載されています。
受信メールはメールスレッドの一部であり、スレッド内で交換された複数のメッセージを含むことができることに注意してください。そのような前メッセージが存在する場合、それらはメールの左側下部にある3つの点線のアイコン("...")の後ろに非表示になります。非表示のメッセージを表示するには、三点鎖線のアイコンをクリックします。非表示にするには、もう一度同じアイコンをクリックします。
ステップ4:添付ファイルを開く
添付ファイルを開くには、既読ペインでファイル名をクリックします。添付ファイルの正確な表示方法は、ファイルの種類、コンピュータの設定、会社のセキュリティポリシーなど、さまざまな要因によって異なります。メールの添付ファイルの操作に関する詳細については、システム管理者から指示があります。
ステップ5:受信メール
受信メールの対話には、リクエストされたサービスに関する追加情報を提供するウェブページやフォームが添付されることもあります。このケースでは、既読ペインの上にある「ケース」タブの隣に「URL」タブが表示されます。ウェブページのコンテンツを表示するには、URLタブをクリックします。このタブの入力内容は、提供するサービスの種類によって異なり、このエージェントガイドでは説明しません。このタブがお客様が扱うメールに表示される場合、システム管理者からそのコンテンツに関する詳細な指示があります。セクション スクリーンポップを理解するを参照してください。
ステップ6:ケースカテゴリーの選択
ケースは、そのコンテンツに応じて分類することができます。メールのコンテンツを確認した後、このケースのカテゴリー(「その他」や「破損製品」など)を選択すると、後で異なるカテゴリーのケースを並べ替える際に役立ちます。カテゴリーセレクタは、メール上部のケース番号と件名の下にあります。
ステップ7:その他含まれる情報を確認する
受信メールのコンテンツに関連する情報をナレッジベースで探すこともできます。既読ペインで、ナレッジベースの記事(製品名やモデル番号など)に含まれている可能性の高い、元のメールの断片を選択します。ナレッジベースは、選択済の断片に適合するフレーズを含む記事のリストを表示します。詳細はセクション ナレッジベース.