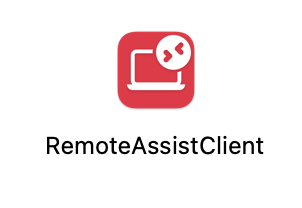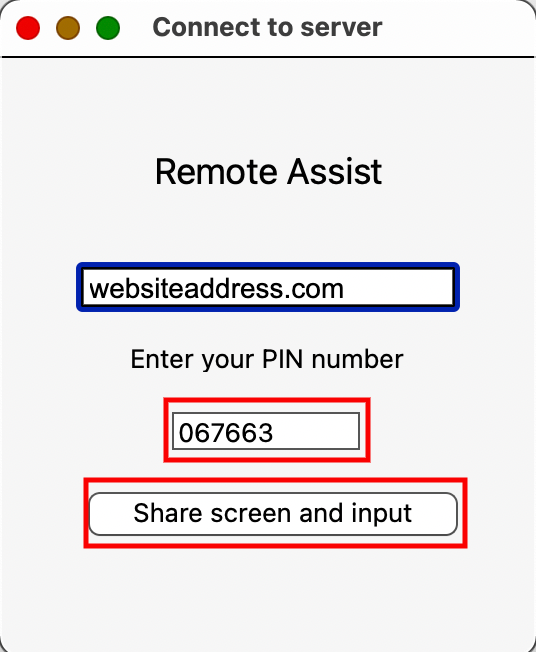From Bright Pattern Documentation
< 5.19:Agent-guide | Tutorials | RA
(Updated via BpDeleteTranslateTags script) |
|||
| Line 1: | Line 1: | ||
| − | + | ||
= How to Download and Run the Remote Assist Application = | = How to Download and Run the Remote Assist Application = | ||
Once the customer has successfully entered the URL into their browser or has clicked a provided link via a chat or SMS interaction, then the application for desktop devices (Mac/Windows) will download onto their computer for downloading.<br><br> | Once the customer has successfully entered the URL into their browser or has clicked a provided link via a chat or SMS interaction, then the application for desktop devices (Mac/Windows) will download onto their computer for downloading.<br><br> | ||
| Line 10: | Line 10: | ||
# During the Remote Assist session, the conversation can continue as normal via phone or chat. | # During the Remote Assist session, the conversation can continue as normal via phone or chat. | ||
<br><br> | <br><br> | ||
| − | |||
| − | |||
Latest revision as of 04:01, 29 May 2024
• 5.19
How to Download and Run the Remote Assist Application
Once the customer has successfully entered the URL into their browser or has clicked a provided link via a chat or SMS interaction, then the application for desktop devices (Mac/Windows) will download onto their computer for downloading.
- The customer should open the app and provide the required permissions for the agent to continue in the Connect to server dialogue box.
- Your customers can connect to the Remote Assist session via accepting the permissions. This is done by clicking the Share screen and input
 button.
button. - The Remote Assist session is now established and the agent can interact with the customer’s computer at will.
- During the Remote Assist session, the conversation can continue as normal via phone or chat.