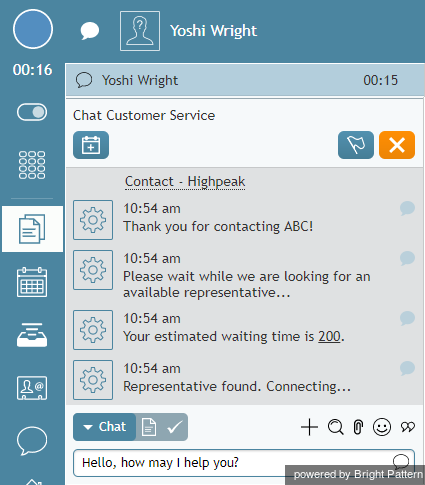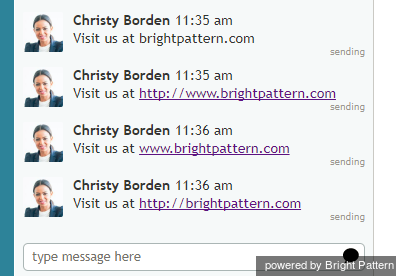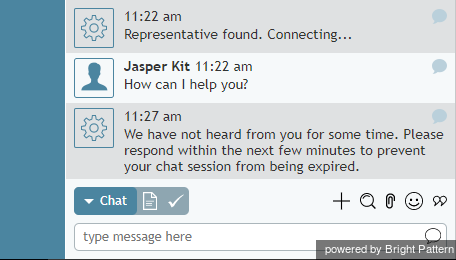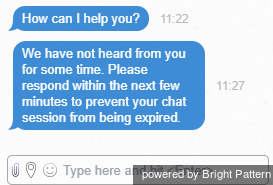Mensajes de chat
Los mensajes de chat pueden ser iniciados por el cliente o por el agente. Si el cliente introdujo un Texto de chat en el momento de la solicitud de chat, el Texto de chat del cliente (es decir, el Mensaje) se mostrará en el Panel de Información de Control encima del Campo de Entrada de Texto de la aplicación Escritorio del agente.
Temporizador de Sesion de chat
Su Sesión de chat se muestra en la Lista de comunicaciones activas. Junto al nombre del cliente, un temporizador muestra el tiempo transcurrido desde el inicio de la Sesión de chat.
Envío y recepción de mensajes de chat
Para enviar un mensaje de chat al cliente, sólo tiene que seguir estos pasos:
Todos los mensajes de chat introducidos por usted y por el cliente aparecerán en orden cronológico en la ventana de diálogo de chat situada encima de la ventana de entrada de chat. Tenga en cuenta que, dependiendo de la configuración de su centro de contacto, es posible que oiga un tono cada vez que reciba un mensaje nuevo del cliente.
Si el cliente ha iniciado el chat desde un sitio web, también podrá ver el nombre de la Página que el cliente tenía abierta cuando se solicitó el chat. Esta información se actualizará cuando el cliente navegue a otras páginas del sitio web.
Usar respuestas de chat enlatadas
Para situaciones estándar, como los saludos o el final de la conversación, en lugar de escribir el mensaje desde cero, puede seleccionarlo de una lista de respuestas de chat enlatadas (predefinidas). Puedes crear tú mismo estas respuestas. Para más información, consulte Cómo Crear y Editar Respuestas de Chat. El administrador del sistema también puede preparar y poner a su disposición respuestas predefinidas. Las variables, que pueden aparecer en algunos mensajes enlatados como letras precedidas del signo "%", tienen los siguientes significados:
- %F - nombre del cliente
- %L - apellido del cliente
Para seleccionar una respuesta de chat enlatada, haga Click en el icono Seleccionar mensaje predefinido ![]() y seleccione el Mensaje deseado. El Mensaje seleccionado aparecerá en el Campo de Entrada de Texto. Tenga en cuenta que puede modificar este Mensaje antes de enviarlo. Click Enviar Mensaje.
y seleccione el Mensaje deseado. El Mensaje seleccionado aparecerá en el Campo de Entrada de Texto. Tenga en cuenta que puede modificar este Mensaje antes de enviarlo. Click Enviar Mensaje.
Si su centro de contacto utiliza una base de conocimientos para el servicio al cliente, es posible que pueda utilizar información de esa base de conocimientos en sus mensajes de chat.
Enviar enlaces web
En los chats web, puede copiar y pegar URL en el campo de entrada de texto y hacer que aparezcan como enlaces subrayados en los que se puede hacer clic. Copie y pegue la URL completa en el chat para que aparezca como enlace; la URL debe empezar por http:// o http://www. o www. para que aparezca como enlace. Lo mejor es copiar y pegar la URL completa desde el navegador.
Los enlaces a páginas dentro del mismo dominio que el chat web activo se abrirán en la misma ventana del navegador, mientras que los enlaces que apunten a otros dominios se abrirán en una ventana independiente del navegador.
Inactividad del chat del cliente
Cuando una conversación de chat está inactiva, tanto el agente como el cliente serán notificados de la inactividad, y se pedirá al cliente que responda para continuar la conversación. Al igual que con cualquier mensaje enviado a o desde el cliente, la alerta de inactividad se mostrará como parte de la conversación en la ventana de chat. Esta funcionalidad es útil para el agente, que puede estar gestionando varios chats o llamadas al mismo tiempo. Las Alertas de Inactividad dan al agente la oportunidad de incitar al cliente a responder, o proporcionarle otras vías de ayuda.
Se muestra un ejemplo de alerta de inactividad visible para el agente utilizando la aplicación Escritorio del agente.
El cliente recibe el mismo mensaje y se le pide que responda.
Si la conversación permanece inactiva durante el tiempo establecido en las propiedades de su servicio de chat, el chat se dará por finalizado. Tanto el agente como el cliente recibirán un Mensaje que indica que la conversación se ha cerrado: Sesion de chat terminada.