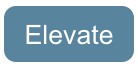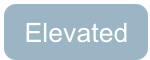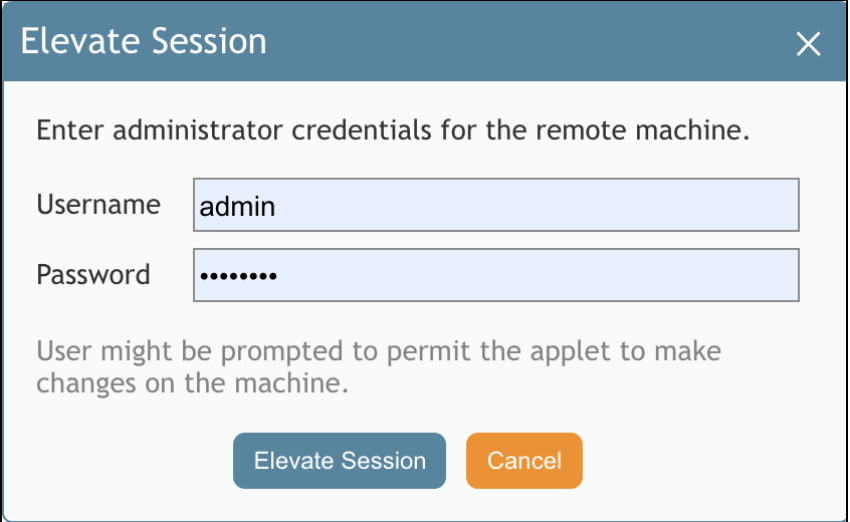Cómo elevar el escritorio y continuar una Sesión de Remote Assist
Por defecto, abrir el Símbolo del sistema en un equipo Windows no proporciona plenos derechos administrativos a los usuarios normales, por lo que no todos los comandos funcionan. Elevar un escritorio a través de Remote Assist (RA) permite a los agentes cambiar de usuario, actualizar aplicaciones o implementar comandos administrativos en el equipo de un cliente incluso cuando éste no puede hacerlo por sí mismo.
- Cuando use RA con un usuario de Windows, encontrará el Boton Elevate en la barra de control.
- Si el servicio ya se está ejecutando, el Boton aparecerá atenuado y dirá Elevado.
- Una vez que se haga Click en el Boton Elevate, aparecera un cuadro de dialogo.
- Introduzca las credenciales de administrador del ordenador (es decir, Nombre de usuario y Contraseña)
- Se le pedirá permiso a su cliente para realizar cambios en su máquina.
- El cliente puede elegir entre Elevar Sesión o Cancelar.
- Una vez que el usuario haga Click en"Elevar Sesión" el applet se reiniciará como un servicio, reconectándose a la misma sesión en la que ya está con su cliente, y se le permitirá hacer cambios en su máquina.
- Tenga en cuenta que si el applet no se reinicia correctamente como servicio, aparecerá un cuadro de diálogo con un mensaje de error en el equipo remoto de su usuario. El Mensaje de error será visible para usted a través de la Sesión existente de no-administrador dentro del Escritorio del agente.
- Ahora puede realizar las acciones que requirieron elevar la máquina (por ejemplo, cambiar usuarios, etc.)
Nota: Por razones de seguridad, la sesión se cerrará automáticamente de forma inmediata (sin esperar 30 segundos) cuando el último agente deje la sesión de RA o después de que el cliente haga clic en el botón "Detener compartición") El cliente tendrá que volver a iniciar sesión en Windows una vez que haya finalizado la sesión de RA y se haya cerrado la sesión.