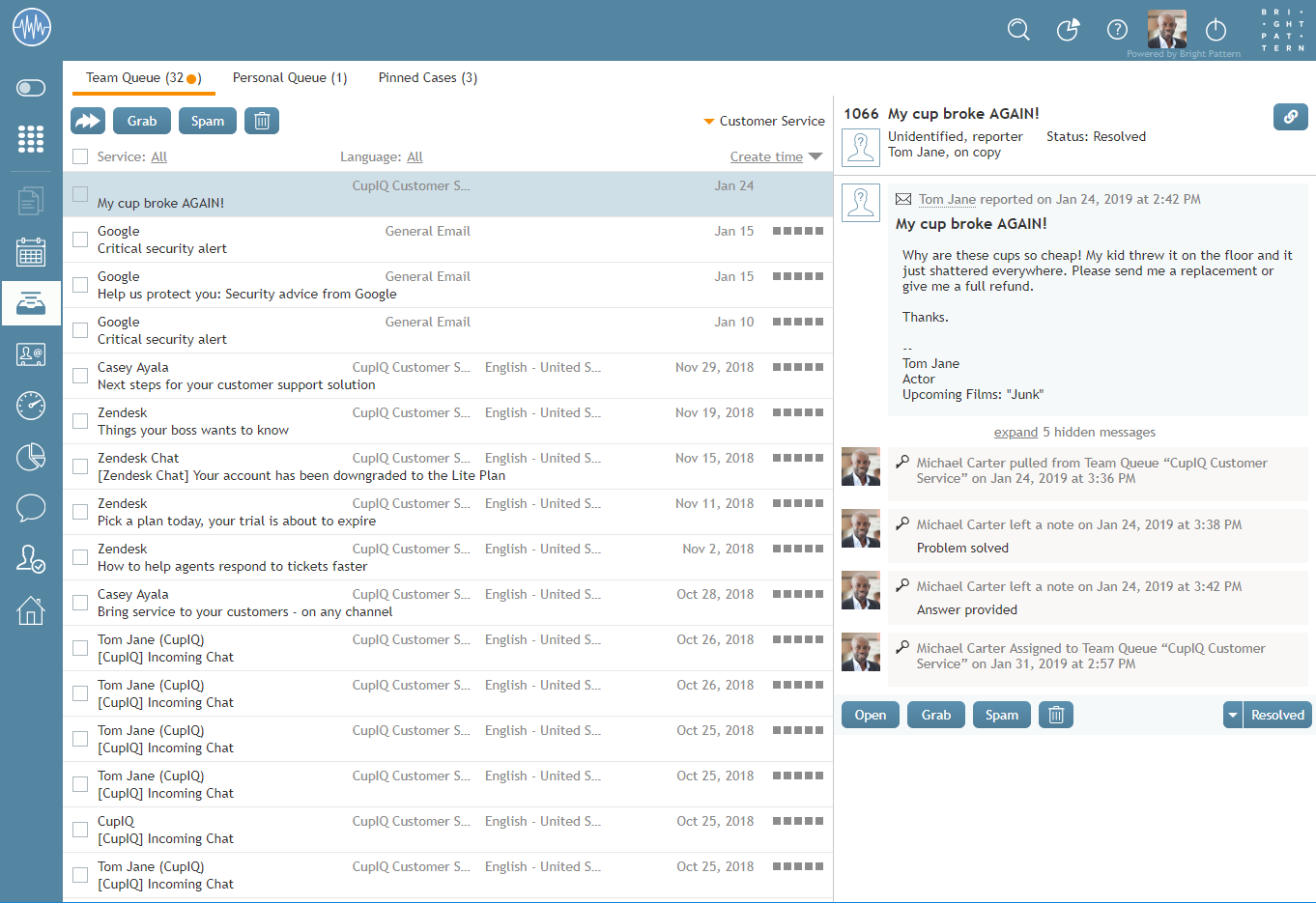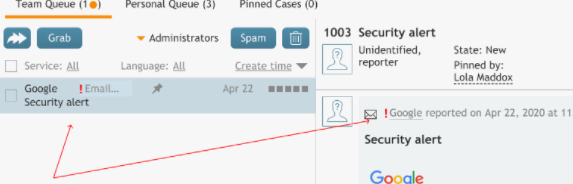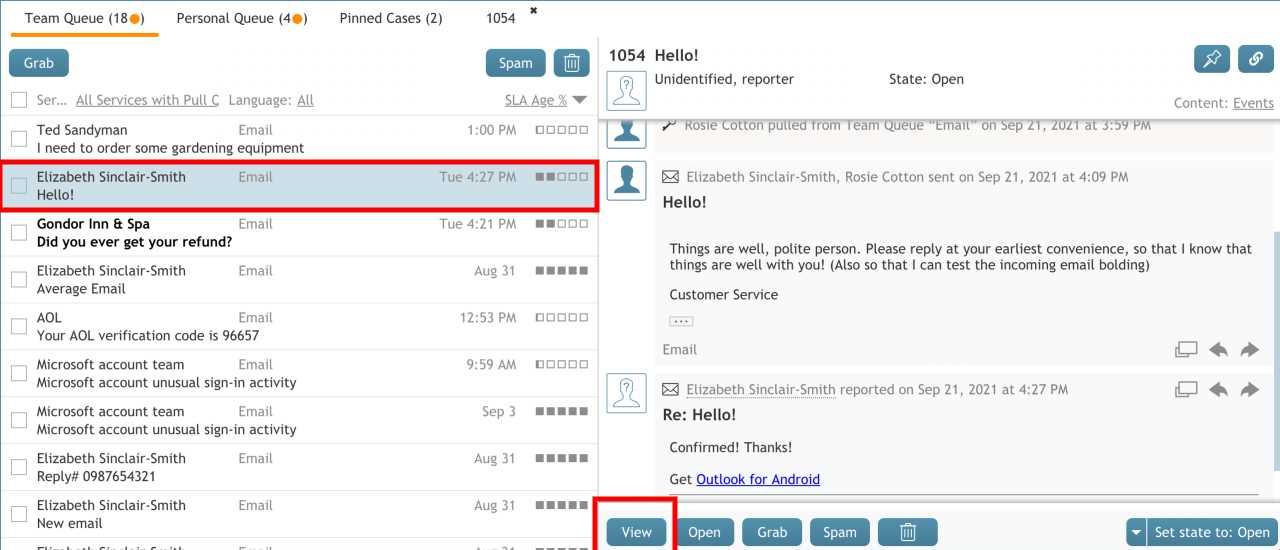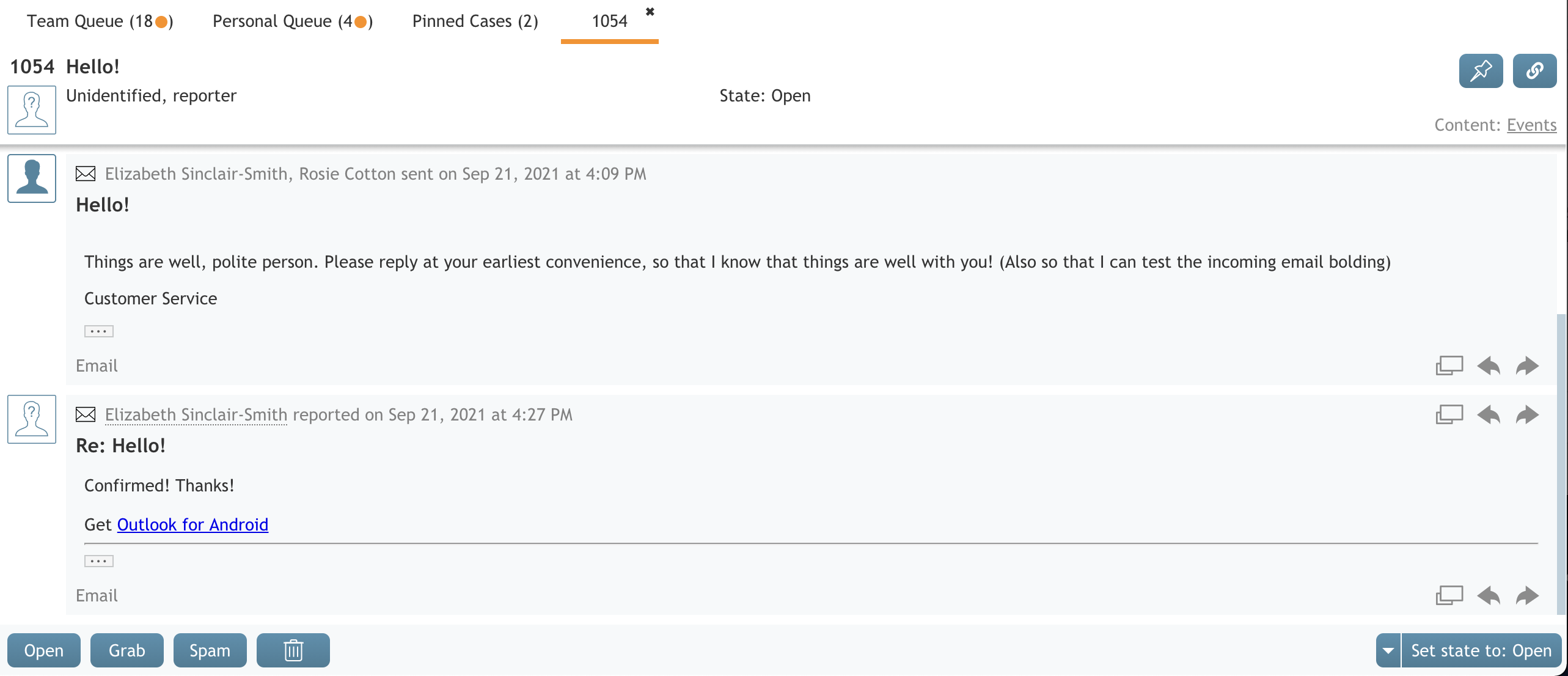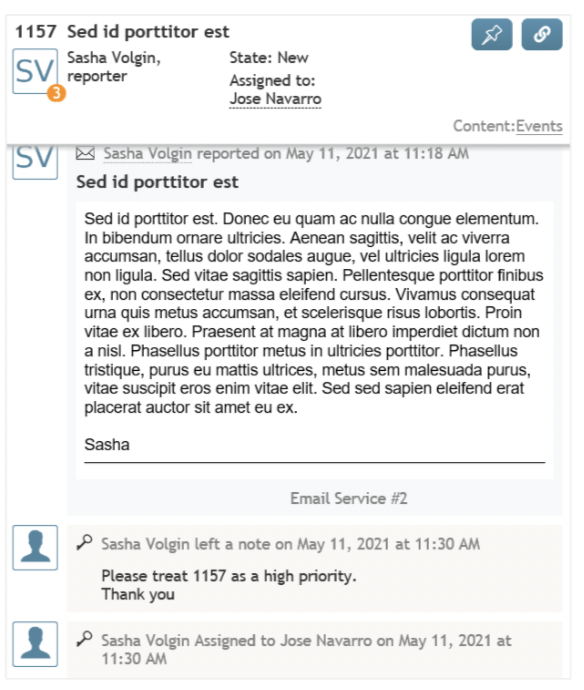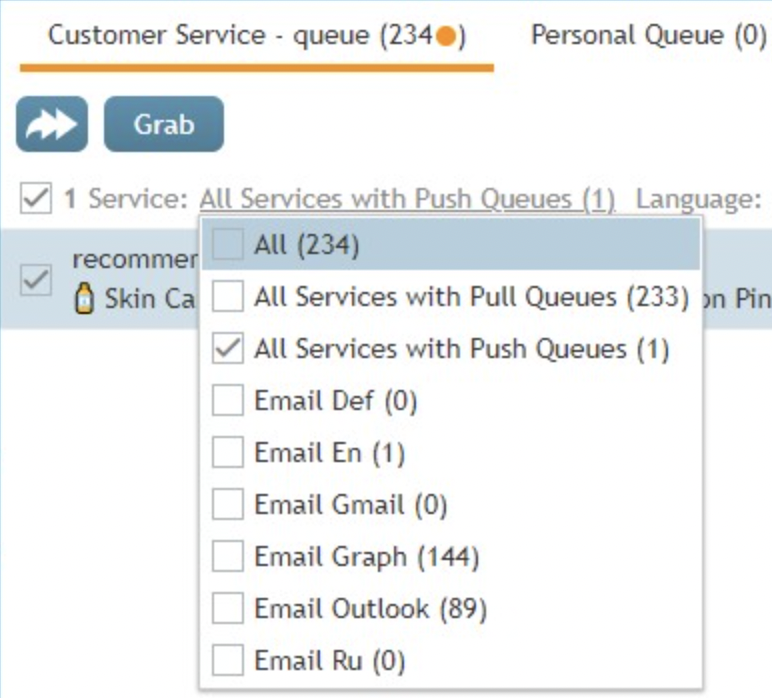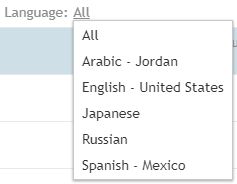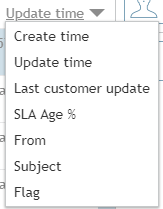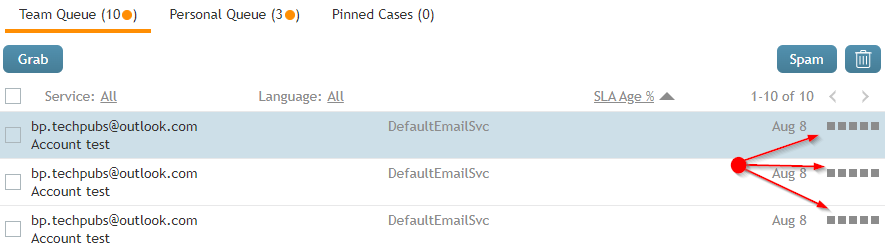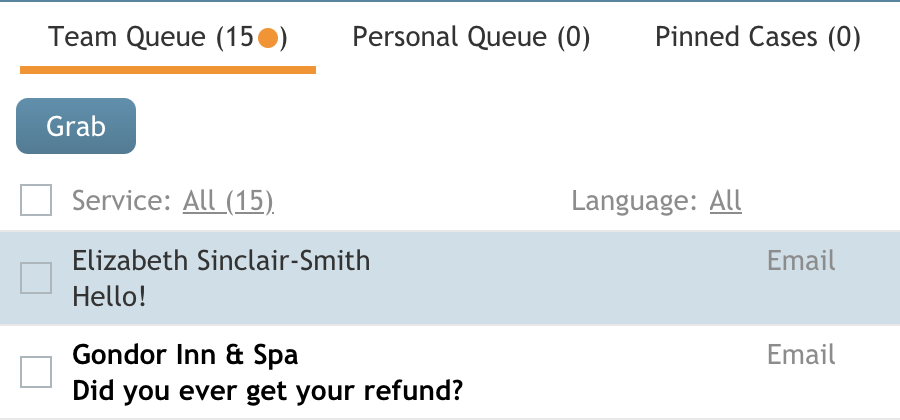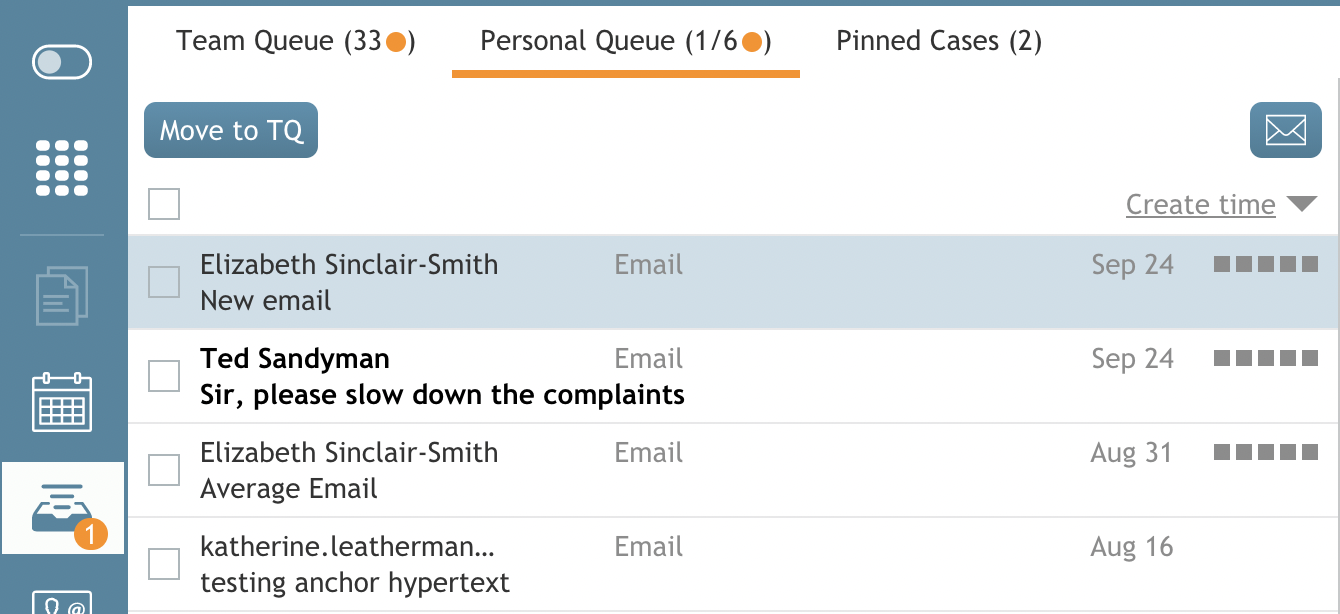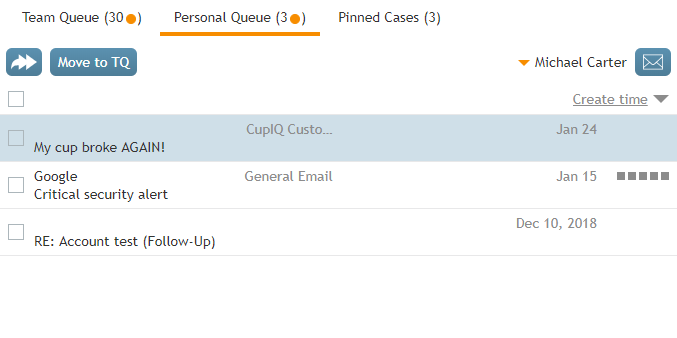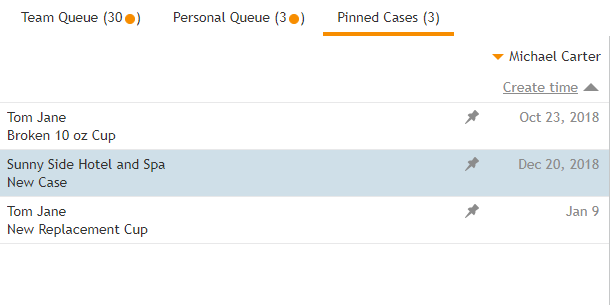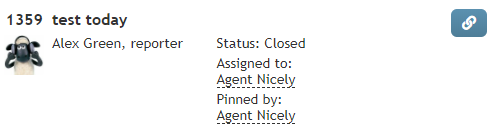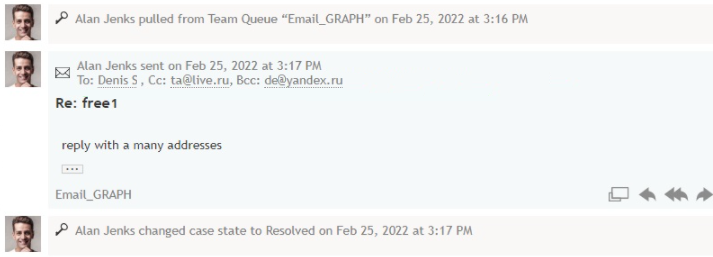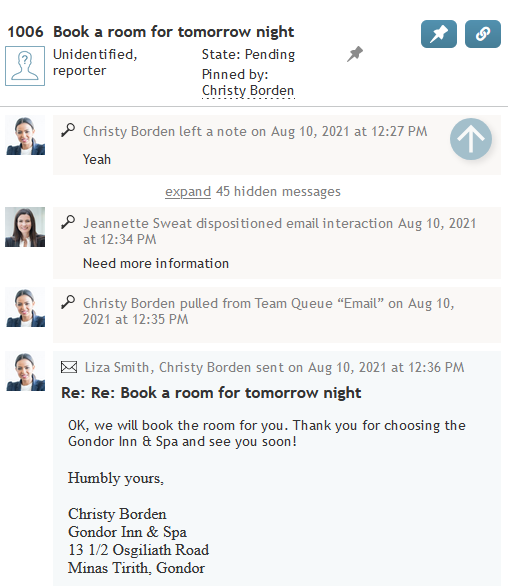Interfaz Mis casos
A continuación se describe la Sección Mis Casos del Escritorio del agente.
Encabezado
Botones de disposición
Los botones de disposición opcionales se encuentran en la parte superior de las barras de herramientas de cola de equipo y cola personal. Disponer correos electronicos y eliminarlos de la cola sin abrir el correo electronico. Revisar casos sin abrir o asignar el caso usando el botón Vista. Los iconos de disposición y las disposiciones que representan pueden tener un aspecto diferente en cada centro de contacto, ya que los configura el administrador del sistema.
Click en el Checkbox a la izquierda del correo electronico seleccionado para usar los botones de disposicion; los botones apareceran en la barra de herramientas y pueden ser seleccionados. Los Botones correspondientes a una Disposición final o a una Disposición de Correo basura aplican la opción Resuelto a todos los correos electronicos seleccionados. Los Botones correspondientes al Tipo de disposición No final no aplican un estado diferente a los correos electrónicos seleccionados (es decir, todos los correos electrónicos seleccionados conservarán el estado Nuevo estado).
Iconos SLA
ÿ Icono de división medio gris
- Esta cola contiene correos electronicos con SLA superior al 90%.
ÿ Icono naranja
- Esta cola contiene correos electronicos con SLA incumplidos. Los incumplimientos (o violaciones) del SLA se producen cuando los agentes no resuelven los casos a tiempo.
Indicadores de importancia
- alta importancia
- Los correos electronicos con importancia alta tienen un signo de exclamacion rojo.
los correos electronicos de baja importancia tienen una flecha azul hacia abajo.
Los correos electronicos con importancia normal no tienen indicadores de importancia.
Para obtener más información sobre la importancia, consulte la Guía del administrador del Contact Center, Sección Configuracion de enrutamiento de correo electronico de importancia alta.
Cola de equipo
La Cola de equipo es la bandeja de entrada del correo electronico de un equipo. Tenga en cuenta que si el centro de contacto distribuye correo electronico a traves de la tecnologia empujar los correos electronicos se dirigen directamente a las Colas Personales.
Algunos casos de la cola pueden estar resaltados con texto en negrita. Los casos resaltados con texto en negrita son uno de los siguientes:
- Otro agente ha transferido un caso a esta cola.
- El cliente ha enviado otro correo electronico con respecto a un caso existente en la cola y esta sin leer.
Los casos permanecen resaltados hasta que se abren, se anclan, se resuelven o se cambia el estado del caso.
Boton Vista
El Boton Vista ![]() permite a los usuarios ver un correo electronico o caso sin tomar propiedad del correo electronico o caso.
permite a los usuarios ver un correo electronico o caso sin tomar propiedad del correo electronico o caso.
El Boton Vista permite al usuario abrir una nota de caso sin abrir un correo electronico o caso y esta Disponible desde:
- La cola de equipo de correo electronico
- El correo electronico cola personal
- Casos Pinned / seguimientos
- Esta pestaña puede activarse en Escritorio del agente > Preferencias.
- Buscar y Vista Previa de Registros lista de casos.
- La pestaña Vista Previa debe abrirse permaneciendo en el mismo panel.
Nota: Al asignar un caso, algunos usuarios pueden añadir una nota adicional a los casos sin abrir el caso o cambiar su estado actual. Esto se hace como si se añadiera dentro de un caso ya abierto.
Boton Asignar
El botón Asignar boton permite a los supervisores asignar un correo electronico a un agente de su equipo.
Nota: Al asignar un caso, puede añadir una nota de acompañamiento directamente en el cuadro de diálogo de asignación.
Boton de agarre
Si jalar está activado, el Boton Agarrar permite a un agente tomar un caso de la cola del equipo; una vez agarrado, el caso aparecerá en la Cola Personal del agente.
Boton de Correo basura
El Boton Correo basura elimina los casos seleccionados de la Cola de equipo.
Notas: este Boton no funciona como un filtro de Correo basura. Los filtros de Correo basura son gestionados por los administradores.
Boton Basura
El Boton de Basura borra casos de la Cola de equipo.
Filtros de casos
Los filtros de casos organizan y clasifican los correos electronicos de la Cola de equipo. Los filtros se describen a continuación.
- Servicio
- Si tiene acceso a más de un servicio, el filtro de servicio le permite clasificar los correos electronicos por servicio. Además, los supervisores pueden filtrar por tipo de distribución de correo electronico (es decir, Empujar o Jalar). El número que aparece junto al servicio es el número de correos electrónicos del servicio actualmente seleccionado. Se pueden seleccionar varios servicios a la vez.
- Idiomas
- Clasifica los correos electronicos por idioma.
detalles del caso
- Seleccione un detalle del caso y clasifique los casos en orden ascendente o descendente por ese detalle haciendo clic en el triángulo gris
. Los filtros incluyen:
- Hora de creación
- La hora en que el caso llegó a su centro de contacto o fue creado.
- Hora de actualización
- La hora en que el caso fue actualizado por última vez.
- Última actualización del cliente
- La hora en que un cliente interactuó por última vez con su centro de contacto a través de un caso determinado.
- Antigüedad de SLA
- Muestra los casos por antigüedad según el porcentaje de SLA de su centro de contacto. SLA (Acuerdo de Nivel de Servicio) es el porcentaje de correos electronicos asociados con un servicio que deben ser respondidos dentro de la cantidad de tiempo especificada (por ejemplo, horas o dias). Este porcentaje es relativo a todos los correos electronicos respondidos.
- De
- Muestra los casos por orden alfabético según el Nombre.
- Sujeto
- Muestra los casos por orden alfabético según el asunto.
- Bandera
- Bandera :: Muestra los casos marcados en la parte superior de la cola.
tiempo objetivo
- La barra de Tiempo objetivo está situada a la derecha de todos los casos y es un indicador visual de SLA. Consta de cinco cuadrados, que están vacíos cuando llega un caso. A medida que avanza el tiempo, las casillas se van llenando hasta que se excede el tiempo objetivo y todas se vuelven grises.
cola Personal
- El destino de los correos electronicos que:
- Los detalles del caso clasifica los casos y muestra la tiempo objetivo.
Nota: La cola Personal de un supervisor contiene un filtro de asignar que permite al supervisor asignar casos a los agentes de su equipo.
- Un caso resaltado con texto en negrita significa:
- * el caso le ha sido asignado recientemente por un supervisor
- * o el caso le ha sido transferido por otro agente
- * o un cliente le ha enviado un correo electronico sin leer sobre un caso existente en su cola
Nota: Los casos permanecen resaltados hasta que se abren, se anclan, se resuelven o cambian de estado.
El número de casos sin abrir se muestra en la parte superior de la pestaña de cola personal o en el icono Mis casos ![]() icono.
icono.
boton Mover a TQ
- El Boton Mover a TQ
permite a los agentes mover un caso seleccionado de su Cola Personal a la Cola de equipo.
boton Componer correo electronico
- El botón Componer correo electronico
permite crear un nuevo caso. Para más información, consulte Cómo Crear Nuevos Casos.
Contacto Tiene Otros Casos Actualizados
El círculo naranja en la esquina inferior derecha de un contacto es una insignia que muestra si un cliente tiene otros casos más allá del caso actual a la espera de disposiciones, lo que permite a los agentes ver si un cliente ha enviado varios correos electronicos separados que han dado lugar a casos separados. El número de otros casos con actualizaciones está marcado dentro del círculo de la insignia. Estos casos pueden encontrarse en varias colas de agentes, tanto de equipo como personales.
Casos con Pin
Los casosanclados son aquellos a los que desea acceder rápidamente por diversas razones (por ejemplo, referencia histórica, ejemplos, etc.). Al anclar un caso, se convierte en un acceso directo. Todos los casos que ancle se guardarán en su Sección Personal de Casos Anclados. Además, puede clasificar estos casos con los siguientes filtros:
- Hora de creación
- Hora de actualización
- Última actualización del cliente
- Desde
- Sujeto
Panel de Vista de Casos
Cabecera del caso
El Area de Encabezado de Caso muestra información relacionada directamente con el caso. La siguiente es una Lista del tipo de información que puede ver.
Número de caso
El número de caso es el número asignado a una interacción en orden cronológico. A todos los correos electronicos enviados a su centro de contacto se les asignan automaticamente numeros de caso; los casos creados manualmente tambien reciben estos numeros. Para crear casos manualmente a partir de otro tipo de interacciones, consulte Cómo Crear Nuevos Casos.
Sujeto
Sujeto del correo electronico/caso.
Boton de enlace
El botóncopia un enlace compartible del caso al portapapeles, permitiéndole pegar el enlace en otro lugar; esto hace posible que usted comparta el caso con otros agentes o supervisores en su centro de contacto. Tenga en cuenta que los enlaces pueden pegarse en la barra de búsqueda de su navegador web o en la barra de búsqueda para acceder al caso.
Cuando se pega un enlace de caso, se presentará en el formato <domain>/agentdesktop/case/id/ <actual id number> (por ejemplo, http <mwlinkext>s]://YourCompany.brightpattern.com/agentdesktop/case/id/5ca2f3eed04fd756afcca6c6). Note that it is possible manually enter a link to access the same case with the following formats:
- <domain>/agentdesktop/caso/número/<case number> (por ejemplo, http[s</mwlinkext>://SuEmpresa.brightpattern.com/agentdesktop/case/número/1099)
- <domain>/agentdesktop/case/<case number> (por ejemplo, http[s]://SuEmpresa.brightpattern.com/agentdesktop/case/1099)
Si los enlaces de casos se pegan en chats internos, pueden mostrarse en los siguientes formatos para una vista más compacta:
- case/id/<id> (por ejemplo, case/id/5ca2f3eed04fd756afcca6c6)
- case/number/<case number> (por ejemplo, case/number/1099)
- case/<case number> (por ejemplo, case/1099)
Asignaciones actuales
Lasasignaciones actuales son detalles históricos básicos relacionados con el caso. La siguiente es una Lista de los tipos de información que puede ver en la cabecera del caso.
REPORTERO
El reportero es el cliente identificado que se puso en contacto con su centro de contacto.
EN COPIA
En copia es un cliente no identificado que contactó con su centro de contacto.
ESTADO
Estado muestra el actual estado del caso. Tenga en cuenta que si el estado es Pendientetambién se mostrará la Razón de Pendiente.
ASIGNADO A
Asignado a muestra el nombre del agente al que está asignado el caso.
PINEADO POR
Pinned by muestra el nombre del agente o supervisor que ha pinchado el caso.
Filtro de contenido
El filtro de contenido permite a los agentes filtrar el contenido del historial de Actividad de un caso. Existen dos opciones de filtrado de contenido: Conversaciones y Eventos
Si se selecciona Conversaciones, se muestra lo siguiente:
- Contenido y metadatos (por ejemplo, marcas de tiempo, nombres, etc.) de las interacciones con los clientes
- Notas internas de los casos
- Disposiciones internas de los casos
Si se selecciona Eventos, se muestra lo siguiente:
- Contenido y metadatos (por ejemplo, marcas de tiempo, nombres, etc.) de las interacciones con los clientes
- Notas internas del caso
- Disposiciones internas de los casos
- Enrutamiento de todos los casos
- Todas las asignaciones de casos
- Historial de transferencias de casos
- Todas las transiciones de estado de los casos
Tenga en cuenta que el contenido de la interacción incluye grabaciones, transcripciones y cuerpos y adjuntos de correo electronico.
Casos prácticos
El historial de casos se muestra en cada caso como registros que muestran las acciones completadas; se muestra la fecha y hora en que se completó la acción. La siguiente es una Lista de lo que se considera una Accion Completa:
- Escritorio del agente empujar un correo electronico a un agente
- Transferir un caso de un agente a otro agente o a una cola o servicio diferente
- Agentes que extraen correos electronicos de la Cola de equipo
- Agentes que abren correos electronicos
- Supervisores asignando correos electronicos desde una Cola de equipo
- Ahorrar notas en un caso
- Cambios manuales del estado del caso
Si su centro de contacto utiliza el correo electronico, se incluye una variedad de informacion en el historial por correo electronico, especificamente:
- Reportero
- Fecha
- Hora
- Sujeto del correo electronico
- Para: destinatario(s)
- Cc: destinatario(s)
- Cco: destinatario(s)
- Cuerpo del correo electronico
Botones Cargar contenido
Si el caso o correo electronico que esta viendo en el panel de Vista de casos tiene muchas acciones de historial de casos, puede navegar a traves seleccionando los botones de cargar contenido.
Puede seleccionar el botón ![]() cargar contenido antiguo o el botón
cargar contenido antiguo o el botón ![]() cargar contenido más nuevo para ver más acciones del historial del caso.
cargar contenido más nuevo para ver más acciones del historial del caso.
Si un caso o correo electronico tiene muchas acciones de historial asociadas, es posible que vea el indicador ![]() cargar contenido hasta que se haya cargado el contenido deseado.
cargar contenido hasta que se haya cargado el contenido deseado.
Pie de caso
El pie de página del caso muestra varios de los mismos botones que se ven en la parte superior de la Cola de equipo (por ejemplo, Acceder a, Correo basuraetc.). Además, el pie de página contiene el Boton Abierto , que abre el caso, y el botón de boton de estado del casoque muestra el estado actual del caso.