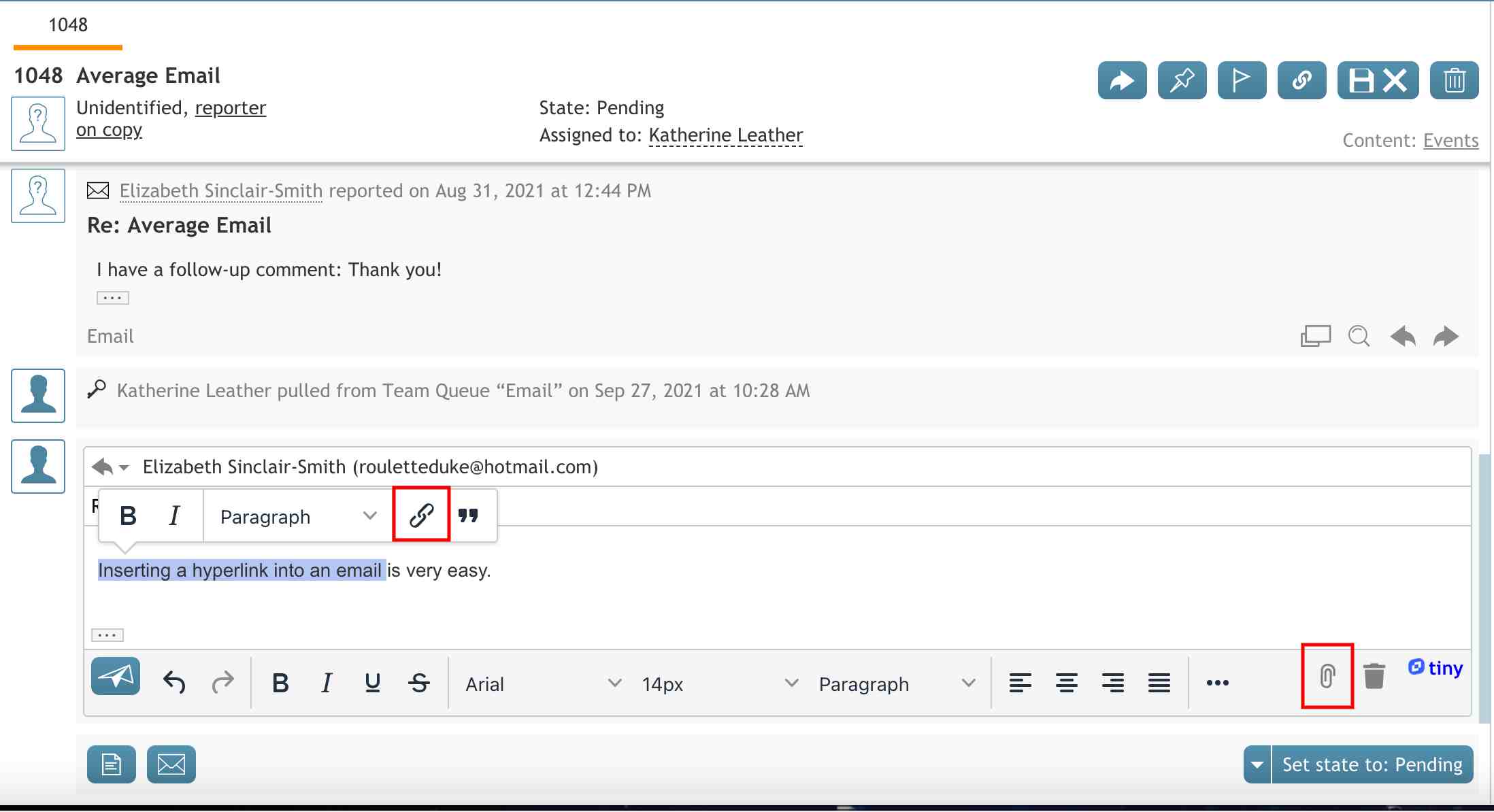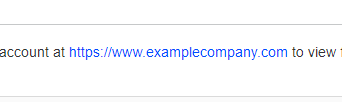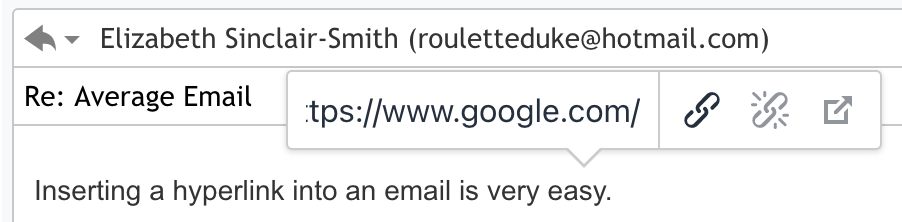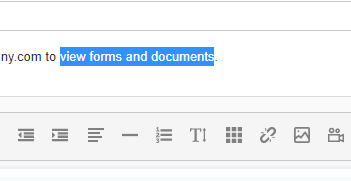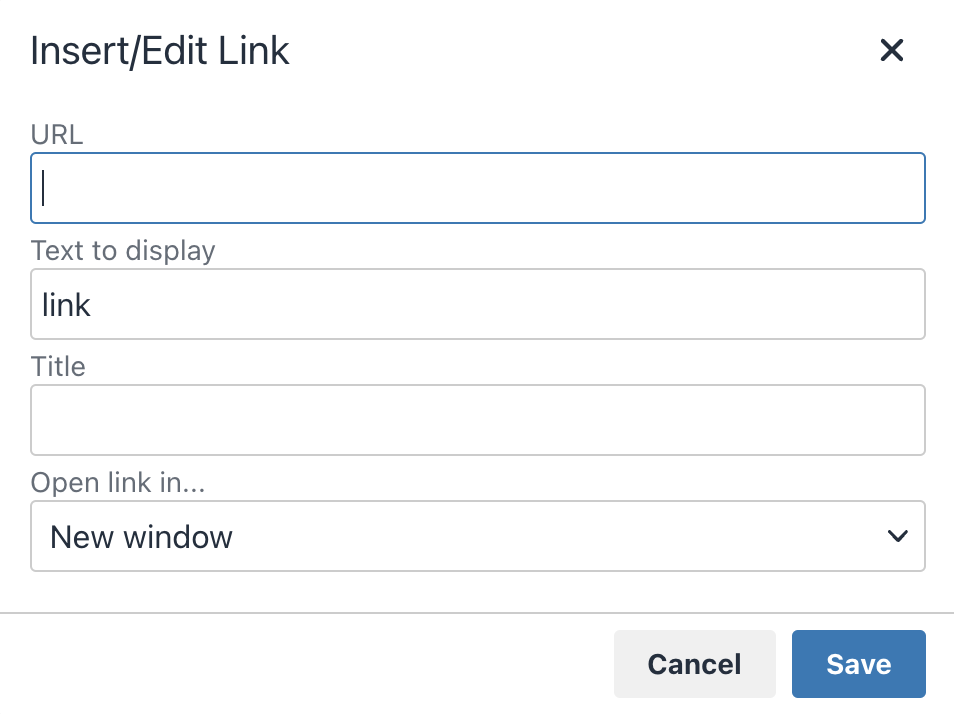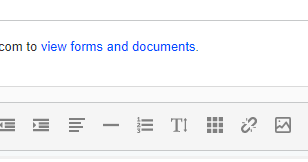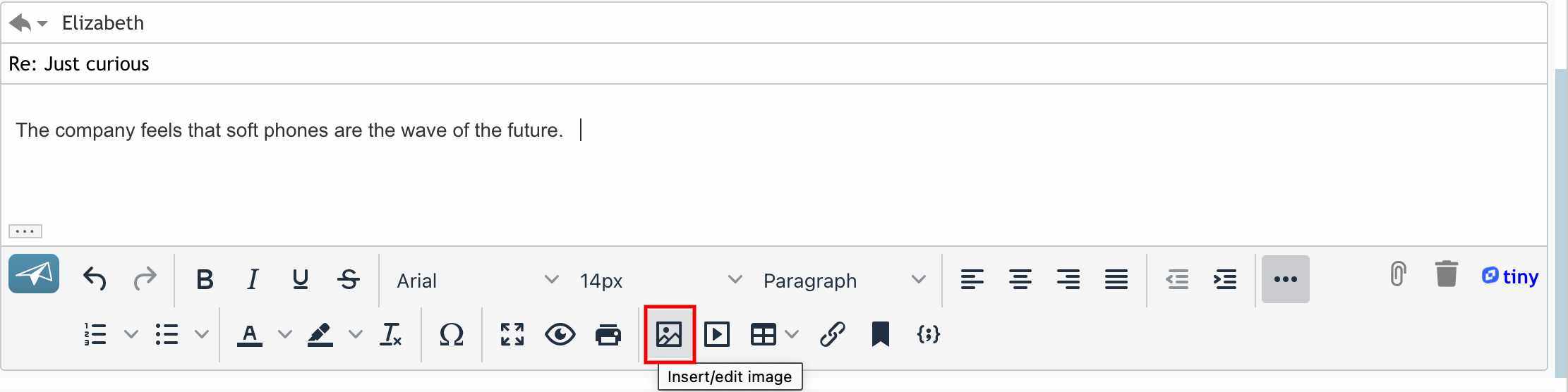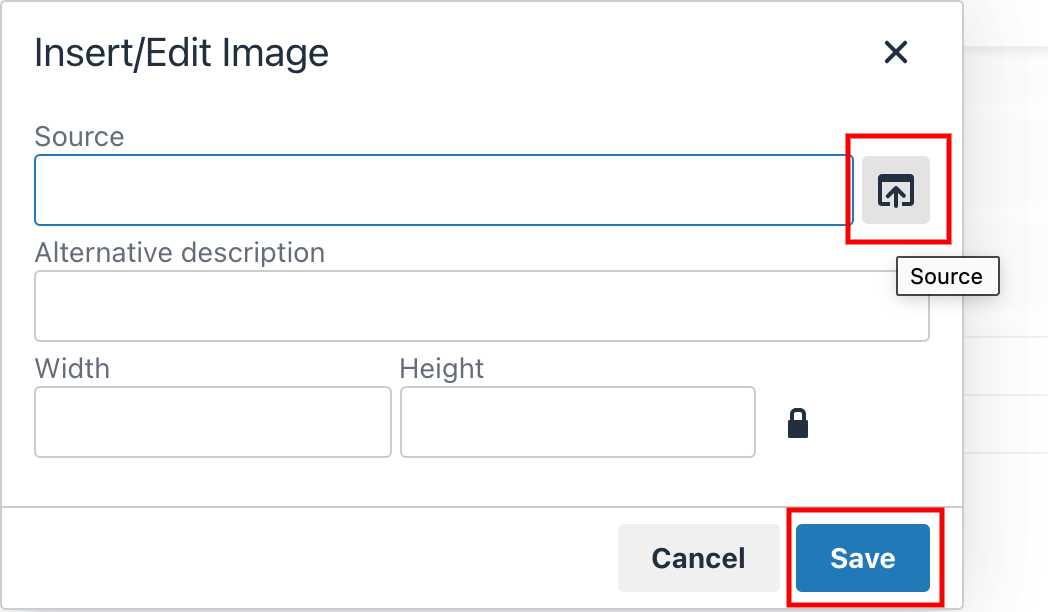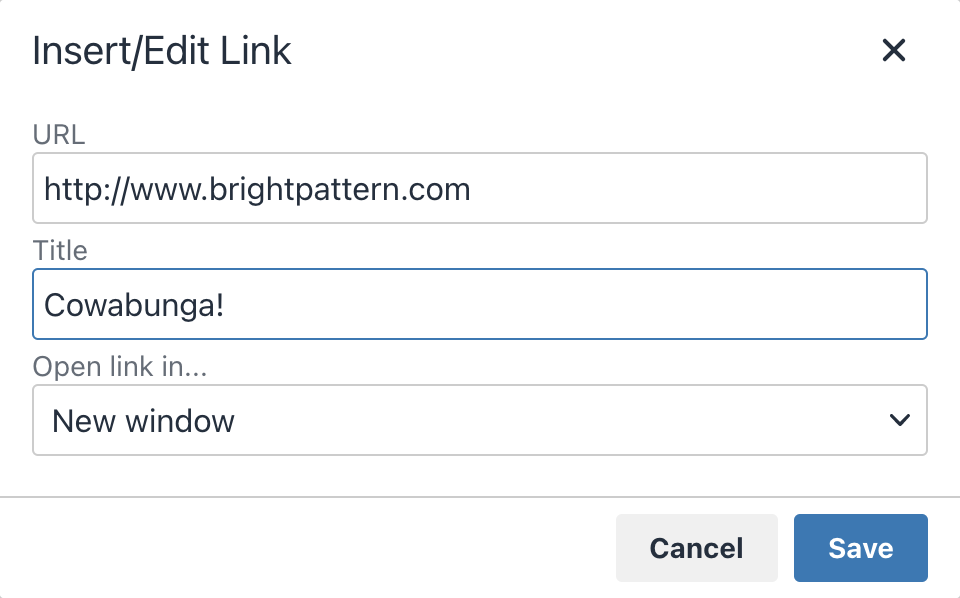Comment insérer des Hyperlink dans un email
Lorsque vous composer, en répondant àou transfèrer vous pouvez facilement ajouter des hyperliens dans le corps des messages email et les afficher sous forme de texte ou d'URL complète. Cet article décrit les différentes façons d'insérer des liens dans un email.
Insérer un Hyperlink en utilisant le copier/coller
La méthode copier/coller pour insérer un Hyperlink montrera le lien comme une URL complète.
Méthode 1
- Copiez l'URL que vous souhaitez insérer dans l'email.
- Cliquez dans le corps du message email à l'endroit où vous souhaitez placer le lien, et utilisez la commande Coller de votre ordinateur pour ajouter le lien dans l'email.
- L'hyperlink est surligné en bleu.
Méthode 2
- Cliquez sur le bouton Lien
pour ouvrir la boîte de dialogue Insérer un lien.
- Collez l'URL dans le champ URL et cliquez sur Soumettre. L'ouverture du lien dans une nouvelle fenêtre du navigateur est facultative.
- L'hyperlink est surligné en bleu.
Insérer un Hyperlink
L'ajout d'un Hyperlink à un mot, une phrase ou une image signifie que le lien sera Coonecté au texte ou à l'image Selectionné(e), et que le texte ou l'image sera Montré comme un lien cliquable. Cette méthode est utile lorsque vous incorporez des liens dans le texte, lorsque vous ne voulez pas que les liens soient visuellement distrayants, ou lorsque les liens sont très longs et difficiles à lire.
Procédure
- Copiez l'URL que vous souhaitez insérer dans l'email.
- Dans le corps du message email, sélectionnez le(s) mot(s) ou l'(les) image(s) qui servira(ont) de base au lien.
- Cliquez sur le bouton Lien
pour ouvrir la boîte de dialogue Insérer un lien.
- Collez l'URL dans le champ URL et cliquez sur Soumettre. L'ouverture du lien dans une nouvelle fenêtre du navigateur est facultative.
- L'hyperlink sera mis en évidence en bleu.
Insérer un Hyperlink de type Image
L'ajout d'un Hyperlink à une image signifie que le lien sera coonecté à l'image sélectionnée et que l'image sera montrée comme un lien cliquable.
Procédure
- Préparez l'URL et l'Image à insérer dans le corps de l'email.
- Dans le corps de l'email, insérez l'image en cliquant sur l'icône Insérer/Modifier l'image dans le menu de bas de page.
- Une fenêtre Insérer/Modifier l'image s'affiche
- Cliquez sur le bouton Source pour choisir l'image à télécharger.
- Cliquez sur Sauver.
- L'image se trouve maintenant dans le corps de votre email.
- Redimensionnez et éditez l'image dans le corps de l'email selon vos préférences en cliquant sur l'image et en utilisant les icônes incluses (par exemple, en incluant la justification gauche/droite/centre, le placement/la rotation/la taille de l'image, etc.) pour ajuster l'image selon vos besoins.
- Cliquez sur l'image.
- Cliquez sur l'icône de lien Insérer/modifier dans le pied de page de l'édition de l'email.
- Une fenêtre Insérer/modifier un lien s'ouvre.
- Saisissez l'adresse URL dans la zone de texte URL.
- Saisissez un titre facultatif. Celui-ci devient une info-bulle pour l'Image.
- Dans le menu déroulant Ouvrir le lien dans..., choisissez entre ouvrir le lien dans une Nouvelle fenêtre ou ouvrir le lien dans la fenêtre actuelle.
- Choisissez Sauver si vous souhaitez enregistrer votre process ou Annuler si vous souhaitez revenir au corps de l'email sans enregistrer votre progression.
- Votre lien a été ajouté à une image
- Vous pouvez tester le lien avant d'envoyer l'email en faisant un clic droit sur l'image et en choisissant Ouvrir le lien dans un nouvel onglet ou Ouvrir le lien dans une nouvelle fenêtre.
< Previous | Next >