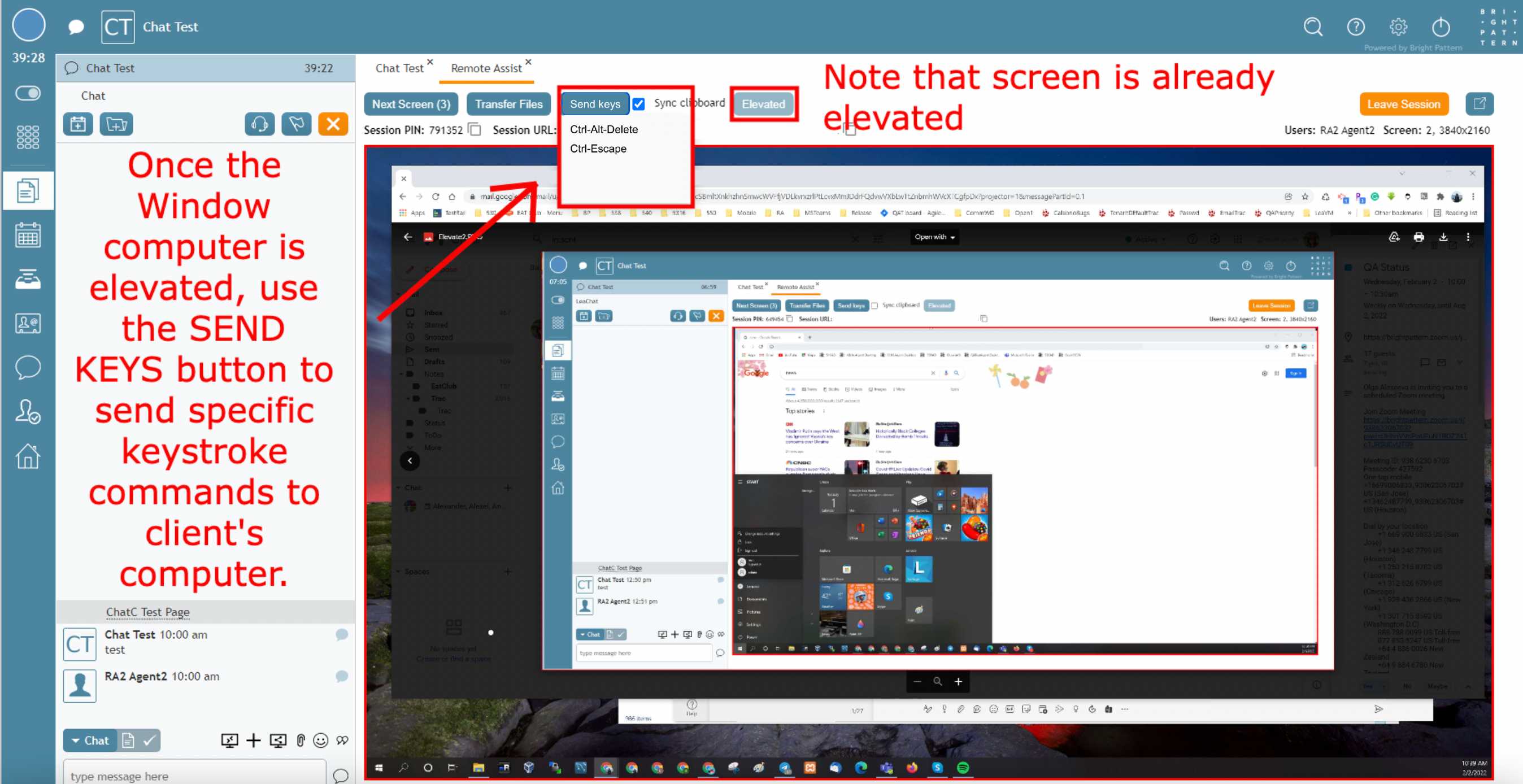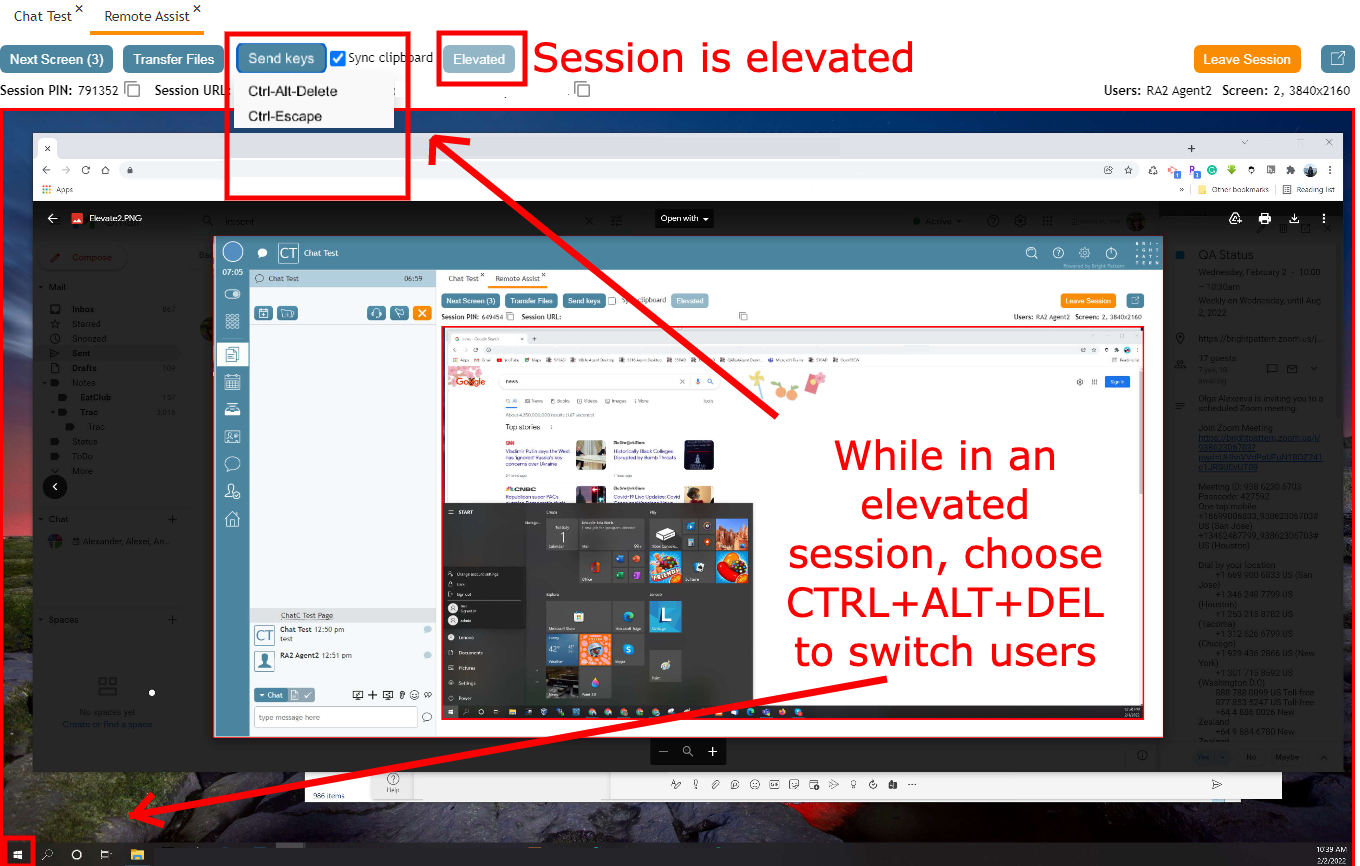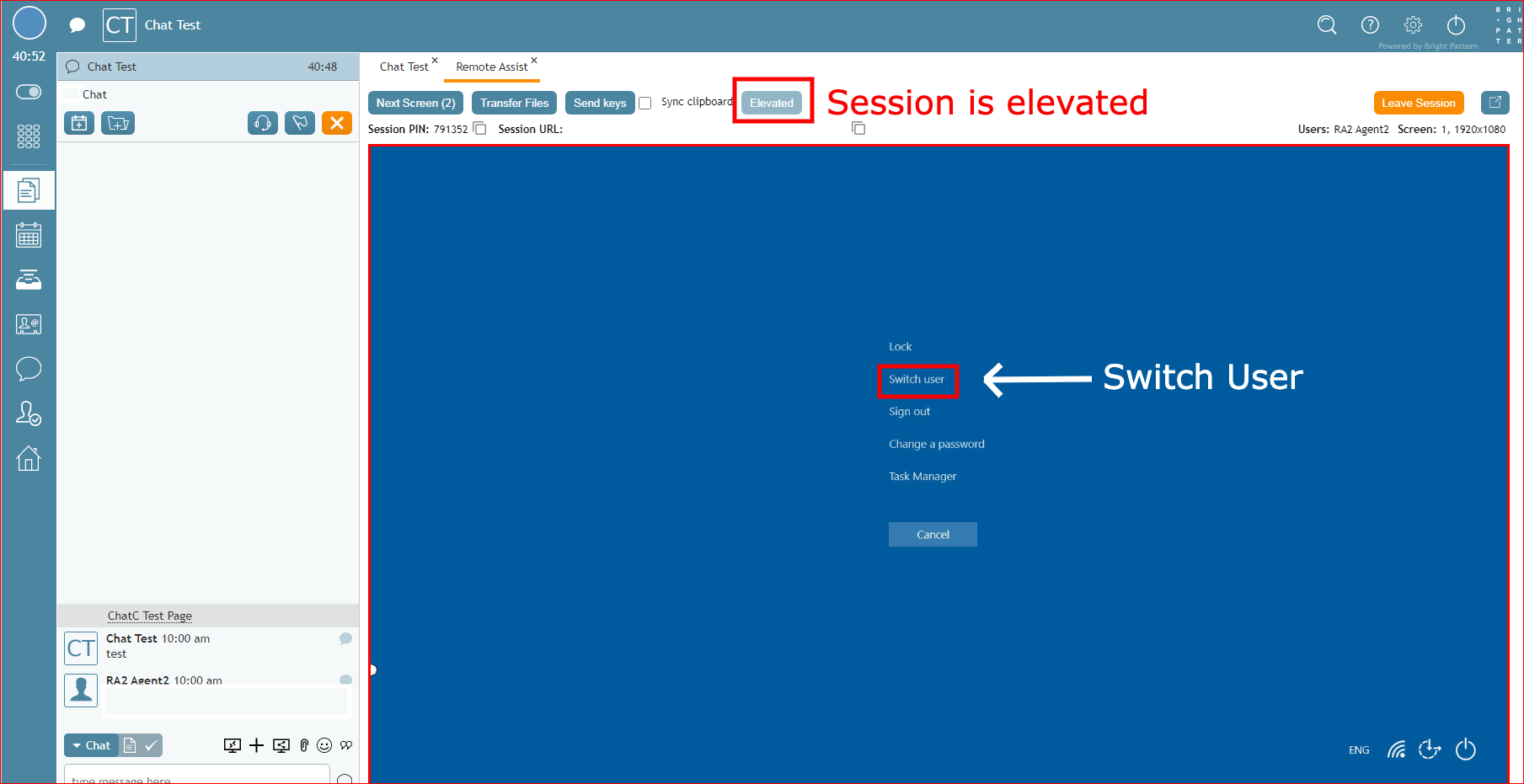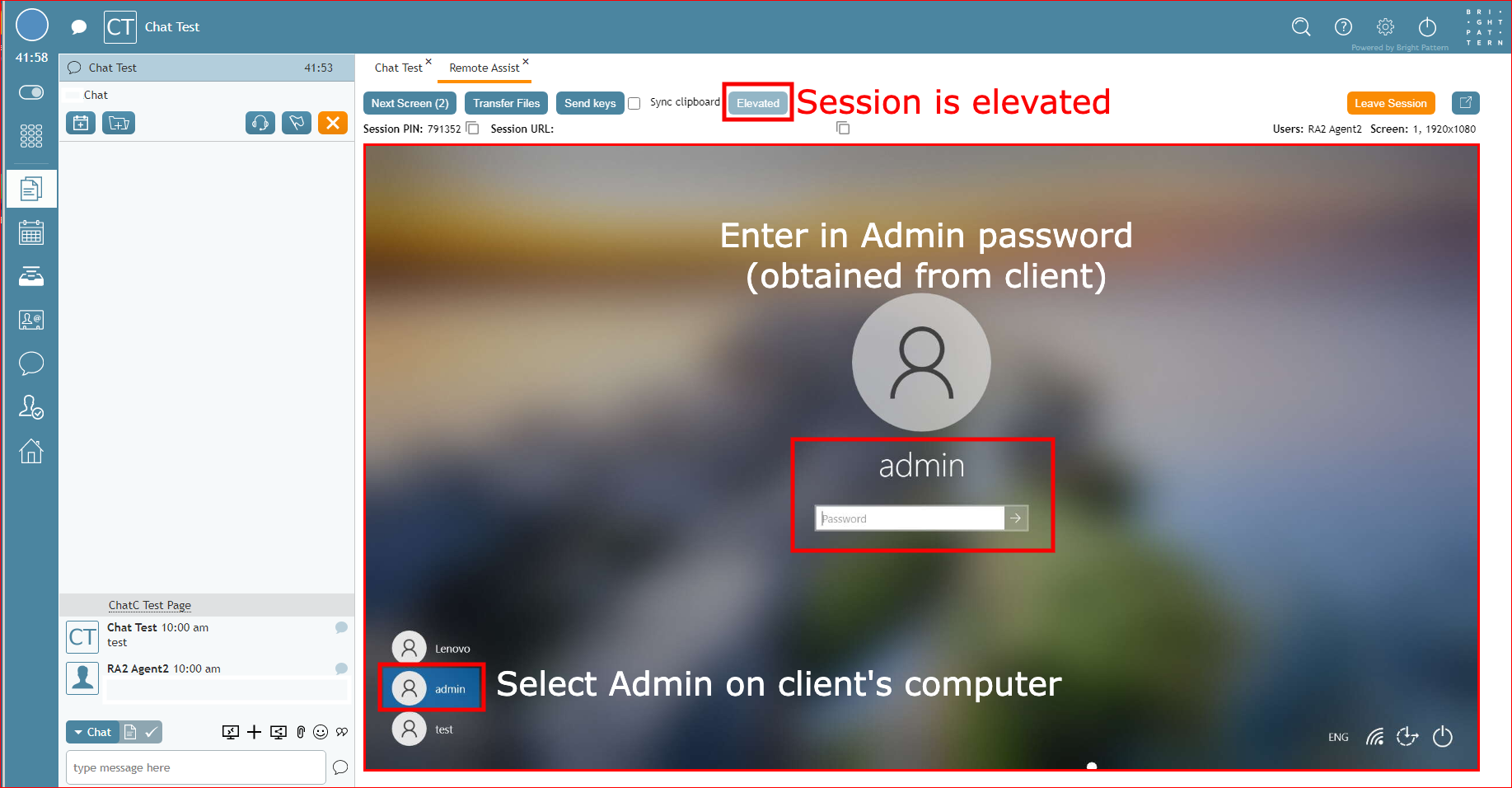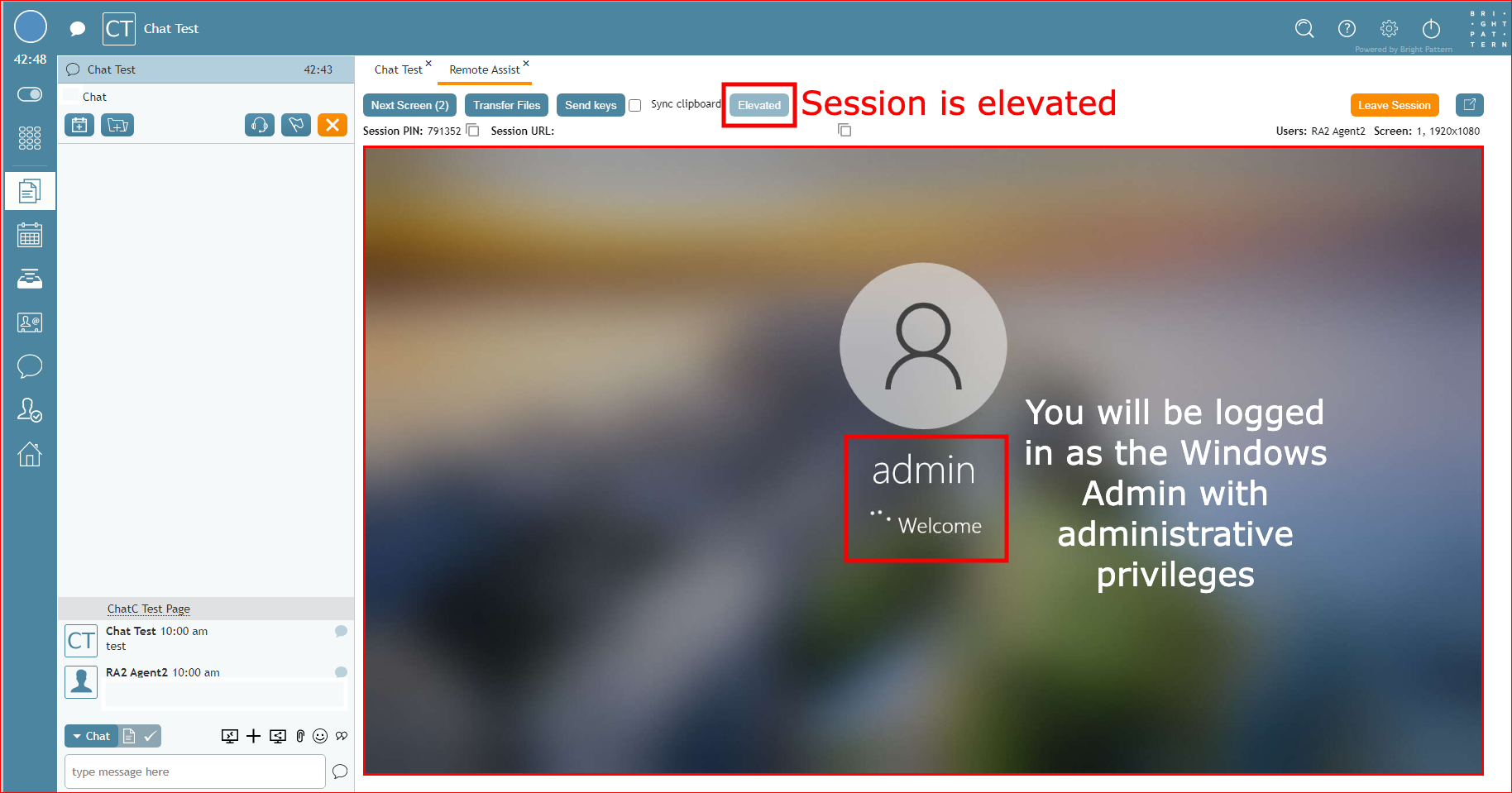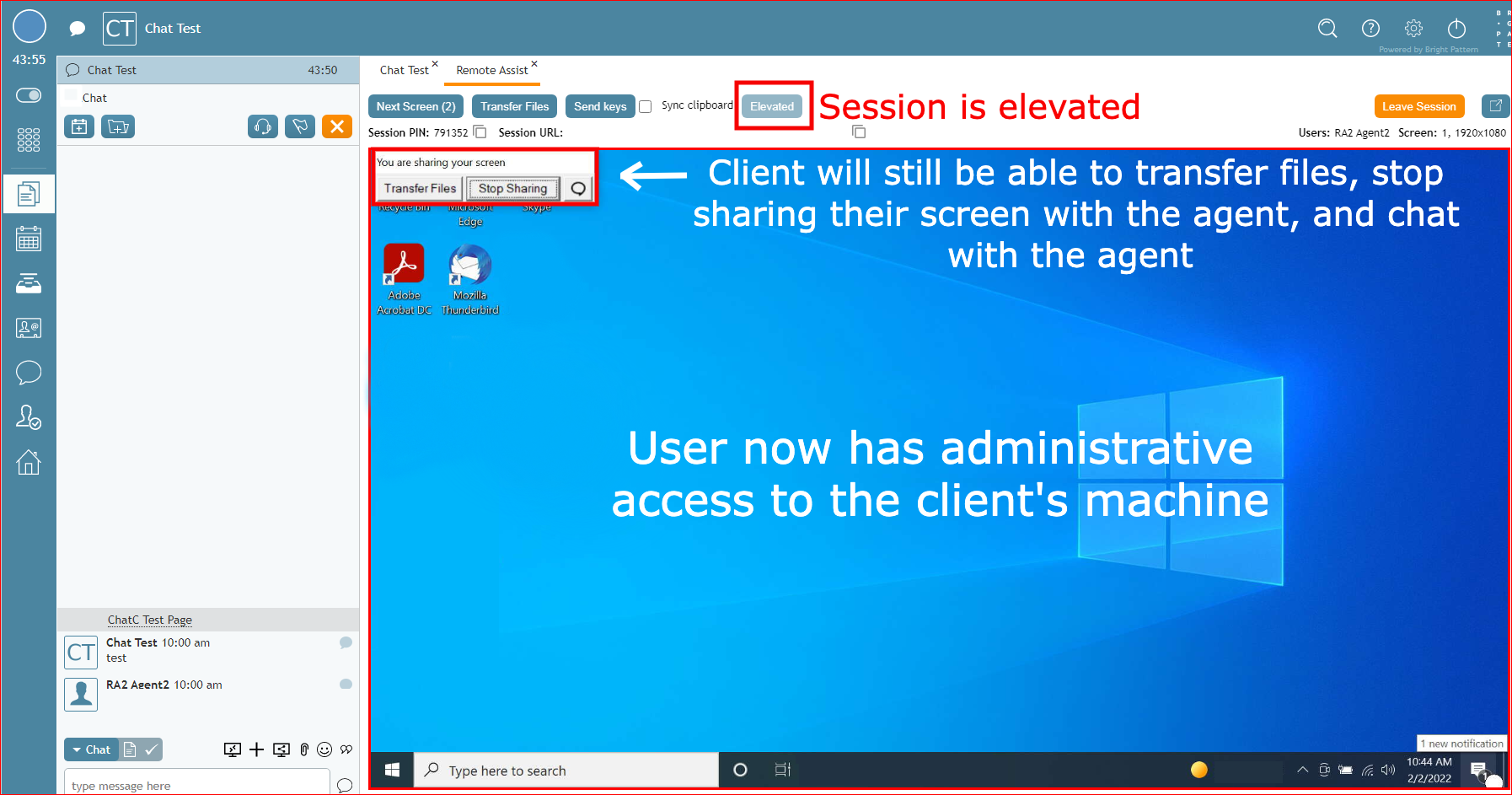من Bright Pattern Documentation
< 5.19:Agent-guide | Tutorials | RA | SwitchUserAdminModeWinRASess
Revision as of 02:46, 24 October 2024 by BpDeeplTranslateMaintenance (talk | contribs) (Updated via BpDeeplTranslate extension)
• 5.19
كيفية تحويل مستخدم إلى وضع المسؤول في Windows
بعد رفع سطح المكتب على جهاز نظام التشغيل ويندوز الخاص بالعميل، قد تحتاج إلى التبديل إلى وضع المستخدم الإداري من أجل تحقيق أهدافك المرجوة.
- انقر على زر إرسال المفاتيح.
- اختر Ctrl+Alt+Delete.
- عندما تظهر صفحة الخيارات، انقر على رابط تبديل المستخدمين.
- حدد المستخدم المسؤول في الزاوية السفلية اليسرى.
- أدخل كلمة مرور المسؤول في مربع كلمة المرور.
- سيبدأ الكمبيوتر بتبديل المستخدمين إلى المستخدم المسؤول. قد يستغرق ذلك بضع دقائق.
- لديك الآن حق وصول "المسؤول" إلى جهاز العميل ويمكنك المتابعة حسب الضرورة.
ملاحظة: لأسباب أمنية، سيتم تسجيل خروج الجلسة تلقائياً على الفور (دون الانتظار لمدة 30 ثانية) عند مغادرة آخر وكيل لجلسة RA أو بعد نقر العميل على زر "إيقاف المشاركة") سيتعين على العميل تسجيل الدخول إلى Windows مرة أخرى بعد اكتمال جلسة RA وتسجيل الخروج.
ملاحظة: لأسباب أمنية، سيتم تسجيل خروج الجلسة تلقائياً على الفور (دون انتظار 30 ثانية) عند مغادرة آخر وكيل لجلسة RA أو بعد نقر العميل على زر "إيقاف المشاركة") سيتعين على العميل تسجيل الدخول إلى Windows مرة أخرى بعد اكتمال جلسة RA وتسجيل خروجهم.