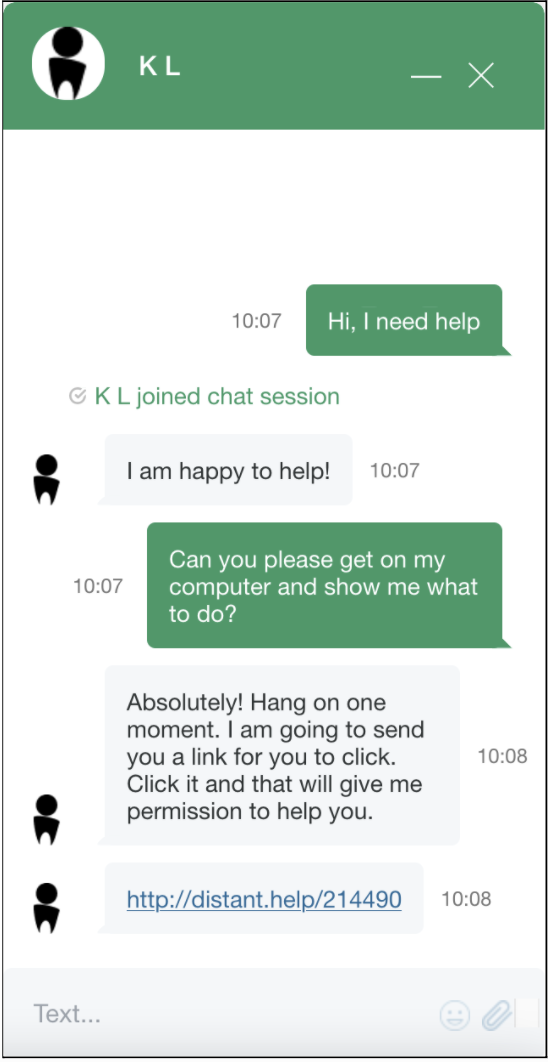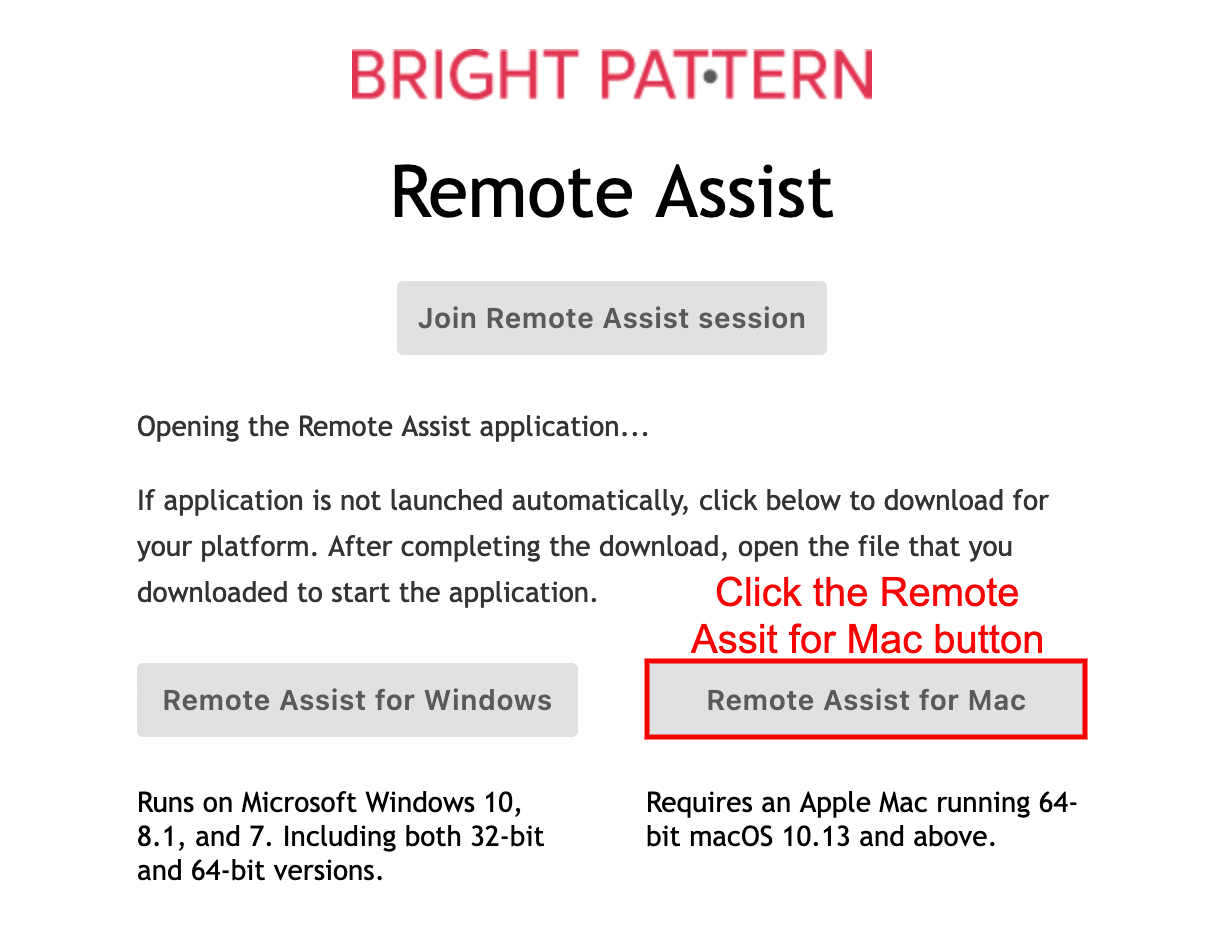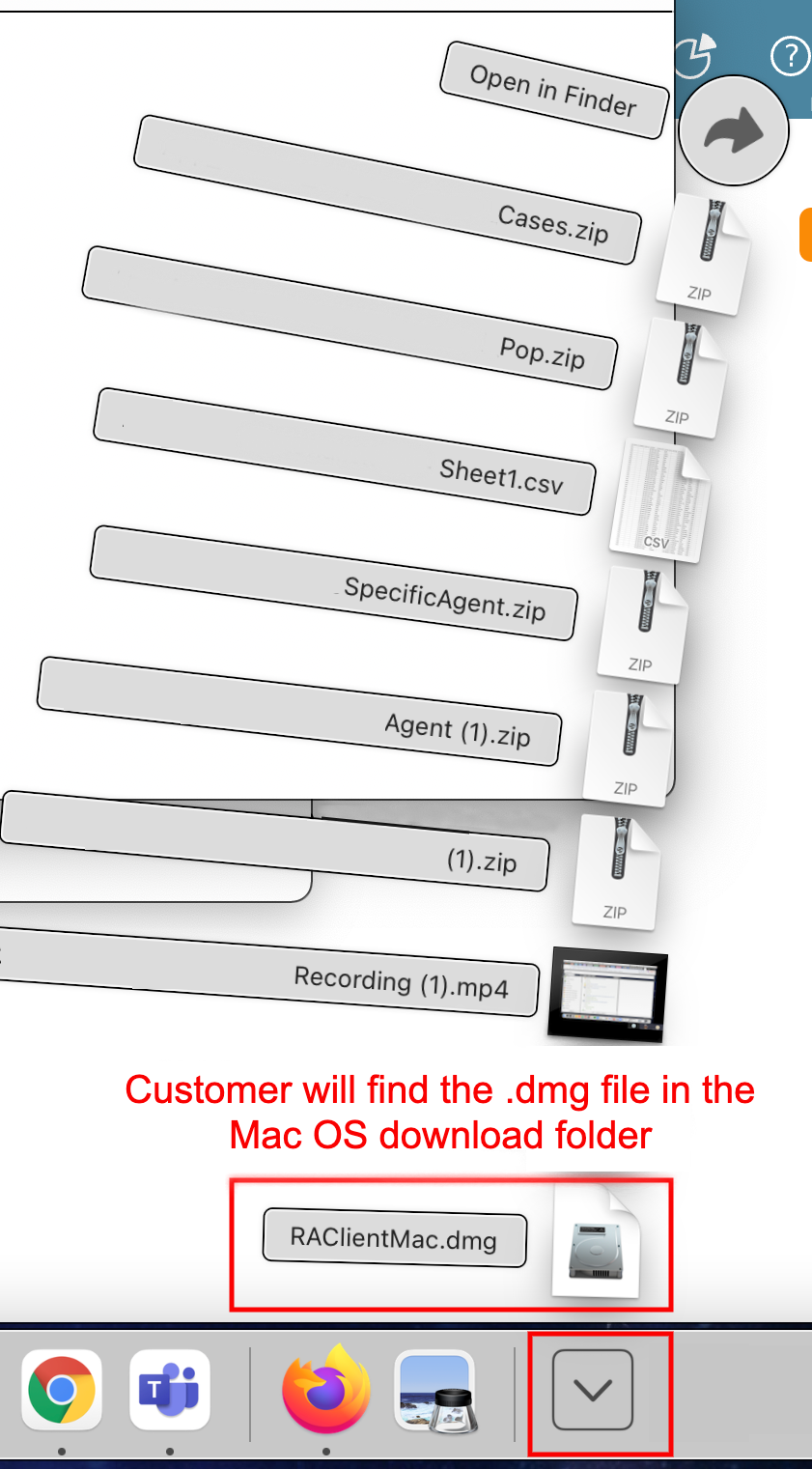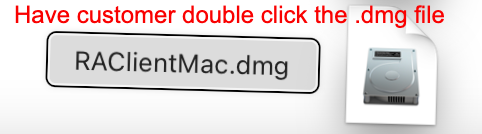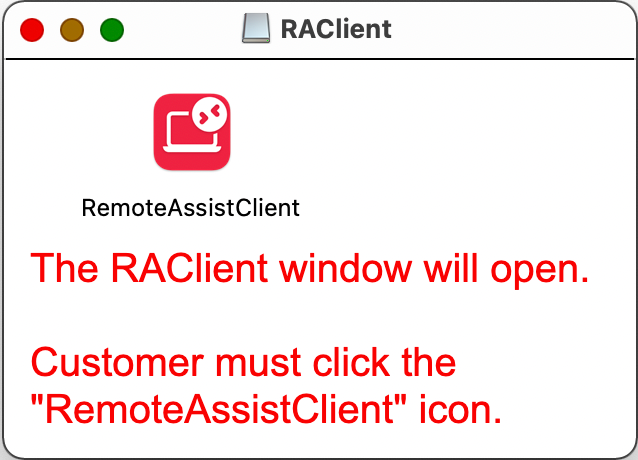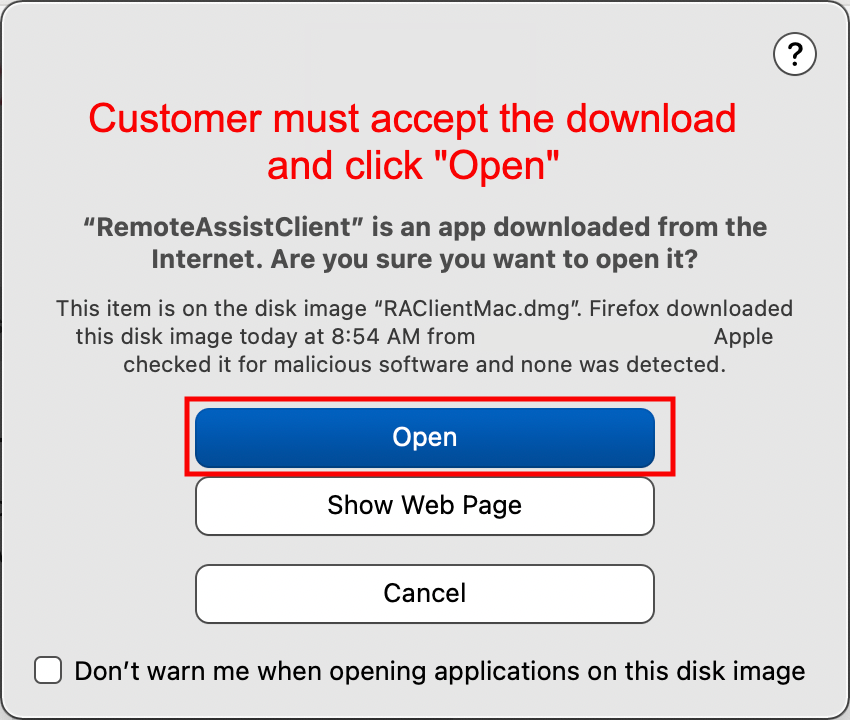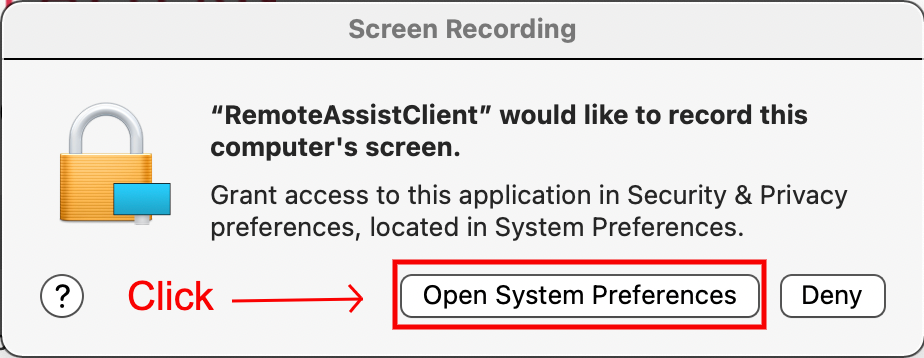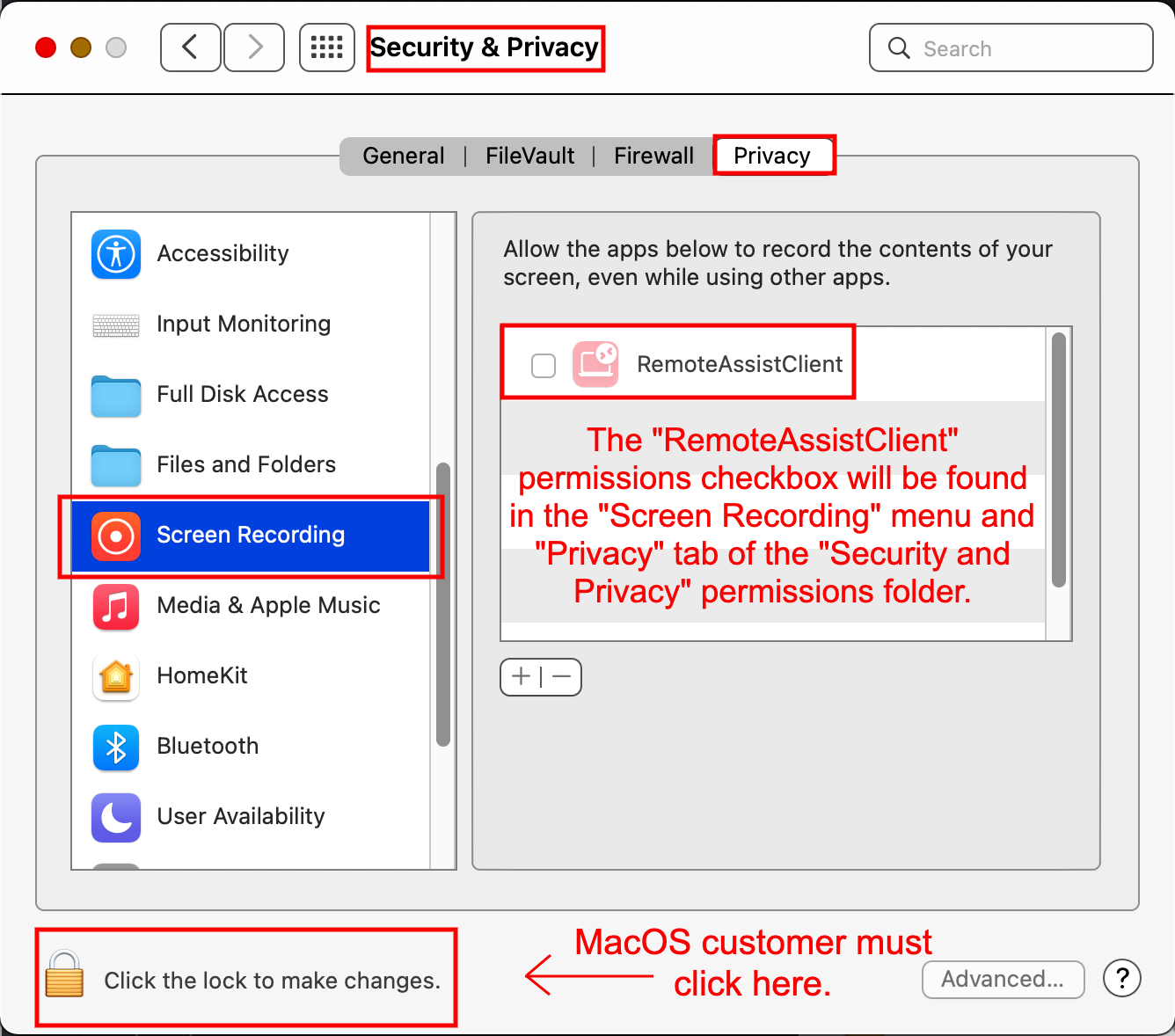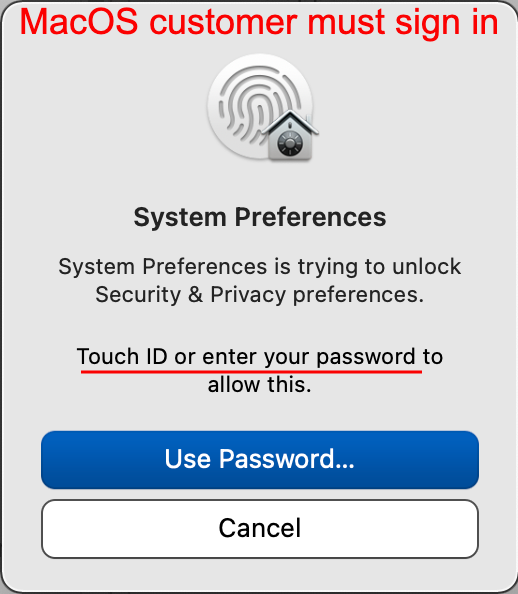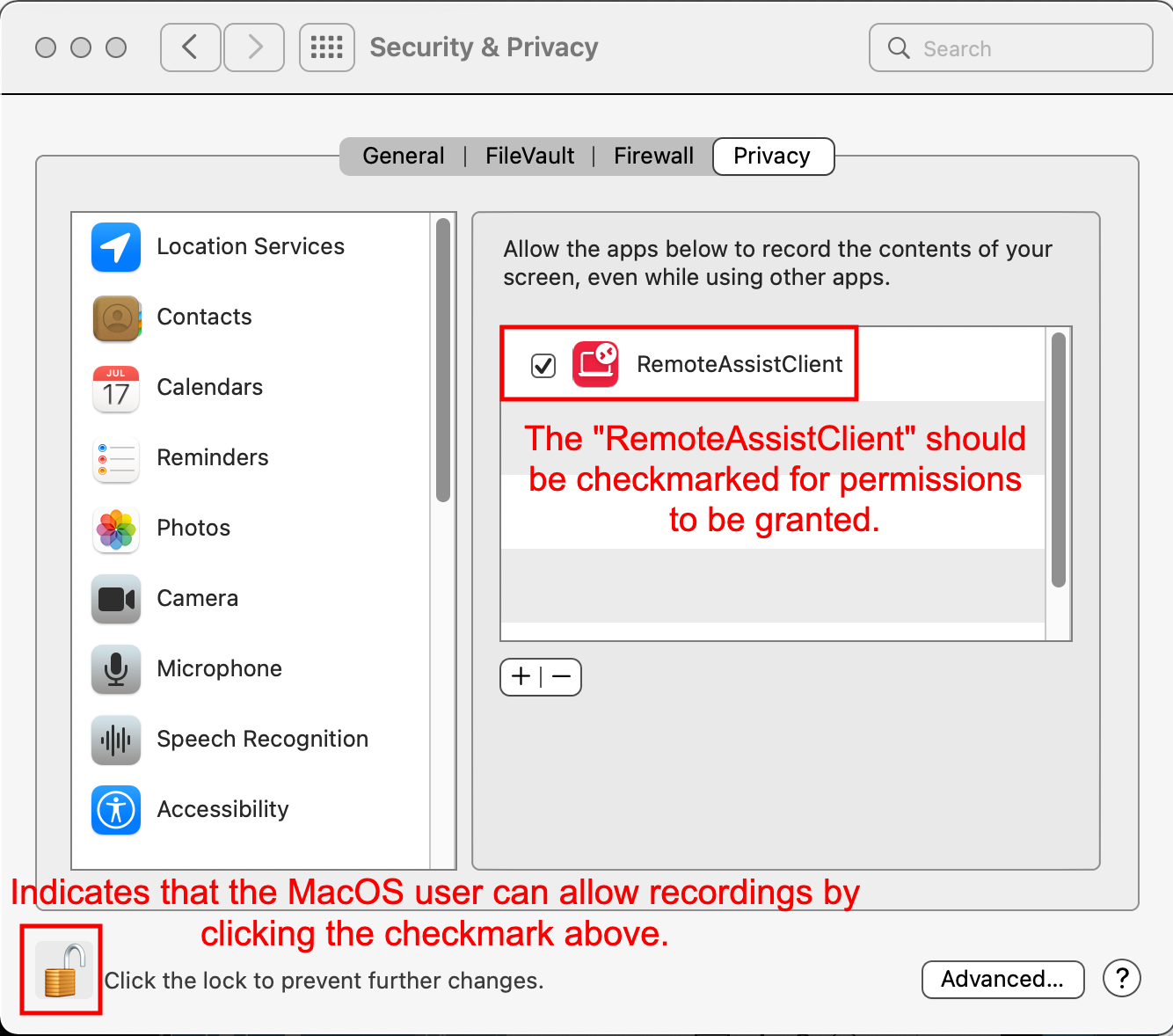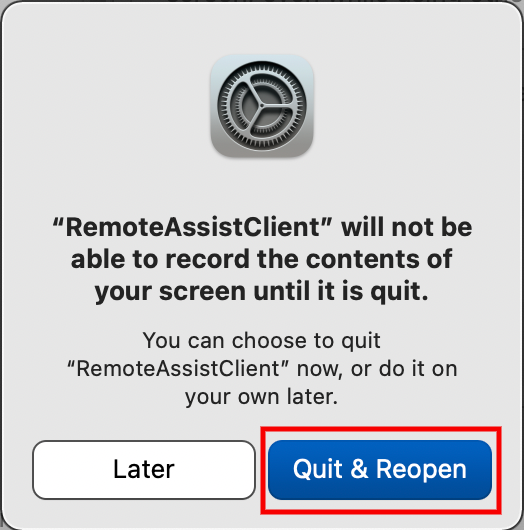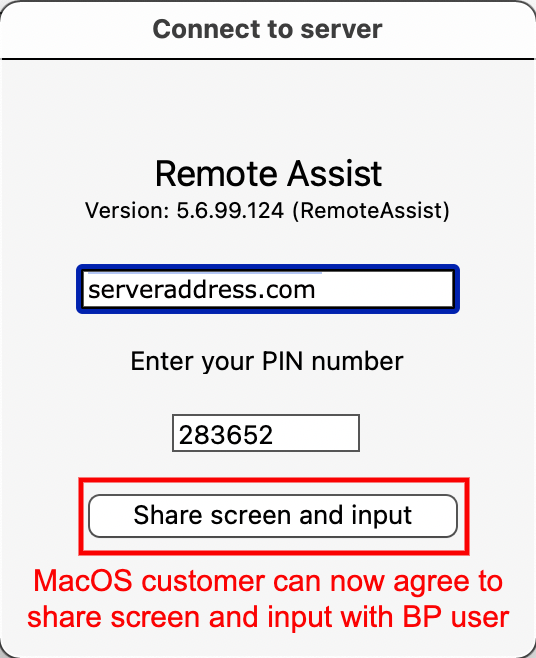من Bright Pattern Documentation
< 5.19:Agent-guide | Tutorials | RA | RAonMacOS
• 5.19
المساعدة عن بُعد على أجهزة Mac
نظرًا لميزات أمان نظام التشغيل Apple MacOS، يجب على العملاء الذين يستخدمون ميزات المساعدة عن بُعد (RA) من Bright Pattern's Remote Assist (RA) تمكين عميل المساعدة عن بُعد (RAClient) عند التنزيل الأولي (أي لم يتم استخدام العميل مطلقًا). ستحافظ الجلسات اللاحقة على الأذونات الممنوحة. إذا لم يقدم عميل MacOS هذه الأذونات، فلن يتمكن العميل من مساعدته عبر تطبيق المساعدة عن بُعد.
- في جلسة مع أحد عملاء MacOS، أرسل إلى المستخدم رابط المساعدة عن بُعد بالنقر على أيقونة المساعدة عن بُعد
 والضغط على إدخال.
والضغط على إدخال.
- إذا كنت في مكالمة مع أحد مستخدمي MacOS، بدلاً من الدردشة، بعد الضغط على زر RA، يجب عليك قراءة عنوان URL الخاص بالجلسة ورقم التعريف الشخصي بصوت عالٍ لمستخدم MacOS حتى يتمكن من الدخول.
- في صفحة المساعدة عن بُعد، اطلب من مستخدم MacOS النقر على زر المساعدة عن بُعد لنظام Mac.
- اطلب من عميل MacOS تحديد موقع ملف .DMG الذي تم تنزيله في مجلد تنزيل Dock في أسفل الشاشة والنقر فوق الملف "RAClientMac.dmg".
- سيتم فتح نافذة RAClient مع تطبيق RemoteAssistClient. اطلب من عميل MacOS النقر نقرًا مزدوجًا فوق رمز تطبيق RemoteAssistClient.
- سيتم فتح تطبيق RemoteAssistClient. اطلب من عميل MacOS النقر فوق الزر فتح
 لقبول التحميل وفتحه.
لقبول التحميل وفتحه. - ستفتح نافذة أذونات تسجيل الشاشة مع خيارين: فتح تفضيلات النظام ورفض. يجب على عميل MacOS النقر على " فتح تفضيلات النظام".
- سيتم فتح نافذة أذونات الأمان والخصوصية. إذا لم تفتح تلقائيًا إلى قسم تسجيل الشاشة في علامة تبويب الخصوصية، اطلب من عميل MacOS الانتقال إلى هناك.
- اطلب من عميل MacOS النقر على قفل الأذونات
 في الزاوية السفلية اليسرى من النافذة لمنح الأذونات حق الوصول.
في الزاوية السفلية اليسرى من النافذة لمنح الأذونات حق الوصول. - ستفتح نافذة " تفضيلات النظام " وتطلب من عميل MacOS تسجيل الدخول إما باستخدام معرّف اللمس أو كلمة المرور الخاصة به لمنح الأذونات حق الوصول.
- سيعرف عميلك أن تسجيل الدخول قد نجح لأن القفل الموجود في الزاوية السفلية من مجلد الأذونات سيظهر مفتوحًا
 ويمكنهم الآن النقر فوق خانة الاختيار الموجودة على يسار أيقونة تطبيق RemoteAssistClient.
ويمكنهم الآن النقر فوق خانة الاختيار الموجودة على يسار أيقونة تطبيق RemoteAssistClient. - سيعرض MacOS الآن إعادة تشغيل تطبيق العميل حتى يتمكن من استخدام الامتيازات الممنوحة.
- اطلب من نظام MacOS النقر على زر إنهاء وإعادة فتح. سيُعرض على عميل MacOS الآن نافذة مساعدة الاتصال بالخادم عن بُعد القياسية. يجب أن يكون قد تم إدخال عنوان الخادم ورقم التعريف الشخصي بالفعل.
- اطلب من عميلك النقر على زر "مشاركة الشاشة والإدخال "، والذي سيفتح الآن جلسة RA.
ملاحظة: الآن بعد أن تم منح الأذونات، لن يضطر عميلك إلى تكرار هذه العملية؛ ستظل الأذونات ممنوحة.