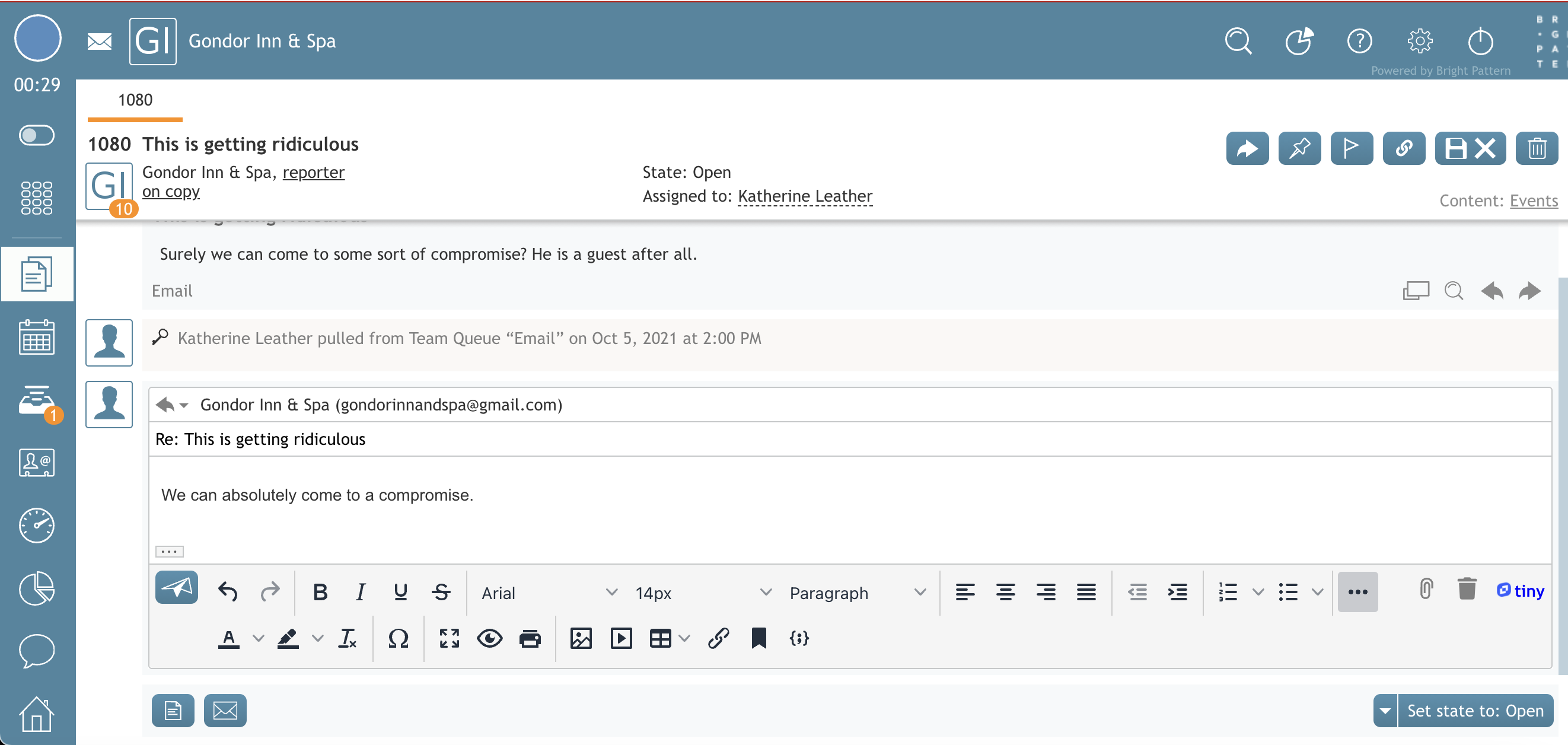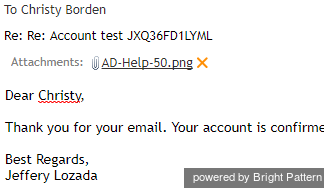提供: Bright Pattern Documentation
< 5.19:Agent-guide | Tutorials | Cases | HowtoComposeaReply
(Updated via BpDeeplTranslate extension) |
|||
| Line 1: | Line 1: | ||
| − | = | + | =返信のコンプライアンス時間= |
| − | + | 受信したメールを処理する資格がある場合、そのメールを確認した後、次へのステップはお客様への返信となります。このセクションでは、ゼロから返信メールを作成する方法を説明します。''ナレッジベースの''記事をメールで使用する場合は、セクション [[Agent-guide/GeneralInformationAboutKnowledgeBase | ''ナレッジベース'']]. | |
| − | + | '''メモ''' | |
| + | * のケースについては [[Agent-guide/Work/CasesEmail/CaseStates#Closed |''閉じる'']]状態のケースでは、返信を送信できません。''フォローアップケースを''作成する必要があります。詳細については、以下を参照してください。 [[Agent-guide/Tutorials/Cases/HowtoSendaFollow-upOutboundEmail#From_a_Closed_Case |''フォローアップアウトバウンドメールの送信方法'']]. | ||
| + | *''To:''と''Cc:の''宛先を表示することができます。メールが''To:''フィールド経由でコンタクトセンターのサービスに直接送信されていない場合(つまり、''Cc:''リストに表示されている場合)、サービスのメールアドレスが太字で表示されます。 | ||
| − | == | + | ==ステップ1:下書きを書き始める== |
| − | # | + | #返信のコンプライアンス時間を作成するには、メッセージの上部(カーソルを置いた時)と下部にある「'''返信'''」と「'''転送」'''ボタンを選択します。 [[File:Email-Reply-and-Forward-Buttons-531.PNG|30px]]ボタンを選択します。 |
| − | # | + | #メールの下書きが開き、元の件名の前に''Re:''と''To''フィールドにお客様のメールアドレスが表示されます。 |
| − | # | + | #必要に応じて、''Cc''および/または''Bcc''宛先を追加します。 |
| − | # '' | + | #''返信エディタの''テキストフィールドに直接返信を入力します。このエディタには、メールの体裁を整えるためのテキスト編集ツールがあります。これらのツールにより、さまざまなフォントスタイルやサイズ、フォントや背景色、箇条書きリストや番号付きリスト、表、ビデオ、段落の配置を調整または追加することができます。 |
| − | # | + | #'''フォーマット消去'''アイコンをクリックすると、前に適用したフォーマットを消去できます。 |
| − | # | + | #下書きにハイパーテキストアンカーやリンクを入れたい場合は、本文にURLを入力または貼り付け、テキストをハイライトしてから'''リンク挿入'''ボタンを選択します。ハイライトされたテキストは青くなり、リンクであることを示す下線が表示されます。 |
| + | #画像を挿入するには、コピーして貼り付けるか、メールメッセージ本文にドラッグ&ドロップします。画像を追加した後、リサイズ、配置、移動のオプションがあります。 | ||
| − | |||
| + | '''メモ:'''返信の情報量によっては、スプリッターを下または左にドラッグしてエディターウィンドウを拡大することもできます。 | ||
| − | |||
| + | [[File:2021.10.05_AD_ReplyEditorExpanded.png|800px|center|thumb|テキスト編集ツール、添付追加、メール送信ボタンを備えた返信エディター]] | ||
| − | |||
| − | |||
| − | |||
| − | |||
| − | |||
| − | |||
| − | |||
| + | ==ステップ2: 必要に応じてファイルを添付する。== | ||
| + | メールにファイルを添付することができます。 | ||
| + | #ファイルを添付するには、'''添付ファイルの追加'''ボタン''' ([[File:Attachment-Button-50.png|40px]] ''')をクリック''' し、必要なファイルを選択'''します。''' さらにファイルを添付するには、このステップを繰り返します。添付ファイルの名前は、作成したメッセージのアドレスフィールドの下に表示されます。''' | ||
| + | #前に添付したファイルを消去するには、そのファイルの横にある'''X'''アイコンをクリックします。 | ||
| + | #以下のメール添付制限にご注意ください: | ||
| + | #* 1回のメール添付サイズ:10MB | ||
| + | #* 添付ファイル付きメール1通のサイズ:25MB | ||
| − | |||
| + | [[File:Attached-File-50.png|thumb|450px|center|添付ファイル付きメッセージヘッダ]] | ||
| − | |||
| + | コンタクトセンターの設定によっては、返信のテキストフィールドに標準メッセージが挿入されている場合があります。これらのメッセージは、返信のメインテキストのエリアの上(ヘッダー)または下(フッター)に表示されます。このようなメッセージの例としては、ケース番号、法的免責事項、会社の連絡先などがあります。これらのメッセージは編集可能です。 | ||
| − | |||
| − | |||
| − | |||
| − | |||
| + | ==ステップ3:レビューと送信== | ||
| + | #返信の受付が可能になったら、'''メール送信'''ボタンをクリックします。 [[File:Send-Email-Button-50.png|50px]].メールがカスタマに送信されます。メールの編集はできなくなり、サービス設定によっては''アフターコールワーク''状態になります。このモードを使用して、対話処理を完了できます。たとえば、このインタラクションの処分を選択済みにすることができます。 | ||
| + | #処分セレクタをクリックし、適切な処分を選択します。 | ||
| + | #必要に応じて、''メモエディターに''自由形式のテキストコメントを入力します。 | ||
| − | |||
| − | |||
| − | ''' | + | ==ステップ 4: インタラクションの完了== |
| + | '''完了'''ボタンをクリックします。インタラクションの処理中が終了します。まもなく処理中の新規インタラクションが送信されます。 | ||
| + | |||
| + | |||
| + | '''メモ:'''メールを送信する前に、選択済またはメモを入力することもできます。 | ||
Latest revision as of 06:57, 30 May 2024
返信のコンプライアンス時間
受信したメールを処理する資格がある場合、そのメールを確認した後、次へのステップはお客様への返信となります。このセクションでは、ゼロから返信メールを作成する方法を説明します。ナレッジベースの記事をメールで使用する場合は、セクション ナレッジベース.
メモ
- のケースについては 閉じる状態のケースでは、返信を送信できません。フォローアップケースを作成する必要があります。詳細については、以下を参照してください。 フォローアップアウトバウンドメールの送信方法.
- To:とCc:の宛先を表示することができます。メールがTo:フィールド経由でコンタクトセンターのサービスに直接送信されていない場合(つまり、Cc:リストに表示されている場合)、サービスのメールアドレスが太字で表示されます。
ステップ1:下書きを書き始める
- 返信のコンプライアンス時間を作成するには、メッセージの上部(カーソルを置いた時)と下部にある「返信」と「転送」ボタンを選択します。
ボタンを選択します。
- メールの下書きが開き、元の件名の前にRe:とToフィールドにお客様のメールアドレスが表示されます。
- 必要に応じて、Ccおよび/またはBcc宛先を追加します。
- 返信エディタのテキストフィールドに直接返信を入力します。このエディタには、メールの体裁を整えるためのテキスト編集ツールがあります。これらのツールにより、さまざまなフォントスタイルやサイズ、フォントや背景色、箇条書きリストや番号付きリスト、表、ビデオ、段落の配置を調整または追加することができます。
- フォーマット消去アイコンをクリックすると、前に適用したフォーマットを消去できます。
- 下書きにハイパーテキストアンカーやリンクを入れたい場合は、本文にURLを入力または貼り付け、テキストをハイライトしてからリンク挿入ボタンを選択します。ハイライトされたテキストは青くなり、リンクであることを示す下線が表示されます。
- 画像を挿入するには、コピーして貼り付けるか、メールメッセージ本文にドラッグ&ドロップします。画像を追加した後、リサイズ、配置、移動のオプションがあります。
メモ:返信の情報量によっては、スプリッターを下または左にドラッグしてエディターウィンドウを拡大することもできます。
ステップ2: 必要に応じてファイルを添付する。
メールにファイルを添付することができます。
- ファイルを添付するには、添付ファイルの追加ボタン (
 )をクリック し、必要なファイルを選択します。 さらにファイルを添付するには、このステップを繰り返します。添付ファイルの名前は、作成したメッセージのアドレスフィールドの下に表示されます。
)をクリック し、必要なファイルを選択します。 さらにファイルを添付するには、このステップを繰り返します。添付ファイルの名前は、作成したメッセージのアドレスフィールドの下に表示されます。 - 前に添付したファイルを消去するには、そのファイルの横にあるXアイコンをクリックします。
- 以下のメール添付制限にご注意ください:
- 1回のメール添付サイズ:10MB
- 添付ファイル付きメール1通のサイズ:25MB
コンタクトセンターの設定によっては、返信のテキストフィールドに標準メッセージが挿入されている場合があります。これらのメッセージは、返信のメインテキストのエリアの上(ヘッダー)または下(フッター)に表示されます。このようなメッセージの例としては、ケース番号、法的免責事項、会社の連絡先などがあります。これらのメッセージは編集可能です。
ステップ3:レビューと送信
- 返信の受付が可能になったら、メール送信ボタンをクリックします。
 .メールがカスタマに送信されます。メールの編集はできなくなり、サービス設定によってはアフターコールワーク状態になります。このモードを使用して、対話処理を完了できます。たとえば、このインタラクションの処分を選択済みにすることができます。
.メールがカスタマに送信されます。メールの編集はできなくなり、サービス設定によってはアフターコールワーク状態になります。このモードを使用して、対話処理を完了できます。たとえば、このインタラクションの処分を選択済みにすることができます。 - 処分セレクタをクリックし、適切な処分を選択します。
- 必要に応じて、メモエディターに自由形式のテキストコメントを入力します。
ステップ 4: インタラクションの完了
完了ボタンをクリックします。インタラクションの処理中が終了します。まもなく処理中の新規インタラクションが送信されます。
メモ:メールを送信する前に、選択済またはメモを入力することもできます。