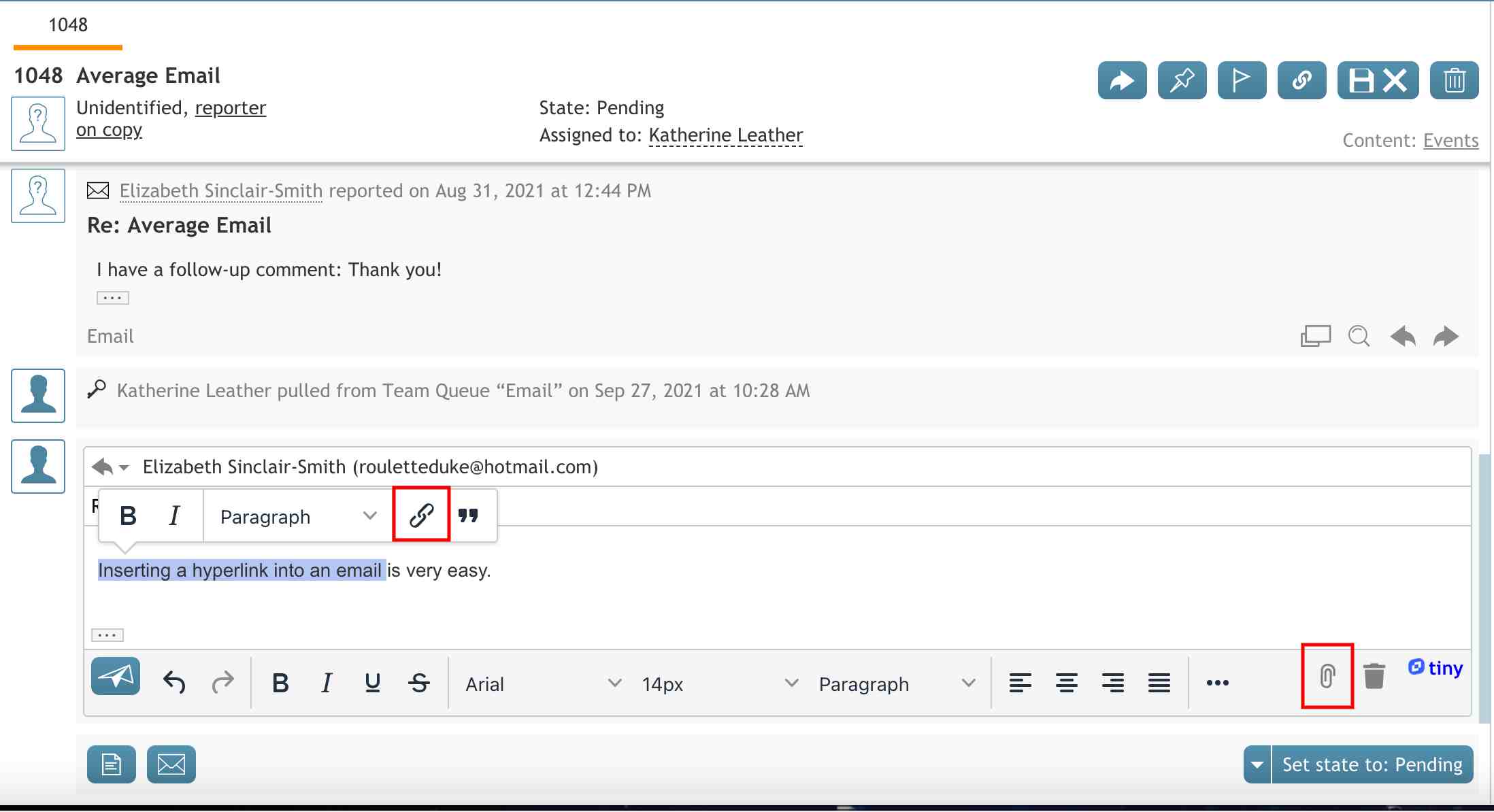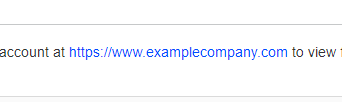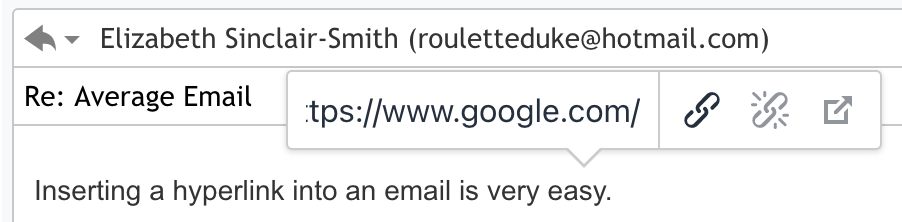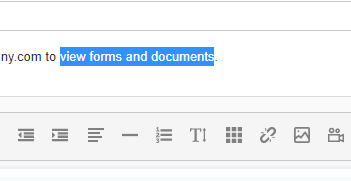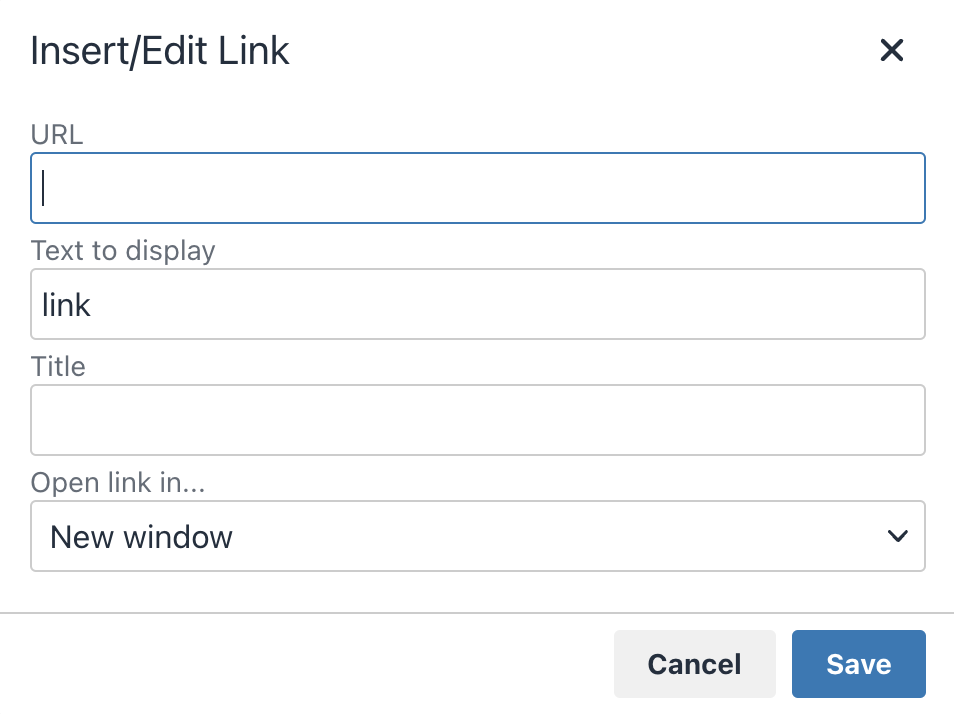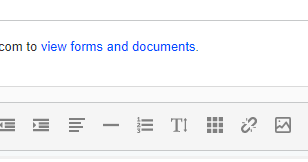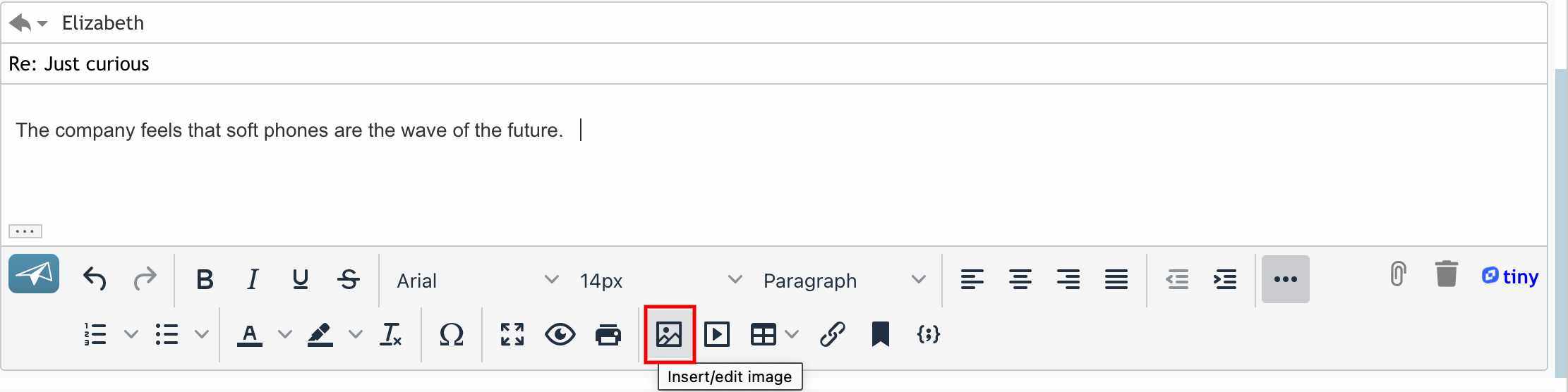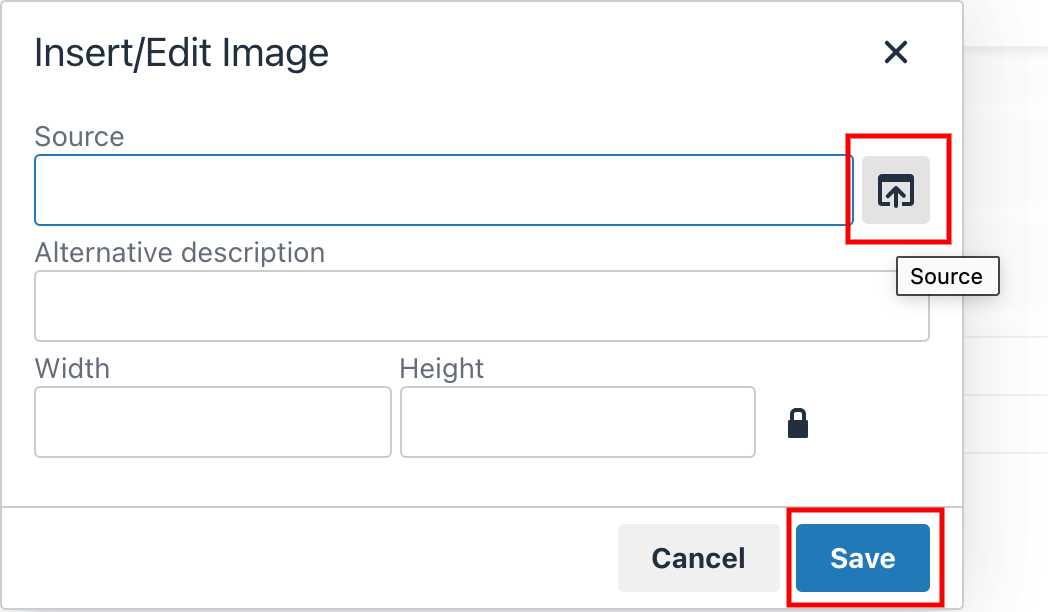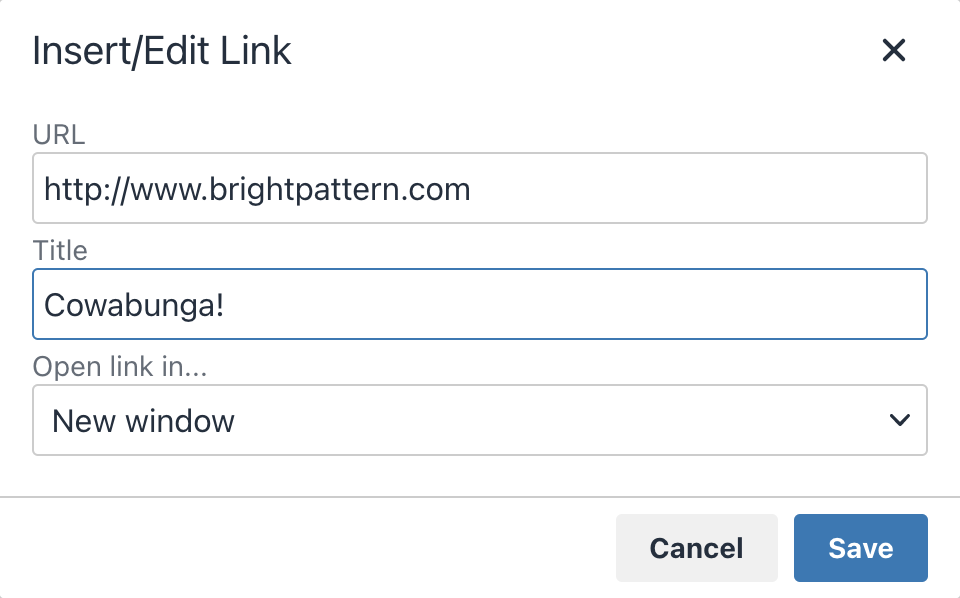提供: Bright Pattern Documentation
< 5.19:Agent-guide | Tutorials | Cases | HowtoInsertHyperlinksintoEmail
Revision as of 06:57, 30 May 2024 by BpDeeplTranslateMaintenance (talk | contribs) (Updated via BpDeeplTranslate extension)
• 5.19
メールにハイパーリンクを挿入する方法
メール作成時 コンプライアンス時間, 返信済または 転送メールメッセージの本文にハイパーリンクを追加し、テキストまたは完全なURLとして表示することができます。この記事では、メールにリンクを挿入するさまざまな方法について説明します。
コピー/貼り付けを使用したハイパーリンクの挿入
コピー/貼り付けによるハイパーリンクの挿入は、リンクを完全なURLとして表示します。
方法1
- メールに挿入したいURLをコピーする。
- メールメッセージ本文のリンクを貼りたい場所をクリックし、パソコンの貼り付けコマンドを使用してメールにリンクを追加します。
- ハイパーリンクは青くハイライトされます。
方法2
- リンク
ボタンをクリックしてリンク挿入ダイアログを開く。
- URLをURLフィールドに貼り付け、提示をクリックします。リンクを新しいブラウザウィンドウで開くようにするのはオプションです。
- ハイパーリンクは青くハイライトされます。
ハイパーリンクの挿入
単語やフレーズ、画像にハイパーリンクを追加すると、選択済のテキストや画像にリンクが接続され、テキストや画像がクリック可能なリンクとして表示されます。この方法は、テキスト全体にリンクを組み込む場合、リンクが視覚的に邪魔になるのを避けたい場合、リンクが非常に長く既読が難しい場合などに便利です。
手順
- メールに挿入したいURLをコピーする。
- メールメッセージ本文で、リンクのベースとなる単語または画像を選択します。
- リンク
ボタンをクリックして、リンク挿入ダイアログを開く。
- URLをURLフィールドに貼り付け、提示をクリックします。リンクを新しいブラウザウィンドウで開くようにするのはオプションです。
- ハイパーリンクは青くハイライトされます。
画像ハイパーリンクの挿入
画像にハイパーリンクを追加すると、選択済の画像にリンクが接続され、画像がクリック可能なリンクとして表示されます。
操作方法
- メール本文に挿入するURLと画像を受付可能な状態にしておく。
- メール本文で、フッターメニューの画像挿入/編集アイコンをクリックして画像を挿入します。
- 画像の挿入/編集ウィンドウが表示されます。
- ソースボタンをクリックして、アップロードする画像を選択します。
- 保存を選択します。
- 画像がメール本文に表示されます。
- メール本文内の画像をクリックし、付属のアイコン(左右/中央揃え、画像の配置/ローテーション/サイズなど)を使用して、必要に応じて画像のサイズを変更し、環境設定に合わせて編集してください。
- 画像をクリックしてください。
- メール編集フッターのリンク挿入/編集アイコンをクリックします。
- リンクの挿入/編集ウィンドウが開きます。
- URLテキストボックスにURLアドレスを入力します。
- オプションでタイトルを入力します。これは画像のツールチップになります。
- リンクを新規ウィンドウで開くか、現在のウィンドウで開くかを選択します。
- 進行中を保存する場合は保存を、進行中を保存せずにメール本文に戻る場合はキャンセルを選択します。
- あなたのリンクが画像に追加されました。
- 画像を右クリックし、「リンクを新しいタブで開く」または「リンクを新しいウィンドウで開く」を選択すると、メール送信前にリンクをテストできます。
< 前へ | 次へ >