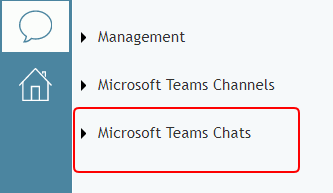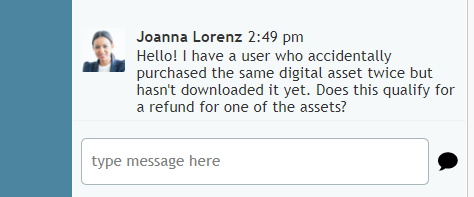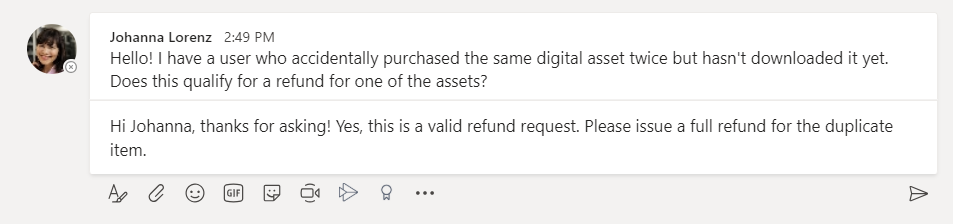Bright Pattern Documentation
< 5.19:Agent-guide | Tutorials | MicrosoftTeams | GetExpertHelpViaDirectory
Revision as of 09:05, 9 July 2024 by BpDeeplTranslateMaintenance (talk | contribs) (Updated via BpDeeplTranslate extension)
• 5.19
디렉토리를 통해 활발한 상호작용 중에 전문가의 도움말을 얻는 방법
고객과 채팅하는 동안 전문가에게 도움을 요청해야 할 수도 있습니다. 컨택 센터에서 커뮤니케이션에 Microsoft Teams를 사용하는 경우에는 상담원 데스크톱 디렉터리에서 Teams에 로그인되어 있고 고객의 문제에 대해 상담할 수 있는 전문가를 쉽게 검색할 수 있습니다.
이 기사에서는 팀에서 전문가를 찾아 개인의 채팅에 초대하는 방법을 보여 줍니다.
절차
- 방문 사용자 프로필 설정들 로 이동하여 Microsoft 팀이 사용 설정되어 있는지 확인합니다. 사용하도록 설정하면 Microsoft 계정에 로그인한 상태로 다시 로그인할 필요 없이 팀 전문가와 소통할 수 있습니다.
- 서비스 콜을 처리하거나 고객과의 채팅을 처리할 때 디렉토리.
- 연락하려는 전문가의 이름을 알고 있고 이전에 이미 채팅을 한 적이 있는 경우 Microsoft 팀 채팅 폴더를 클릭하여 해당 내용을 봅니다.
- Microsoft 팀 채팅은 이전에 팀에서 전문가와 나눈 채팅 대화가 들어 있는 폴더입니다. 전문가는 해당 폴더에 알파벳 순으로 표시됩니다. 개인의 이름, 프로필 그림이 표시됩니다, 유무 (예: 이용 가능, 이석 중, 방해 금지 등), 전화 번호 또는 여러 번호가 있는 경우 메뉴 버튼 아이콘, 전문가에게 메시지를 송신할 수 있는 채팅 버튼, 전문가에게 호출될 수 있는 다이얼 버튼이 표시됩니다.
- 적절한 전문가를 찾습니다. 전문가가 유무 (예: 사용 가능, 이석 중, 방해 금지 등)이 표시되어 있는 경우
 사용 가능으로 표시되면 말풍선 아이콘을 클릭하여 채팅 대화를 시작하거나 전화 아이콘을 클릭하여 전화 번호 다이얼을 시작합니다.
사용 가능으로 표시되면 말풍선 아이콘을 클릭하여 채팅 대화를 시작하거나 전화 아이콘을 클릭하여 전화 번호 다이얼을 시작합니다.
Teams에서 사용 가능 상태는 단순히 사용자가 Teams에 로그인하고 메시지를 받을 수 있음을 의미하며 사용자가 메시지를 보거나 즉시 응답한다는 의미는 아닙니다.
또한 Teams 전문가와의 채팅은 서비스 채팅이 아닌 개인의 채팅으로 취급되며 고객은 대화를 볼 수 없다는 점에 유의하세요. - 이때 전문가는 들어오는 채팅을 보고 채팅을 승인한 후 팀에서 고객의 요청에 응답합니다. 팀에서 전문가가 보기에서 채팅의 예가 나와 있습니다.
- 한편 채팅은 다른 상담원과의 일반 개인의 채팅으로 표시됩니다. 고객과 채팅하는 동안 전문가와 채팅할 수 있습니다. 고객과의 채팅이 완료된 후에는 Agent Desktop의 채팅 센터 부분을 방문하거나 디렉토리의 Microsoft 팀 채팅 폴더에서 최근 채팅을 검색하여 전문가와의 대화 기록을 검토할 수 있습니다.
전문가의 이름은 모르지만 일반적으로 고객의 문제를 처리하는 부서는 알고 있는 경우 Microsoft Teams 채널 폴더를 클릭하고 자습서를 참조하세요 팀 채널을 통해 전문가의 도움말을 받는 방법 를 참조하세요.