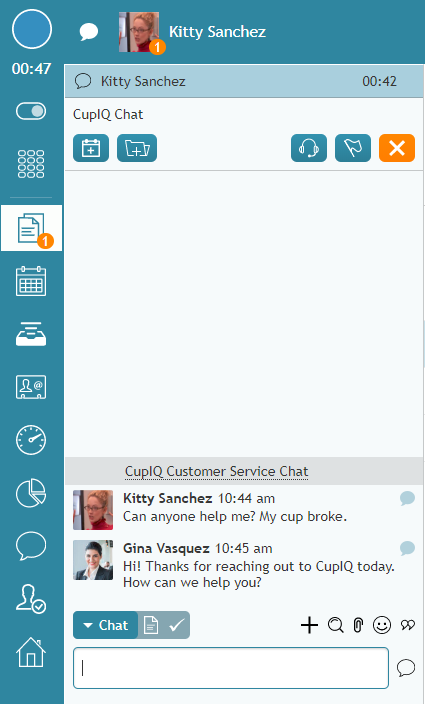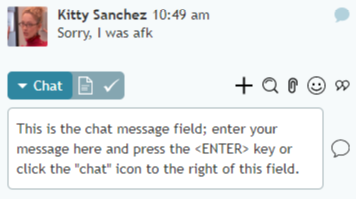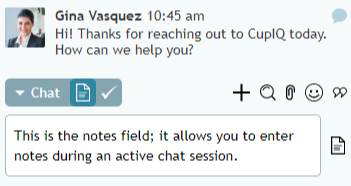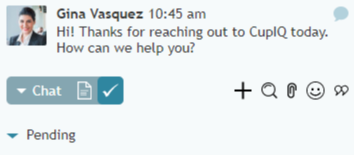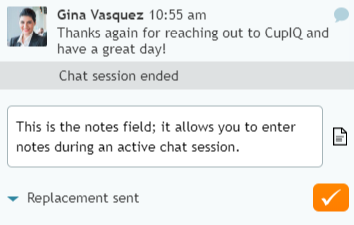Controles del chat
Los controles disponibles durante una Sesion de chat activa le permiten realizar una serie de acciones, entre ellas tomar notas, buscar en la Base de conocimientosy añadir adjuntosa continuación encontrará una Lista de Botones y Controles que podrá ver.
Programar una Actividad de Seguimiento
El Boton Programar una Actividad de Seguimiento le permite programar un evento en su calendario. Programar eventos le permite establecer recordatorios para realizar un seguimiento de clientes, agentes o actividades en otro momento.
Agregar un Nuevo Caso
El Boton Agregar un Nuevo Caso le permite crear un nuevo caso relacionado con una interaccion. Crear casos para sesiones de chat crea un registro de la interacción y puede permitirle hacer un seguimiento del cliente a través de otros canales (es decir, correo electronico, voz). Para obtener más información, consulte Cómo Crear Nuevos Casos.
Comenzar llamada VoIP
Si está activado para su servicio de chat, el botón Comenzar llamada VoIP le permite realizar una llamada VoIP al cliente. Para más información, consulte Cómo mantener un chat de Audio.
Bandera del chat
El Boton Marcar el chat le permite marcar el chat; marcar un chat indica a su supervisor que necesita ayuda con la interacción. Para obtener más información, consulte Cómo marcar una Sesión de chat.
Finalizar chat
Boton para finalizar el chat. Tenga en cuenta que si está realizando una conferencia y hay más de un agente y/o supervisor activo en la Sesión de chat, al seleccionar el botón Finalizar chat finalizará el chat sólo para usted (es decir, el chat permanecerá activo hasta que lo finalice el último usuario).
Control del selector de canales
El control Selector de canal le permite chatear con el cliente en un canal de medios diferente (es decir, chat web, SMS, Facebook Mensajero, etc.) sin finalizar la conversación. El Selector de canales le mostrará todos los canales de medios disponibles. Si su centro de contacto está integrado con Facebook Mensajero y WhatsApp, por ejemplo, se mostrarán esos tipos de mensajería. Por defecto, el tipo de canal será el mismo que el de la interacción activa.
Tanto si ha seleccionado un tipo de canal específico como si está utilizando el predeterminado, se le presentará un Campo de mensaje en el que podrá introducir un mensaje para enviárselo al cliente. Para enviar un mensaje al cliente, escriba su mensaje y pulse la tecla <ENTER> o haga clic en el icono Enviar mensaje o haga clic en el icono Enviar mensaje.
Seleccionar control de Notas
Cuando se selecciona, el control de Notas permite tomar notas durante la Sesión de chat. El icono de notas le indica que se trata de un Campo de Notas y no de un Campo de Mensajes. Para más información, consulte Cómo introducir disposiciones y notas.
Seleccionar control de disposición
Si su centro de contacto utiliza disposiciones, cuando se selecciona, el control de disposición le permite predisponer la interacción antes de que finalice el chat; tenga en cuenta que la disposición se puede cambiar después de que el chat haya finalizado pero antes de que la interacción esté completada. Para obtener más información, consulte Cómo introducir disposiciones y notas.
Invitar a conferencia o transferir en caliente
Cuando se selecciona, la opción Invitar para conferencia o transferir en caliente abre un Directorio y permite seleccionar a otro agente o supervisor para que se una (es decir, realice una conferencia) al chat. Tenga en cuenta que después de que otro usuario se una al chat, puede seleccionar la opción Finalizar chat y salir; el chat permanecerá activo para el otro usuario.
La presencia de este Boton indica que su Centro de Contacto permite ya sea asistencia remota a través de la integración con LogMeIn Rescue o navegación conjunta a través de la integración con Surfly. Nota: Pregunte a su supervisor qué función está disponible para usted.
Buscar en la Base de conocimientos
Cuando se selecciona, el icono Buscar en la Base de conocimientos abre el panel de la Base de conocimientos, que permite navegar por los artículos, buscar palabras clave, etc. Para más información, consulte Cómo Usar un Articulo de la Base de conocimientos.
Agregar un adjunto
Al seleccionarlo, el icono Agregar un adjunto abre una ventana y le permite seleccionar un archivo de su ordenador para cargarlo en el chat como adjunto. Para más información, consulte Cómo Enviar y Recibir Imágenes y Documentos.
Insertar emojis
Cuando se selecciona, el icono Insertar emoji muestra una selección de emojis; los emojis seleccionados se insertan en el campo de mensaje.
Seleccionar mensaje predefinido
Cuando se selecciona, el icono Seleccionar mensaje predefinido despliega una lista de respuestas de chat predefinidas que haya definido en Escritorio del agente. Las respuestas de chat predefinidas se utilizan para rellenar el mensaje de mensaje del mensaje. Para obtener más información, consulte Cómo Crear y Editar Respuestas de Chat Programadas.
Completo
Una vez completada su Sesion de chat, tendrá tiempo para completar el After Call Work (ACW). ACW incluye escribir Notas, disponer del chat o terminar de llenar cualquier formulario relacionado con el servicio. Para más información, consulte Cómo concluir el trabajo posterior a la llamada.