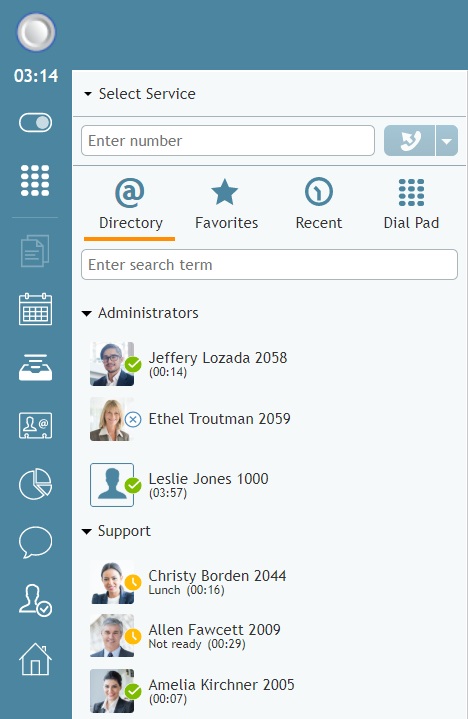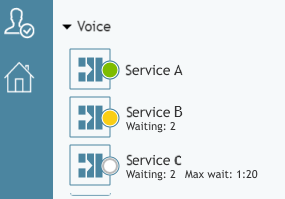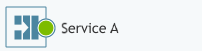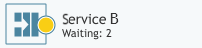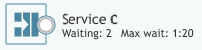Nutzen des Adressbuchs
Sie können Anwender, die in Ihrem Contact Center registriert sind, kontaktieren, indem Sie sie auf der Registerkarte Adressbuch auswählen. Das Adressbuch zeigt die Anwender in Ihrer Organisation nach Teams gruppiert an. Es kann auch Warteschlangen für Services und einige häufig verwendete externe Nummern anzeigen.
Zum Anzeigen von Adressbuchkontakten klicken Sie auf die Registerkarte Adressbuch. Das Adressbuch wird angezeigt. Service-Warteschlangen und externe Nummern werden ebenfalls in Ordnern organisiert. Um die Begriffe eines bestimmten Teams oder Ordners anzuzeigen, klicken Sie auf das Pfeilsymbol neben dem Namen des Ordners.
Außerdem können Sie nach einem Adressbucheintrag suchen, indem Sie den Namen oder die Nummer des Kontakts in das Suchfeld eingeben, das über der Liste der Kontakte angezeigt wird. Während Sie tippen, werden nur die übereinstimmenden Einträge im Verzeichnis angezeigt.
Für Anwender, die in Ihrem Contact Center registriert sind, bietet das Adressbuch Informationen über ihre aktuelle Verfügbarkeit zur Kommunikation:
- Für Agenten sehen Sie, je nach Konfiguration Ihres Contact Centers, entweder zeichen für den Status der Agenten oder zeichen für die Anwesenheit.
- Bei Nicht-Agenten werden immer Zeichen für die Anwesenheit angezeigt.
- Je nach Konfiguration Ihres Contact Centers kann das Adressbuch auch den aktuellen Status Ihrer Warteschlangen für Sprache und Chat anzeigen. Dies kann hilfreich sein, wenn Sie transferieren einen Anruf/Chat an eine dieser Warteschlangen weiterleiten müssen.
Anrufe vom Adressbuch aus tätigen
Gehen Sie wie folgt vor, um eine Nummer aus dem Adressbuch anzurufen.
- Wählen Sie den Kontakt, den Sie anrufen möchten. Die Nummer des Kontakts wird im Feld für die Nummerneingabe angezeigt.
- Wählen Sie ggf. den Service, wie in Abschnitt Ausgehende Anrufe tätigen.
- Klicken Sie auf die Schaltfläche Anruf einleiten.
Zeichen für Anwesenheit
Verfügbar
Der Anwender befindet sich am Schreibtisch und führt kein Telefonat.
Weg
Der Anwender ist angemeldet, befindet sich aber wahrscheinlich gerade nicht am Arbeitsplatz. Dieser Status wird automatisch zugewiesen, wenn in den letzten 15 Minuten keine Computeraktivität festgestellt wurde. Sobald eine Aktivität festgestellt wird, wird der Anwender automatisch in den Status Verfügbar versetzt. Dieser Status hindert Sie nicht daran, zu versuchen, den Anwender zu kontaktieren.
Bitte nicht stören
Der Anwender hat den Status manuell eingestellt, um anzuzeigen, dass er im Moment nicht kontaktiert werden möchte. Dieser Status hindert Sie nicht daran, zu versuchen, den Anwender zu kontaktieren.
Am Telefon
Der Anwender befindet sich gerade in einem Telefonat. Dieser Status wird automatisch zugewiesen, wenn der Anwender einen Anruf tätigt oder beantwortet. Dieser Status gilt nur für Anwender, die mit Anrufen beschäftigt sind; der Status Verfügbar wird für Anwender angezeigt, die Interaktionen mit anderen Medientypen durchführen.
Abgemeldet
Der Anwender ist derzeit abgemeldet.
Zeichen für den Agenten Status
Fertig
Der Anwender befindet sich in der Fertigen status.
Nicht verfügbar
Der Anwender befindet sich in der Nicht verfügbar status. Beachten Sie, dass der Text der beiden system Nicht verfügbar Gründe und kundenspezifischen Nicht verfügbar Gründen angezeigt werden.
Besetzt
Der Anwender befindet sich im Besetzt status. Für diesen Status zeigt das Adressbuch den Medientyp der Interaktion an, mit der der Anwender beschäftigt ist (d. h. Anruf, Chat/SMS, Email oder Vorschau).
Wenn ein Agent mehrere Interaktionen mit verschiedenen Medientypen hat, wird nur ein Medientyp in der folgenden Rangfolge angezeigt:
- Anruf
- Chat
- Vorschau
Nach dem Anruf arbeiten
Der Anwender befindet sich in der Nach Anruf Arbeit status.
Beaufsichtigen
Der Anwender befindet sich in der Beaufsichtigenden status.
Abgemeldet
Der Anwender ist abgemeldet.
Zeichen für die Warteschlange
Eingeloggt, fertig
Für diesen Service befinden sich ein oder mehrere Agenten im Status Fertig status. Das Zeichen für die Verfügbarkeit wird in grün angezeigt. Wenn zusätzliche Service-Metriken konfiguriert sind, die im Verzeichnis angezeigt werden sollenangezeigt werden sollen, werden diese Metriknamen und -werte neben dem Verfügbarkeitszeichen angezeigt.
Eingeloggt, Nicht verfügbar
Für diesen Service sind ein oder mehrere Agenten eingeloggt, aber keiner befindet sich derzeit in der Fertig status. Das Verfügbarkeitszeichen wird gelb angezeigt. Wenn zusätzliche Service-Metriken konfiguriert sind, die im Verzeichnis angezeigt werden sollenangezeigt werden sollen, werden diese Metriknamen und -werte neben dem Verfügbarkeitszeichen angezeigt. Bei Sammelanschlussgruppen ist die Anzeige gelb, wenn keine Mitglieder angemeldet oder konfiguriert sind oder wenn mindestens ein Hardphone-Mitglied für die Gruppe konfiguriert ist.
Abgemeldet
Für diesen Service sind derzeit alle Agenten abgemeldet. Das Zeichen für die Verfügbarkeit wird in weißer Farbe angezeigt. Wenn zusätzliche Service-Metriken konfiguriert sind, die im Verzeichnis angezeigt werden sollenangezeigt werden sollen, werden diese Metriknamen und -werte neben dem Verfügbarkeitszeichen angezeigt. Bei Sammelanschlüssen bedeutet die weiße Anzeige, dass alle Mitglieder abgemeldet sind und keine Hardphone-Mitglieder für die Gruppe konfiguriert sind.