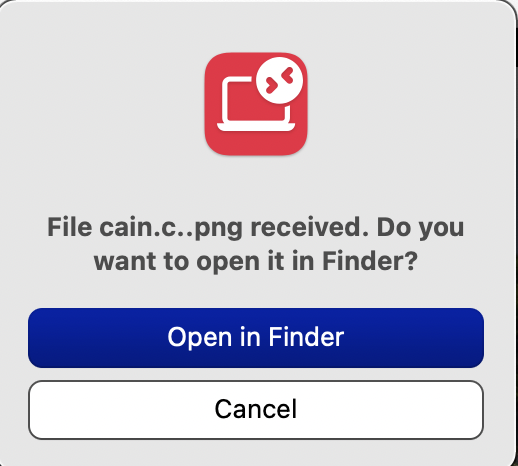Aus Bright Pattern Documentation
< 5.19:Agent-guide | Tutorials | RA | TransferringFilesRASess
Revision as of 14:19, 12 July 2024 by BpDeeplTranslateMaintenance (talk | contribs) (Updated via BpDeeplTranslate extension)
• 5.19
Übertragen von Dateien in einer Remote Assist-Sitzung
Während einer Remote Assist (RA)-Sitzung können die Agenten die Bildschirme des Kunden sehen, einschließlich des RA-Interaktionsfensters des Kunden. Das Interaktionsfenster des Kunden enthält drei Schaltflächen - Dateien übertragen, Freigabe stoppen und Chat (die Option Chat ist nur bei Windows-Rechnern verfügbar) - und sieht wie folgt aus:
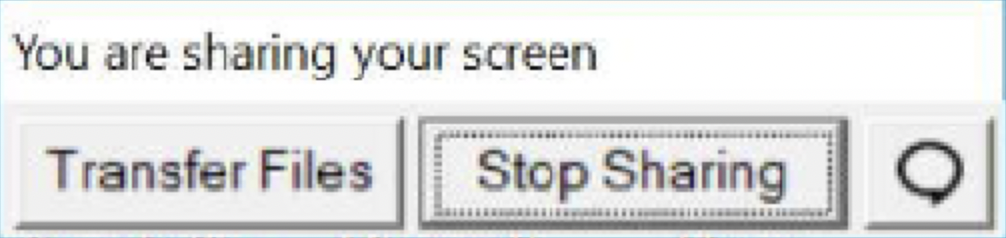
Zu den verfügbaren Aktionen des Kunden gehören das Übertragen von Dateien, das Beenden der Bildschirmfreigabe und das Chatten mit Ihnen, falls die Möglichkeit, über normale Mittel zu chatten, während der Remote Assist-Sitzung beeinträchtigt sein sollte. Beachten Sie, dass der Chat nur bei Windows-Rechnern verfügbar ist.
Mit diesem Interaktionsfenster kann Ihr Kunde während einer RA-Sitzung Dateien an Sie senden. Diese Dateien haben eine maximale Größe von 100 MB.
Sie können auch Ihren eigenen Knopf " Dateien übertragen " verwenden, um Dateien an Ihren Kunden zu senden.
- Wenn Ihr Kunde Ihnen Dateien senden möchte, kann er dies tun, indem er auf die weiße Schaltfläche Dateien senden
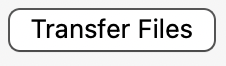 am oberen Rand seines Bildschirms in seinem Interaktionsfenster klickt. Die gesendeten Dateien finden Sie in Ihrem Ordner "Downloads".
am oberen Rand seines Bildschirms in seinem Interaktionsfenster klickt. Die gesendeten Dateien finden Sie in Ihrem Ordner "Downloads". - Damit Sie Ihrem Kunden Dateien senden können, müssen Sie auf die blaue Schaltfläche Dateien senden
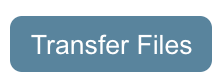 oben auf der Registerkarte "Fernwartung" oder im herausgehenden Fenster klicken, das sich zwischen "Nächster Bildschirm" und " Zwischenablage synchronisieren" befindet.
oben auf der Registerkarte "Fernwartung" oder im herausgehenden Fenster klicken, das sich zwischen "Nächster Bildschirm" und " Zwischenablage synchronisieren" befindet. - Es erscheint ein Dialogfenster zum Übertragen von Dateien, in dem Sie die Dateien auf Ihrem Computer suchen und auswählen können, die Sie an Ihren Kunden senden möchten.
- Sobald der Kunde den Transfer akzeptiert, beginnt der Download der Dateien. Die Dateien, die Sie an den Kunden senden, befinden sich in dessen Ordner für Downloads.