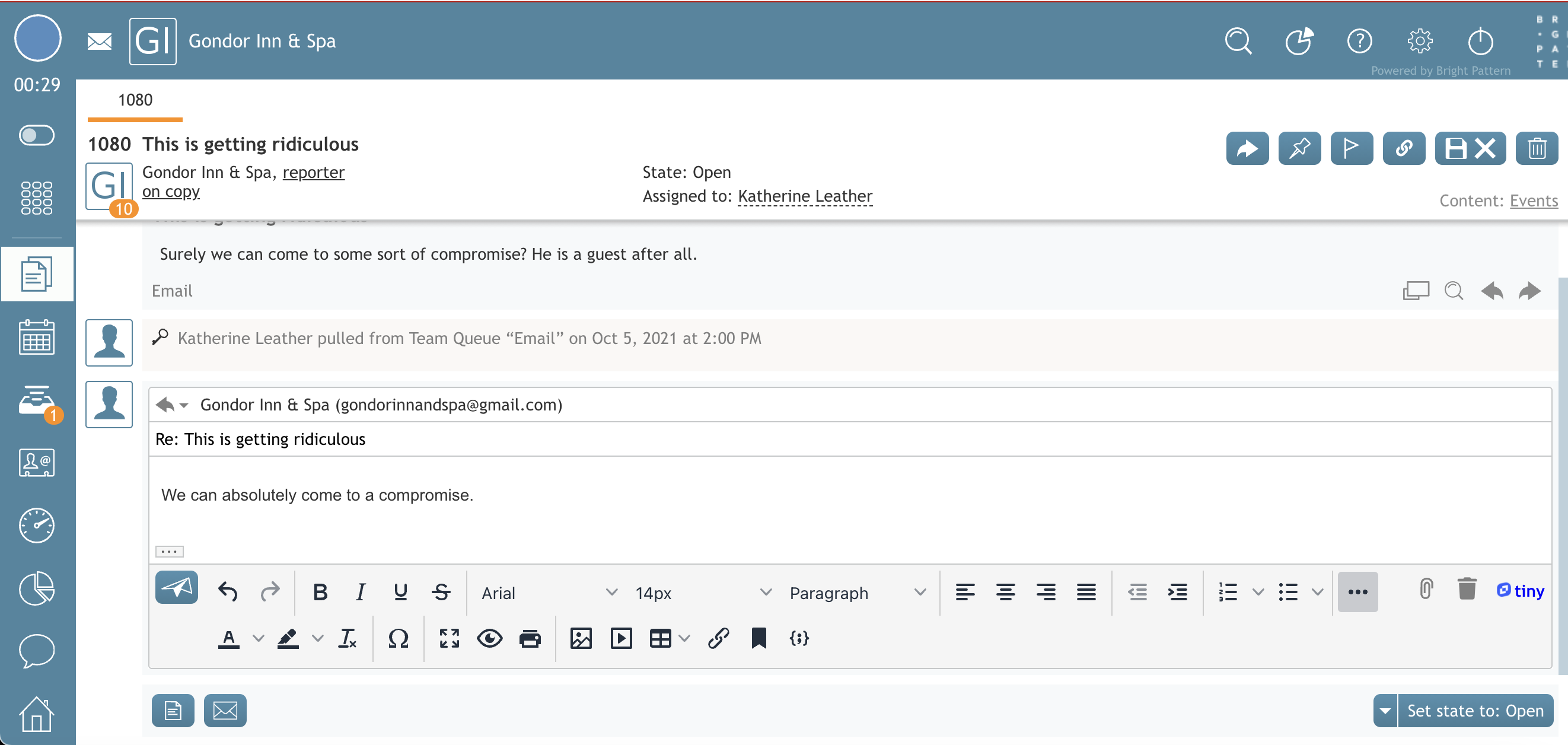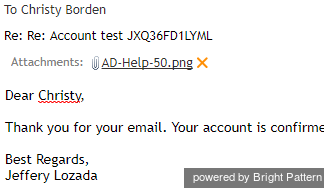Comment composer une réponse ?
Si vous êtes qualifié pour traiter un email entrant, alors après l'avoir examiné, votre 2tape sera de répondre au client. Cette Section explique comment composer une réponse par email à partir de zéro. Pour utiliser des articles de la Base de connaissances dans vos communications par email, voir la Section Base de connaissance.
Notes:
- Pour les Cas ayant un statut Fermer il n'est pas possible d'envoyer une réponse ; vous devez créer un cas de suivi. Pour plus d'informations, voir Comment envoyer un email sortant de suivi.
- Vous pouvez voir les destinataires To : et Cc : - si l'email n'a pas été envoyé directement au service du centre de contact via le champ To : (c'est-à-dire s'il apparaît dans la liste Cc : ), l'adresse du service sera affichée en gras.
2tape : Commencez à rédiger votre brouillon
- Pour composer une réponse, sélectionnez les boutons Répondre et Transférer
situés en haut (au passage du curseur) et en bas du message.
- Un brouillon d'email s'ouvre avec le Sujet original précédé de Re : et le champ À indique l'adresse email du client.
- Si nécessaire, ajoutez des destinataires Cc et/ou Cci.
- Tapez votre réponse directement dans la Direction (Vers) de l'éditeur de réponse. L'éditeur dispose d'outils d'édition de texte qui vous permettent d'améliorer l'apparence de votre email. Ces outils vous permettent d'ajuster ou d'ajouter divers styles et tailles de police, des couleurs de police et d'arrière-plan, des listes à puces et numérotées, des tableaux, des vidéos et l'alignement des paragraphes.
- Vous pouvez retirer tout formatage précédemment appliqué en cliquant sur l'icône Nettoyer le formatage.
- Si vous souhaitez inclure des ancres ou des liens hypertextes dans votre brouillon, insérez ou collez l'URL dans le corps du texte, mettez le texte en surbrillance, puis sélectionnez le bouton " Insérer un lien". Le texte en surbrillance devient bleu et est souligné pour indiquer qu'il s'agit d'un lien.
- Vous pouvez insérer des images en les copiant et en les collant ou en les faisant glisser dans le corps du message email. Après avoir ajouté des images, vous avez la possibilité de les redimensionner, de les aligner et de les allez.
Notes : Selon la quantité d'informations contenues dans votre réponse, vous pouvez envisager d'agrandir la fenêtre de l'éditeur en faisant glisser ses séparateurs vers le bas et/ou vers la gauche.
Tape 2 : Attacher des fichiers si nécessaire
Vous pouvez attacher des fichiers à votre email.
- Pour joindre un fichier, cliquez sur le bouton Ajouter une pièce jointe'
 et sélectionnez le fichier souhaité. Répétez cette 2tape pour attacher d'autres fichiers. Les noms des fichiers attachés seront affichés sous le champ d'adresse du message que vous composez.'
et sélectionnez le fichier souhaité. Répétez cette 2tape pour attacher d'autres fichiers. Les noms des fichiers attachés seront affichés sous le champ d'adresse du message que vous composez.' - Pour retirer un fichier précédemment attaché, cliquez sur l'icône X à côté de celui-ci.
- Veuillez tenir compte des limites suivantes concernant les pièces jointes aux emails :
- Taille d'une pièce jointe à un email : 10MB
- Taille d'un seul email avec pièces jointes : 25 MB
Selon la configuration de votre centre de contact, il se peut que des messages standard soient insérés dans le champ de texte de chaque réponse que vous composez. Ces messages peuvent apparaître au-dessus (l'en-tête) et/ou au-dessous (le pied de page) de la zone du texte principal de votre réponse. Il peut s'agir, par exemple, de références à des numéros de Cas, d'avis de non-responsabilité juridique ou d'informations sur les contacts de l'entreprise. Ces messages peuvent être Edités.
Tape 2 : Réviser et envoyer
- Lorsque la réponse est prête à être envoyée, cliquez sur le bouton " Envoyer l'email"
 . L'email sera envoyé au client. Vous ne pourrez plus éditer l'email et, selon la configuration de votre service, vous serez peut-être placé dans le Status de travail après appel. Vous pouvez utiliser ce mode pour compléter le traitement de l'interaction. Par exemple, vous pouvez être amené à Selectionner une disposition pour cette interaction.
. L'email sera envoyé au client. Vous ne pourrez plus éditer l'email et, selon la configuration de votre service, vous serez peut-être placé dans le Status de travail après appel. Vous pouvez utiliser ce mode pour compléter le traitement de l'interaction. Par exemple, vous pouvez être amené à Selectionner une disposition pour cette interaction. - Cliquez sur le sélecteur de disposition et choisissez une disposition appropriée.
- Si nécessaire, saisissez des commentaires en texte libre dans l'éditeur de Notes.
2tape : Complèter l'interaction
Cliquez sur le bouton Complèt. Le traitement de l'interaction est terminé. Il est probable que vous receviez prochainement une nouvelle interaction à traiter.
Notes : Vous pouvez également sélectionner la disposition et/ou saisir des notes avant d'envoyer l'email.