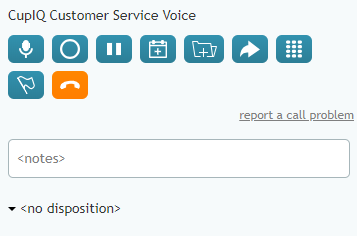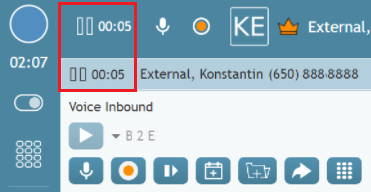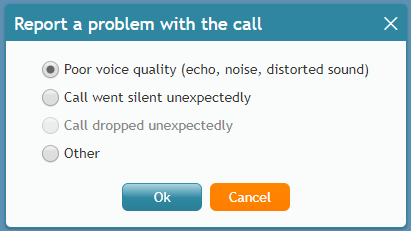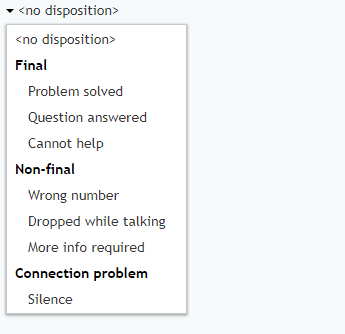Controles de llamada
El Escritorio del agente contiene herramientas que le ayudan mientras realiza llamadas activas. Entre ellas se incluyen botones que le permiten crear casos, transferir llamadas, programar actividades de seguimientoetc.
A continuación se muestra una lista de los controles que se ven durante las llamadas telefónicas activas y lo que hacen.
Nombre del servicio
Durante las llamadas telefónicas activas, el nombre del servicio por el que se está llamando se muestra encima de la selección de botones.
Botones
Agregar nuevo caso
El Boton Agregar nuevo caso permite crear un nuevo caso a partir de la llamada telefónica. Los casos le permiten tomar notas sobre las interacciones, enviar correos electrónicos, etc. Para más información, consulte Cómo Crear Nuevos Casos.
Teclado de marcacion
Cuando se selecciona, el Teclado de marcacion, hace aparecer un teclado de marcación, lo que le permite hacer clic en las teclas del teclado, utilizar el teclado para introducir teclas DTMF, o copiar-pegar una combinación de dígitos en el campo de entrada de números.[1] Usar para marcar rápidamente a través de IVR externos.
Finalizar llamada
El Boton de Finalizar Llamada termina la llamada cuando es seleccionado.
Bandera de la llamada
Cuando se selecciona, el Botón Marcar la llamada hace que aparezca una bandera en la pantalla de su supervisor, indicándole que necesita ayuda o consulta con la interacción. Para más información, consulte Cómo marcar una interacción.
Retener
El Boton de Espera le permite poner una llamada en espera; los llamadores oirán música de espera o cualquier indicación específica de su centro de contacto. El tiempo de retención de la llamada se mostrará en la Lista de conversaciones activas Lista de conversaciones activas. Se recomienda poner a un llamador en espera antes de transferirlo. Notas: Este Boton es diferente del Boton de Silenciar el Micrófono del micrófono.
Iniciar transferencia o conferencia
Cuando se selecciona, el Boton Iniciar transferencia o conferencia abre una ventana que le permite realizar una consulta con otro agente o supervisor, realizar una conferencia con varias personas o hacer una transferencia a ciegas. Para más información, consulte Cómo realizar consultas y transferencias.
Silenciar el Micrófono
El Boton de Silenciar el Micrófono silencia su micrófono; los llamadores oirán silencio. Notas que este Boton es diferente del Boton Mantener .
Programar una Actividad de seguimiento
El Boton Programar una Actividad de Seguimiento le permite programar actividades de seguimiento en su calendario. Para más información, consulte Cómo programar un evento.
Comenzar a grabar
Si su Contact Center permite grabaciones, el Boton Comenzar grabación le permite comenzar a grabar manualmente la llamada.
Informe de un problema con la llamada
Si experimenta problemas con la calidad de la llamada, al hacer clic en Informar de un problema con la llamada se abre una ventana en la que puede seleccionar el tipo de problema que está experimentando; el problema se pone en conocimiento de los administradores de su centro de contacto. Para obtener más información, consulte Cómo informar de un problema de calidad de llamada.
Notas
En el Campo Notas puede introducir cualquier nota sobre una interacción activa. Para más información, consulte Cómo introducir Disposiciones y Notas.
Disposiciones
Si su centro de llamadas utiliza disposicionespodrá seleccionar la disposición adecuada en el menú desplegable. Para obtener más información, consulte Cómo introducir disposiciones y notas.
- ↑ Los caracteres/cadenas introducidos se procesan de la siguiente manera:
- Los símbolos DTMF estándar (1,2,...0, # y *) se:
- se muestran sin cambios
- se envían como tonos DTMF a la parte remota inmediatamente en la misma secuencia en la que se introdujeron
- Las letras del alfabeto latino (mayúsculas y minúsculas) se:
- se convierten en los símbolos DTMF correspondientes (a,b,c,A,B,C = 2; d,e,f,D,E,F = 3; etc.)
- visualizados como símbolos DTMF
- Se envían como tonos DTMF a la parte remota inmediatamente en la misma secuencia en la que se introdujeron
- Comas:
- se muestran sin cambios
- retrasan un segundo el envío de los símbolos siguientes
- Otro tipo de caracteres no se tienen en cuenta (es decir, no se muestran ni se procesan de ninguna otra forma)
- Los símbolos DTMF estándar (1,2,...0, # y *) se: