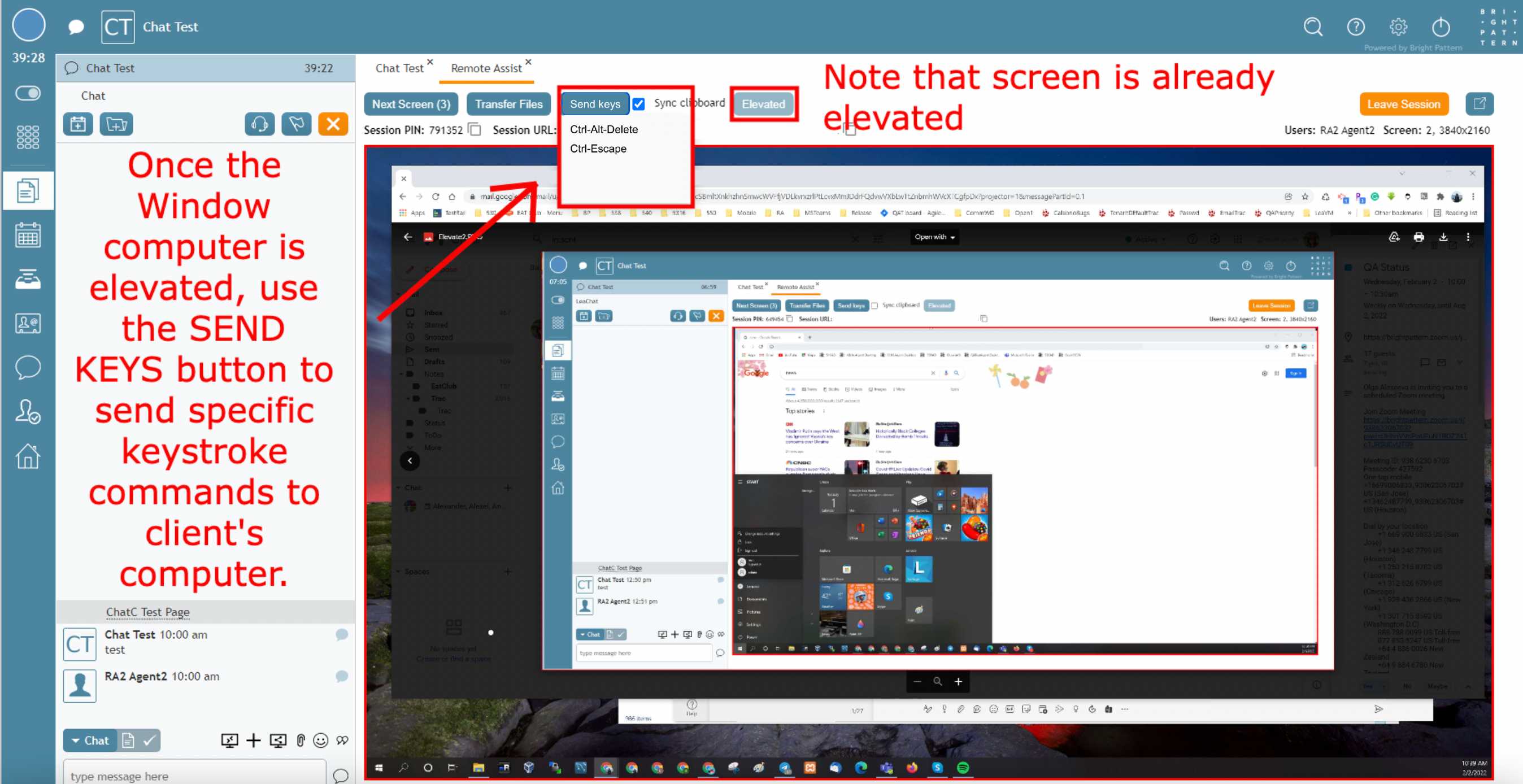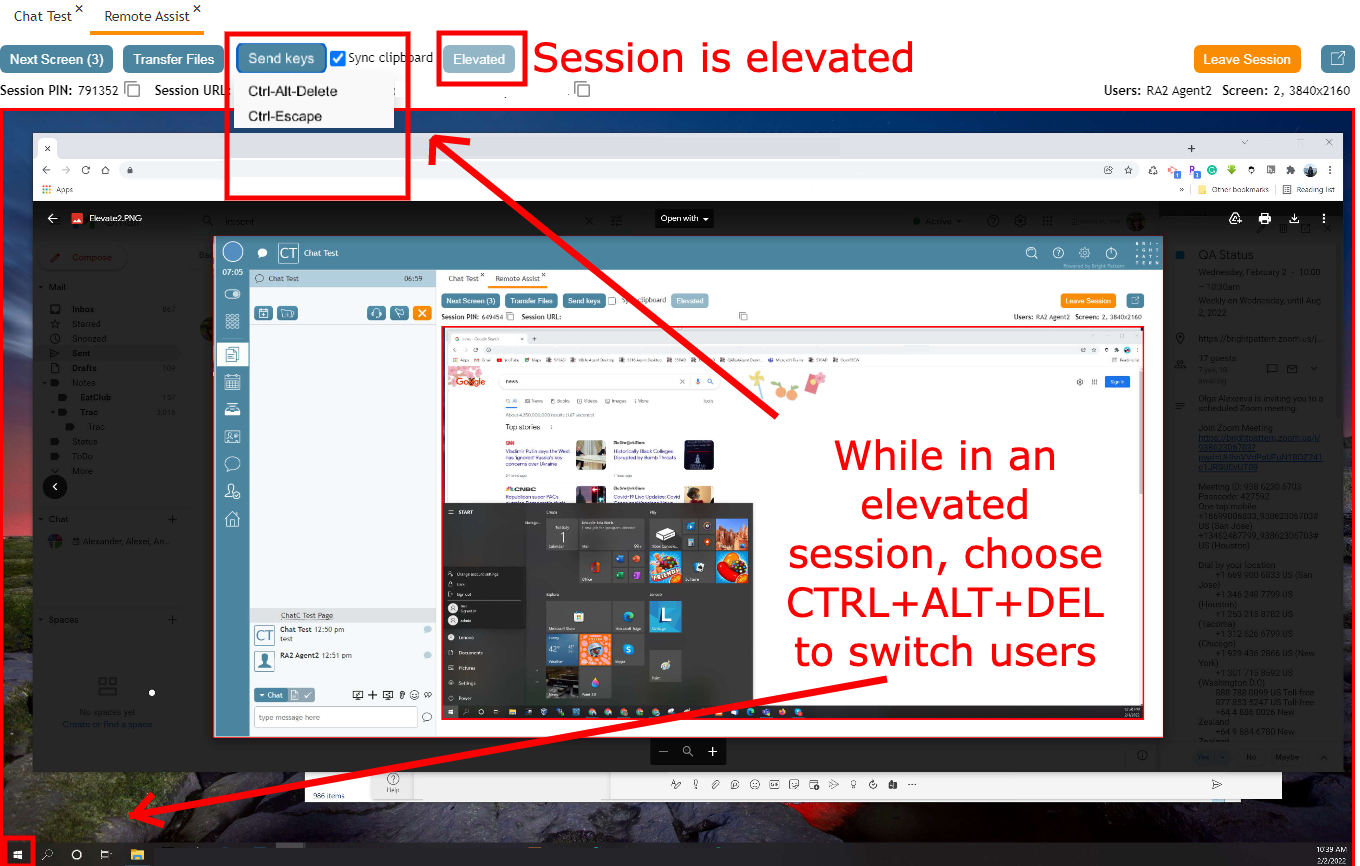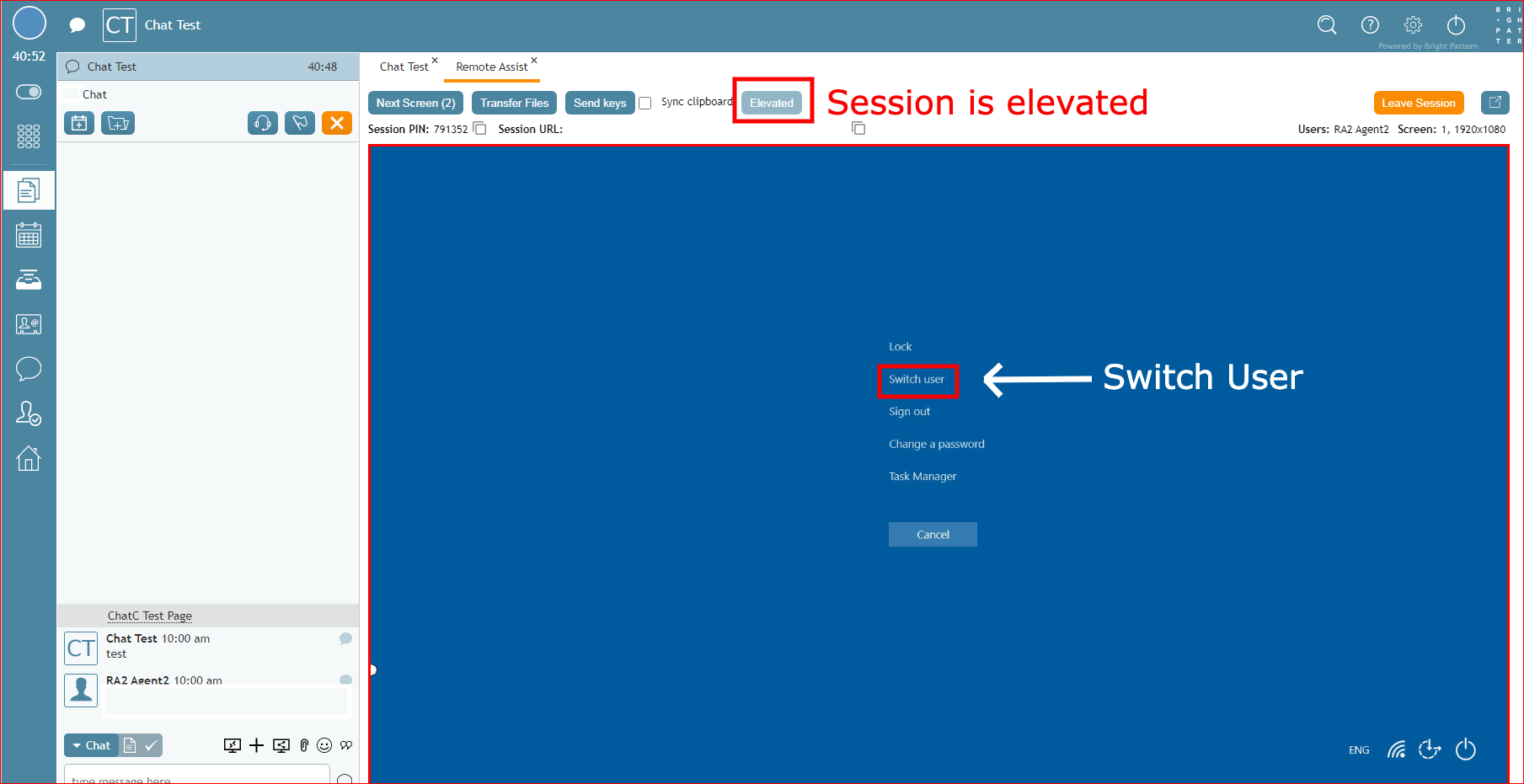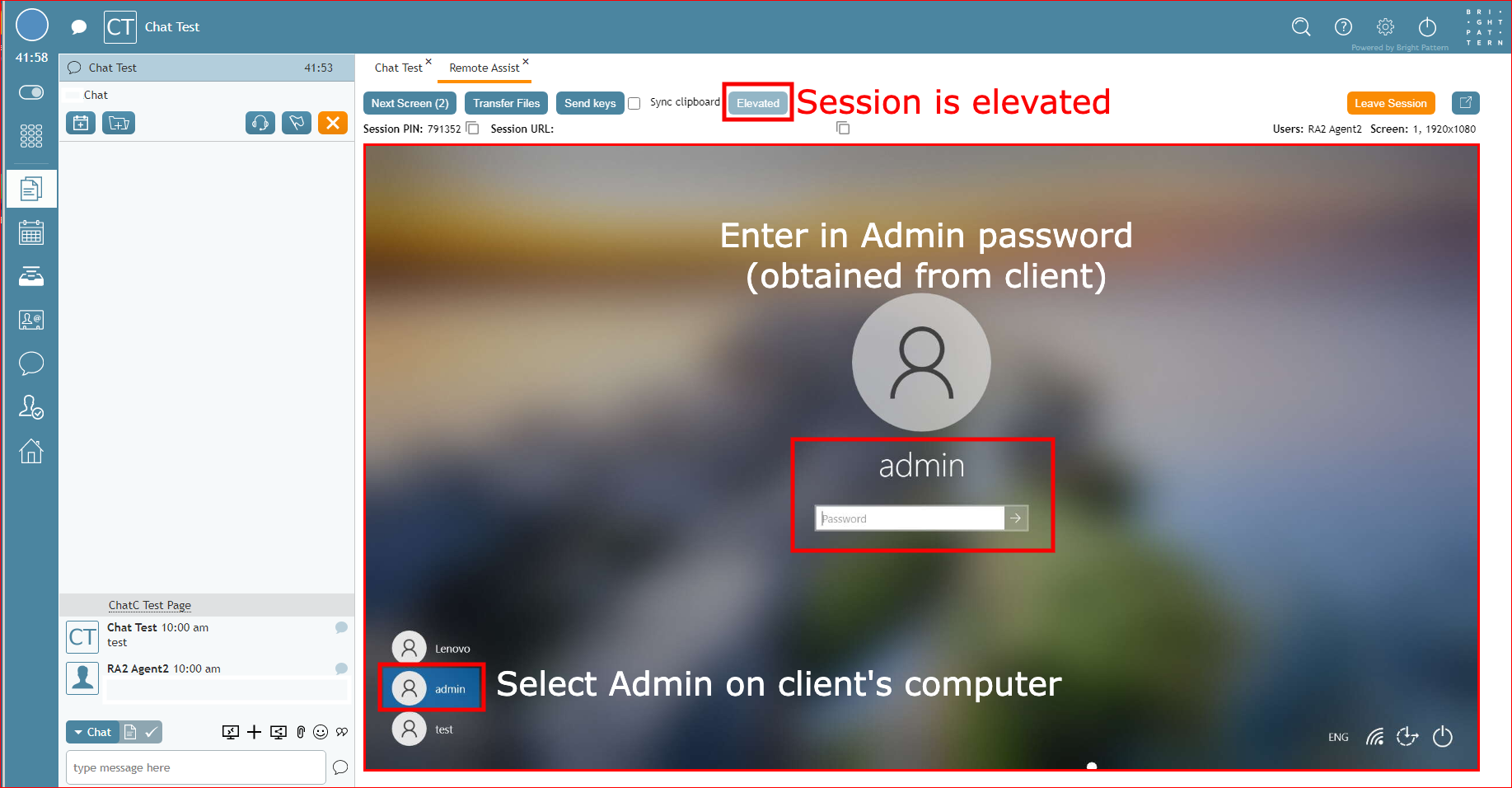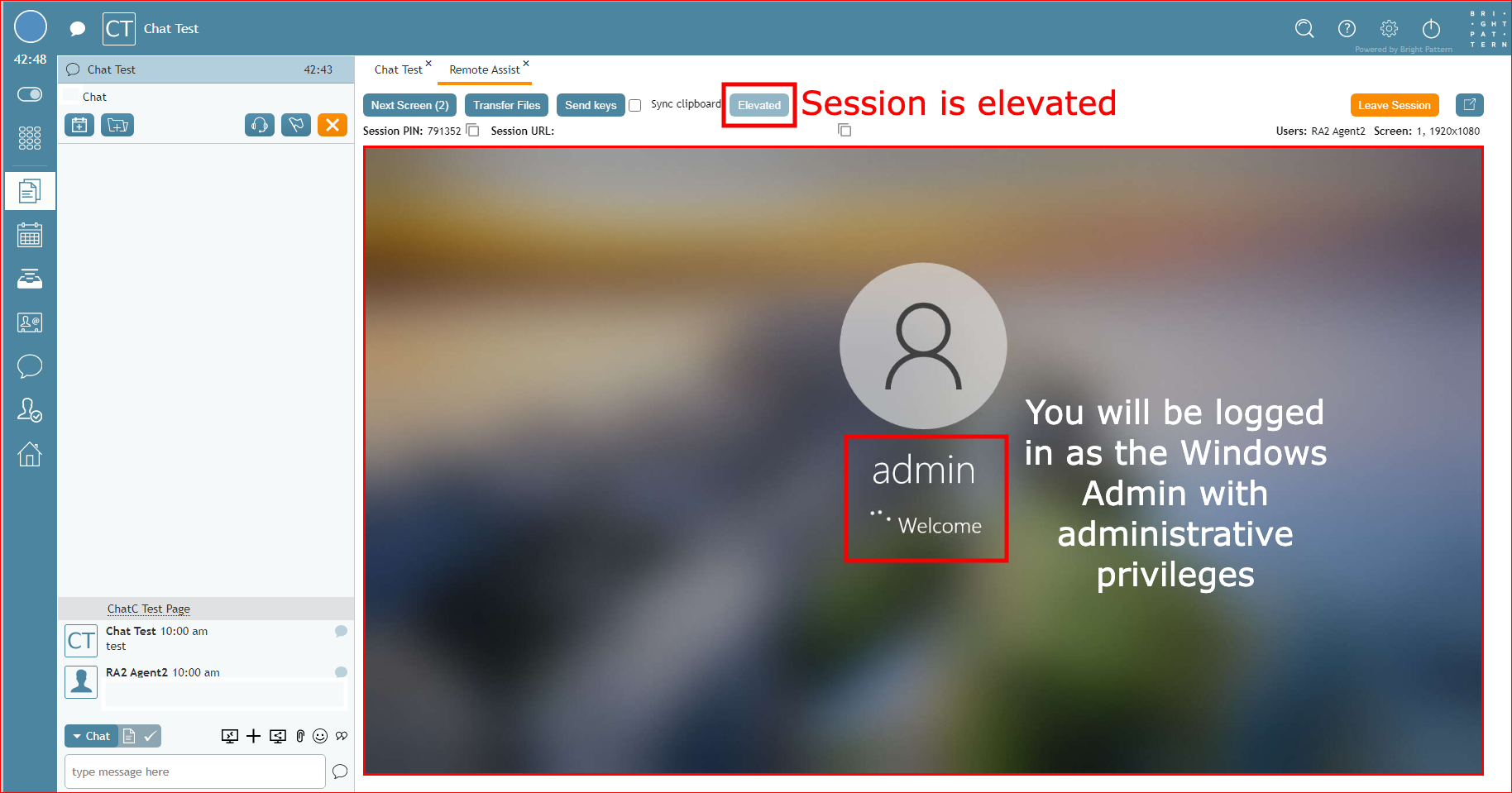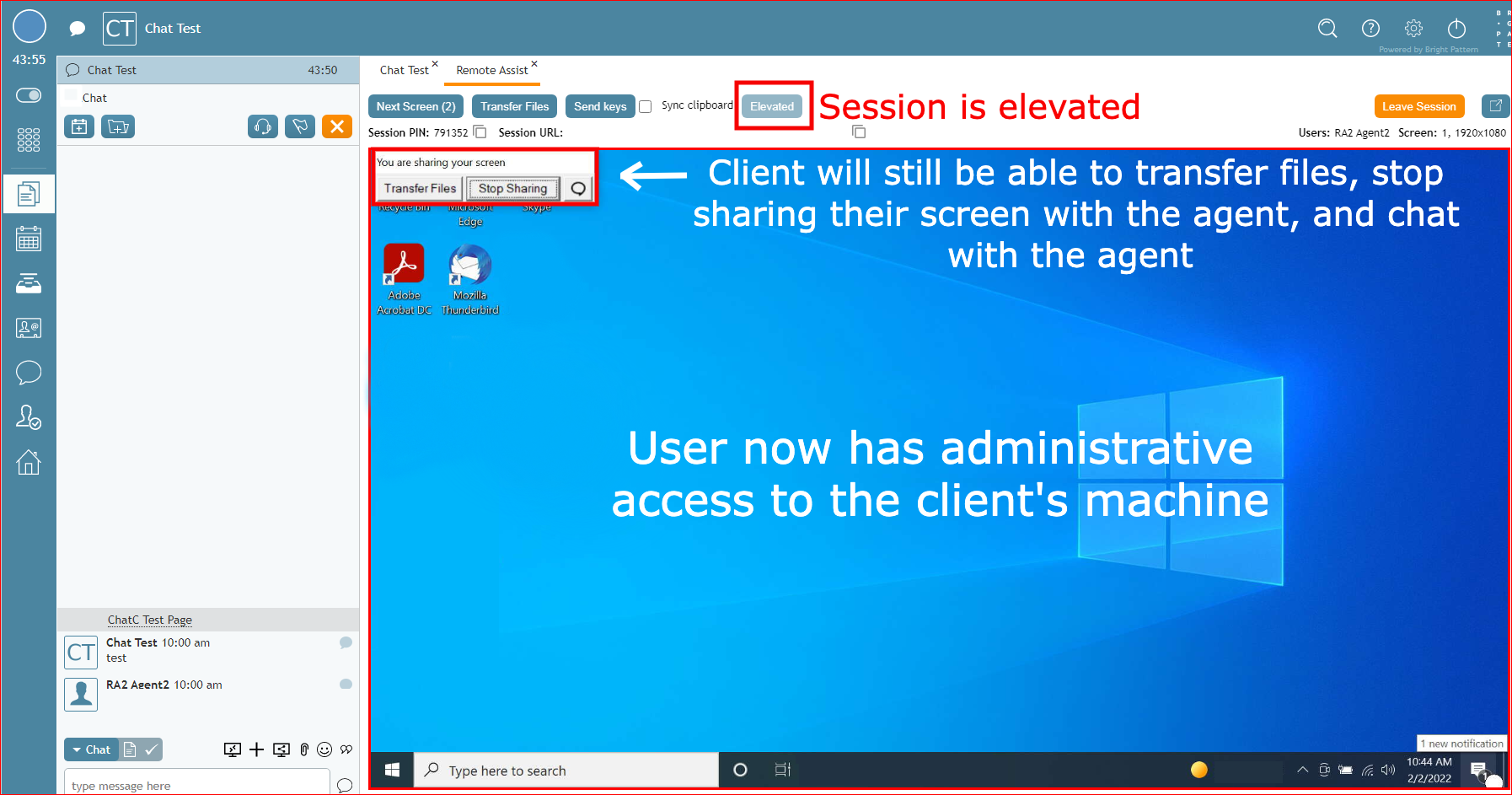提供: Bright Pattern Documentation
< 5.19:Agent-guide | Tutorials | RA | SwitchUserAdminModeWinRASess
Revision as of 06:59, 30 May 2024 by BpDeeplTranslateMaintenance (talk | contribs) (Updated via BpDeeplTranslate extension)
• 5.19
Windowsでユーザーを管理者モードに切り替える方法
顧客のWindows OSマシンのデスクトップを昇格させた後、管理者モードに切り替える必要がある場合があります。 管理者ユーザーに切り替える必要があるかもしれません。
- キー送信ボタンをクリックします。
- Ctrl+Alt+削除を選択します。
- オプションページが表示されたら、「ユーザーの切り替え」リンクをクリックします。
- 左下のAdminユーザーを選択します。
- パスワードボックスに管理者のパスワードを入力します。
- コンピュータがユーザーを管理者に切り替えます。これには数分かかる場合があります。
- これで、お客様のマシンの管理者アクセス権を取得しましたので、必要に応じて進んでください。
メモ: セキュリティ上の理由から、最後のエージェントが RA セッションから退出するか、カスタ マが「待機停止」ボタンをクリックすると、セッションは即座に(30 秒待たずに)自動的にログアウトされます)。RA セッションが完了し、ログアウトされた後、カスタマは再度 Windows にログインする必要があります。
メモ: セキュリティ上の理由から、最後のエージェントが RA セッションから退出した場合、またはカスタマが "共有停止 "ボタンをクリックした場合、セッションは自動的に即座にログアウトされます(30 秒待つ必要はありません)。RA セッションが完了し、ログアウトした後、カスタマは再度 Windows にログインする必要があります。