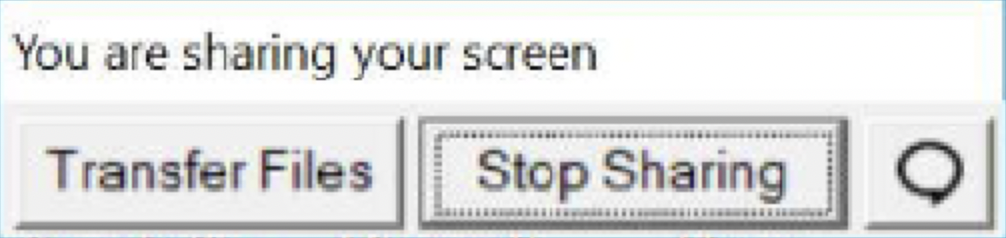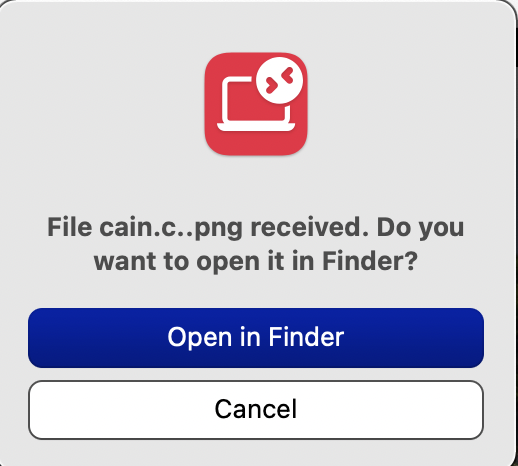De Bright Pattern Documentation
< 5.19:Agent-guide | Tutorials | RA | TransferringFilesRASess
Revision as of 14:24, 12 July 2024 by BpDeeplTranslateMaintenance (talk | contribs) (Updated via BpDeeplTranslate extension)
• 5.19
Transfert de fichiers dans une session de chat de Remote Assist
Au cours d'une session d'assistance à distance (RA), les agents peuvent voir les écrans du client, y compris la fenêtre d'interaction RA du client. La fenêtre d'interaction du client comprend trois boutons - Transfert de fichiers, Stop Sharing et Chat (l'option Chat n'est disponible que sur les machines Windows) - et se présente comme suit :
En utilisant cette fenêtre d'interaction, votre client peut vous envoyer des fichiers pendant une session RA. Ces fichiers sont limités à 100 Mo.
Vous pouvez également utiliser votre propre bouton Transfert de fichiers pour envoyer des fichiers à votre client.
- Si votre client souhaite vous envoyer des fichiers, il peut le faire en cliquant sur le bouton blanc Transférer des fichiers
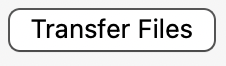 en haut de son écran dans sa fenêtre d'interaction. Les fichiers envoyés se trouvent dans votre dossier de téléchargements.
en haut de son écran dans sa fenêtre d'interaction. Les fichiers envoyés se trouvent dans votre dossier de téléchargements. - Pour que vous puissiez envoyer des fichiers à votre client, vous devez cliquer sur le bouton bleu Transférer les fichiers
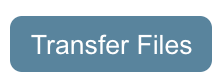 en haut de votre onglet d'assistance à distance ou de votre image contextuelle (Pop-Out), entre Écran suivant et Synchroniser le presse-papiers.
en haut de votre onglet d'assistance à distance ou de votre image contextuelle (Pop-Out), entre Écran suivant et Synchroniser le presse-papiers. - Une fenêtre de dialogue de transfert de fichiers s'affiche, vous permettant de parcourir et de choisir les fichiers de votre ordinateur que vous souhaitez envoyer à votre client.
- Une fois que le client a accepté le transfert, le téléchargement du fichier commence. Les fichiers que vous lui envoyez se trouvent dans son dossier de téléchargements.