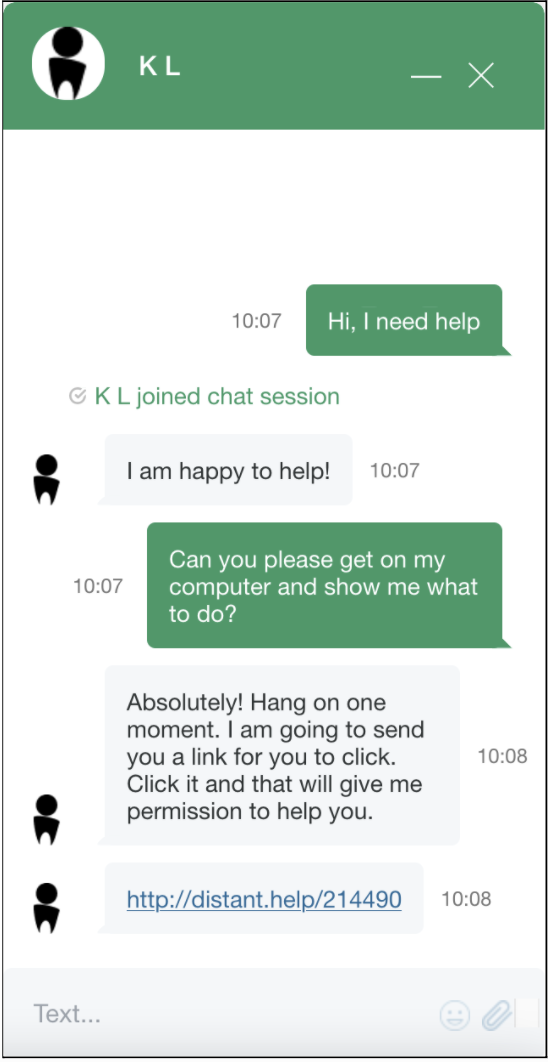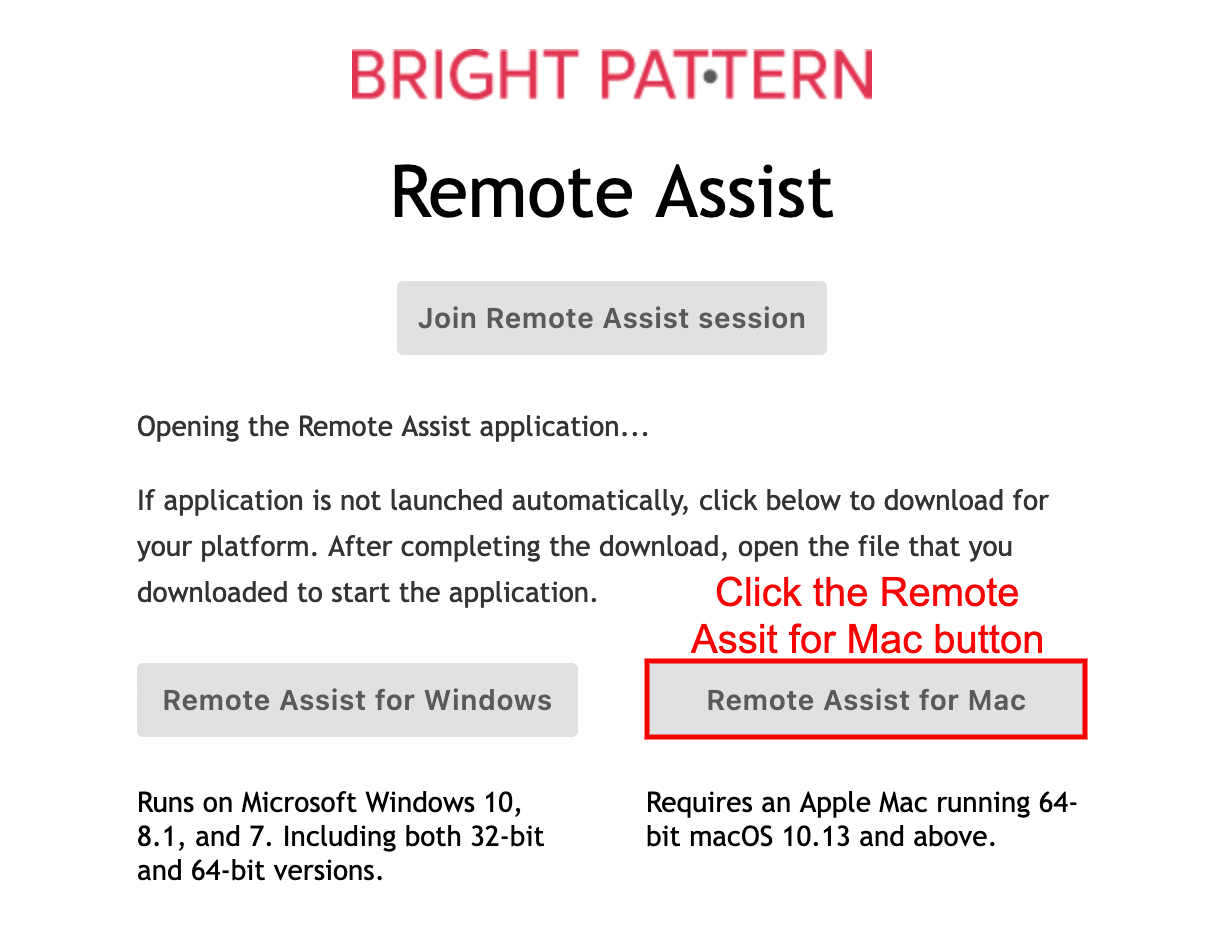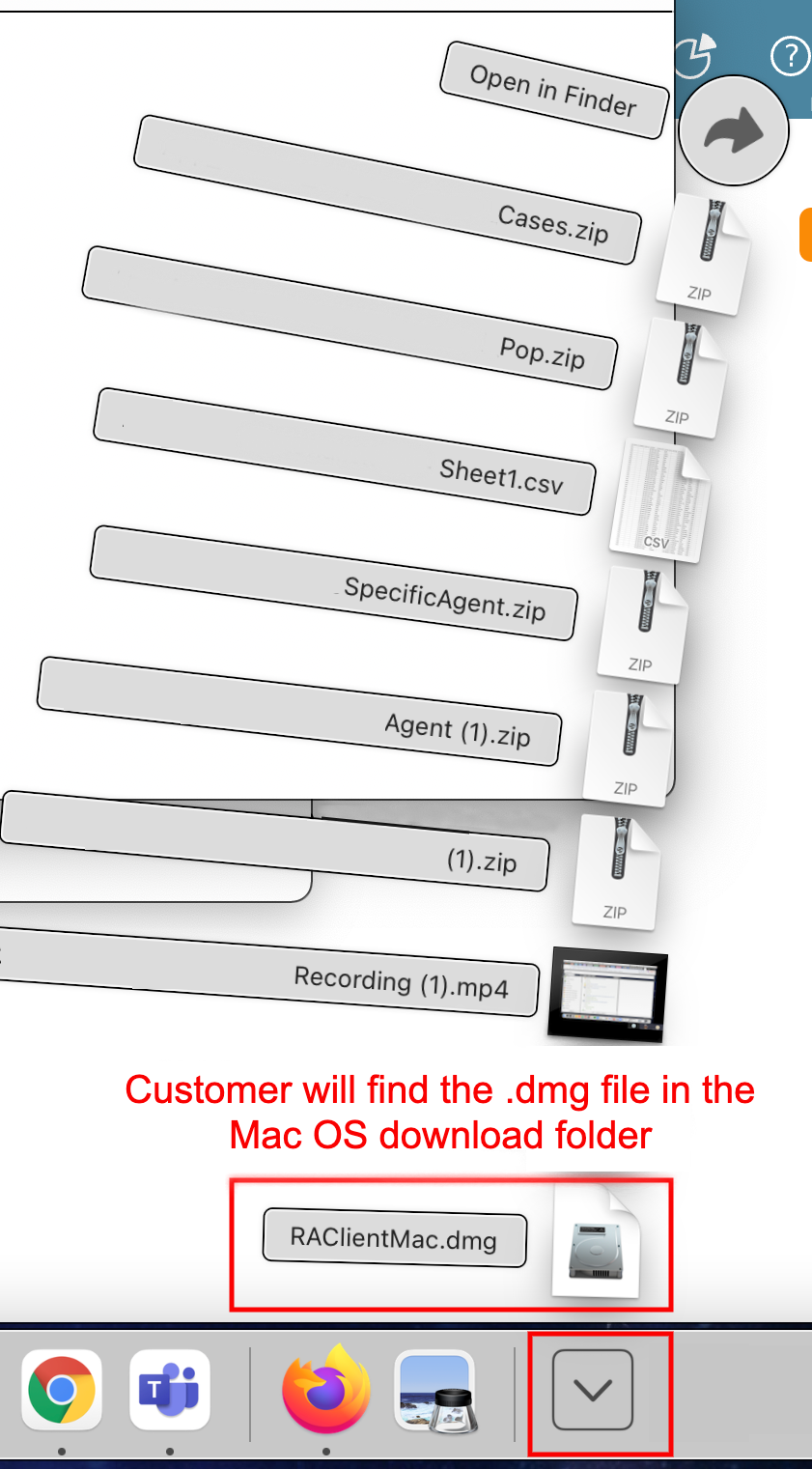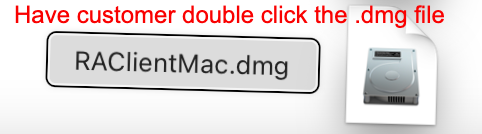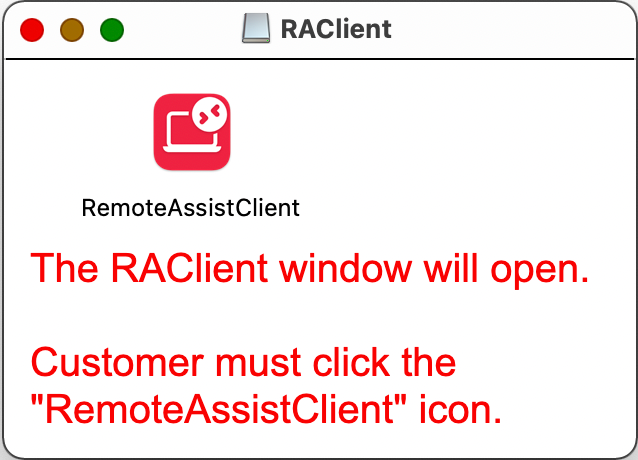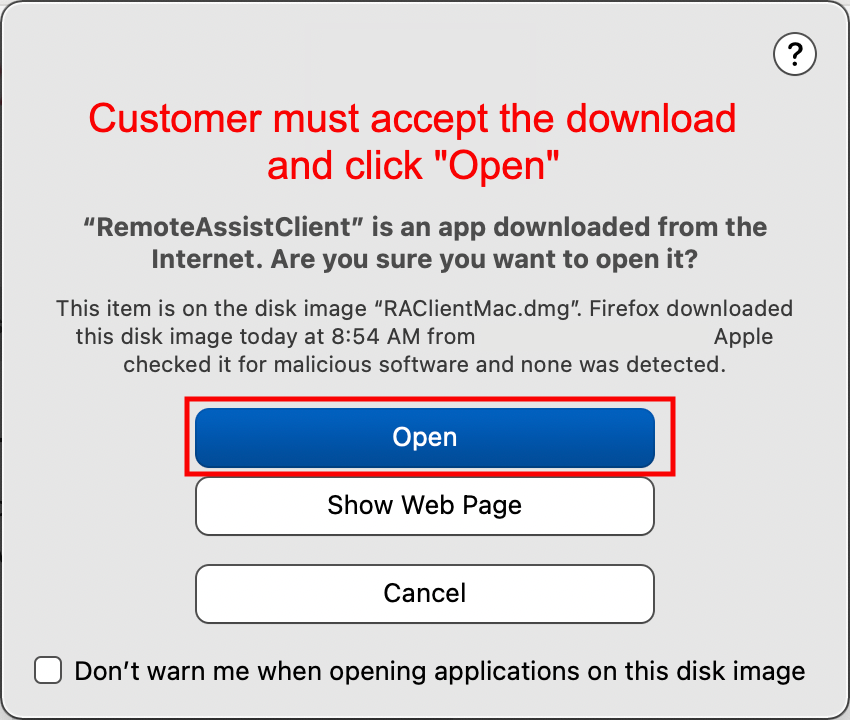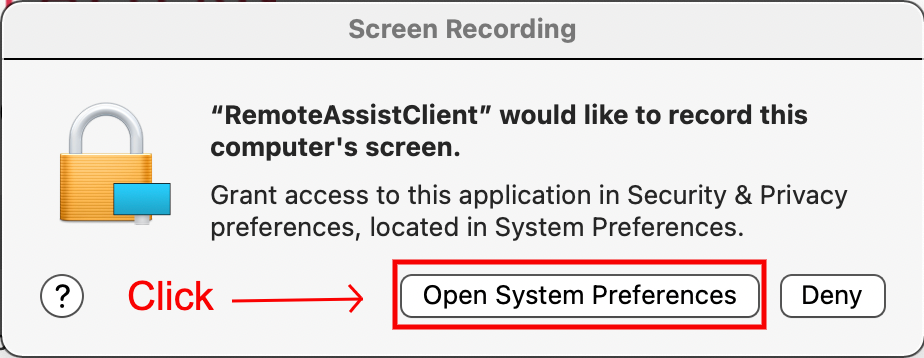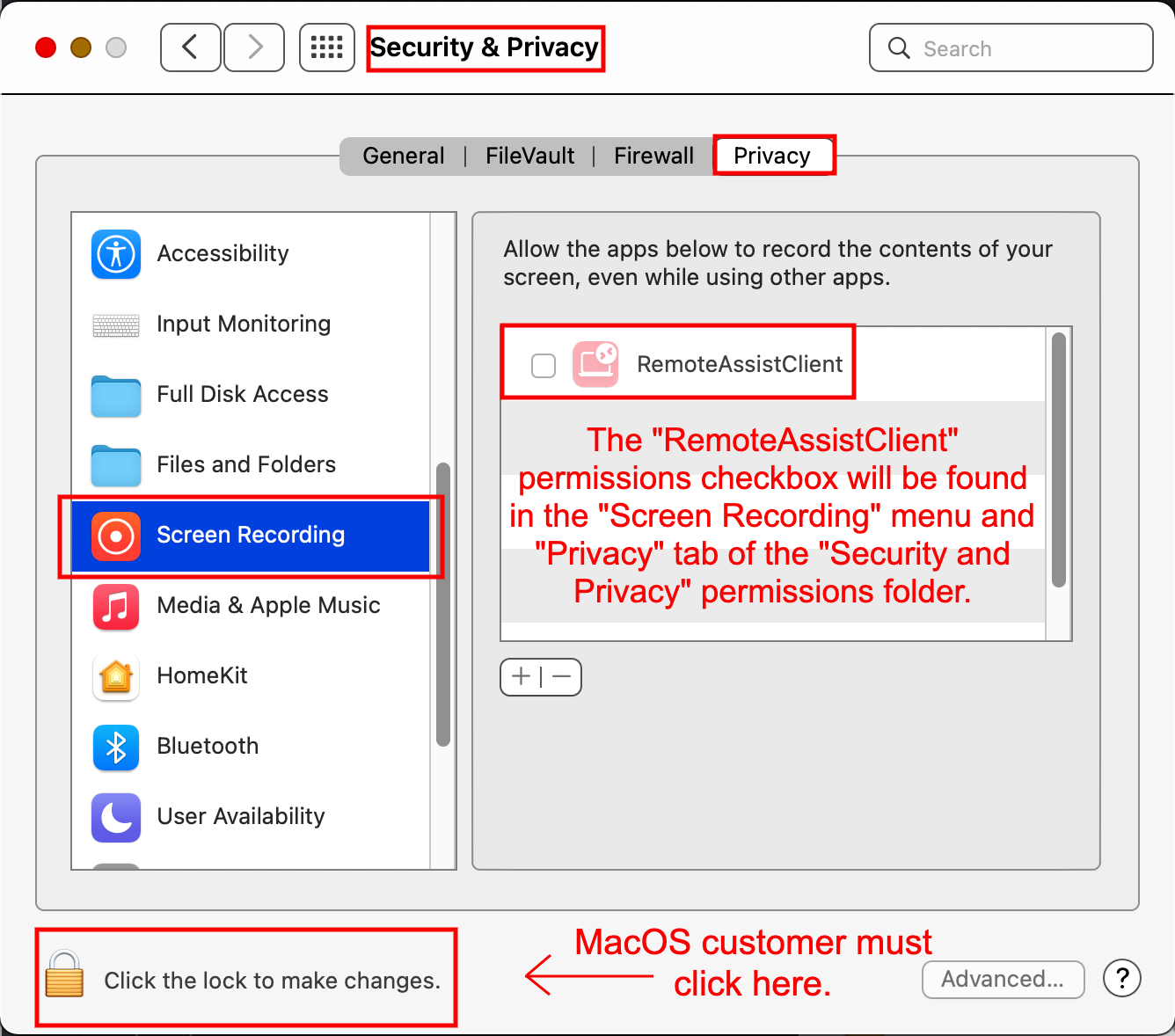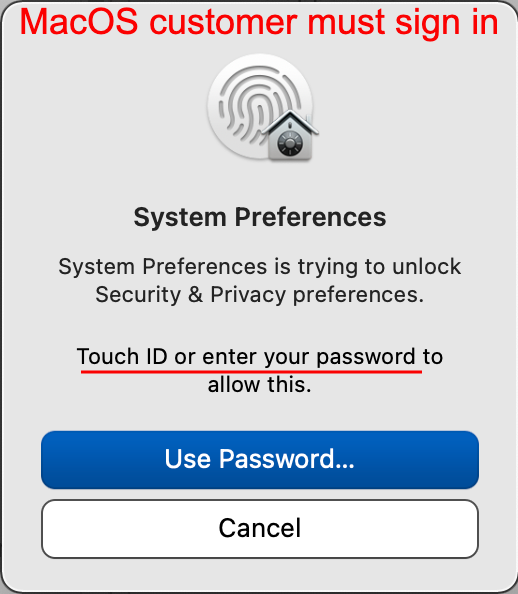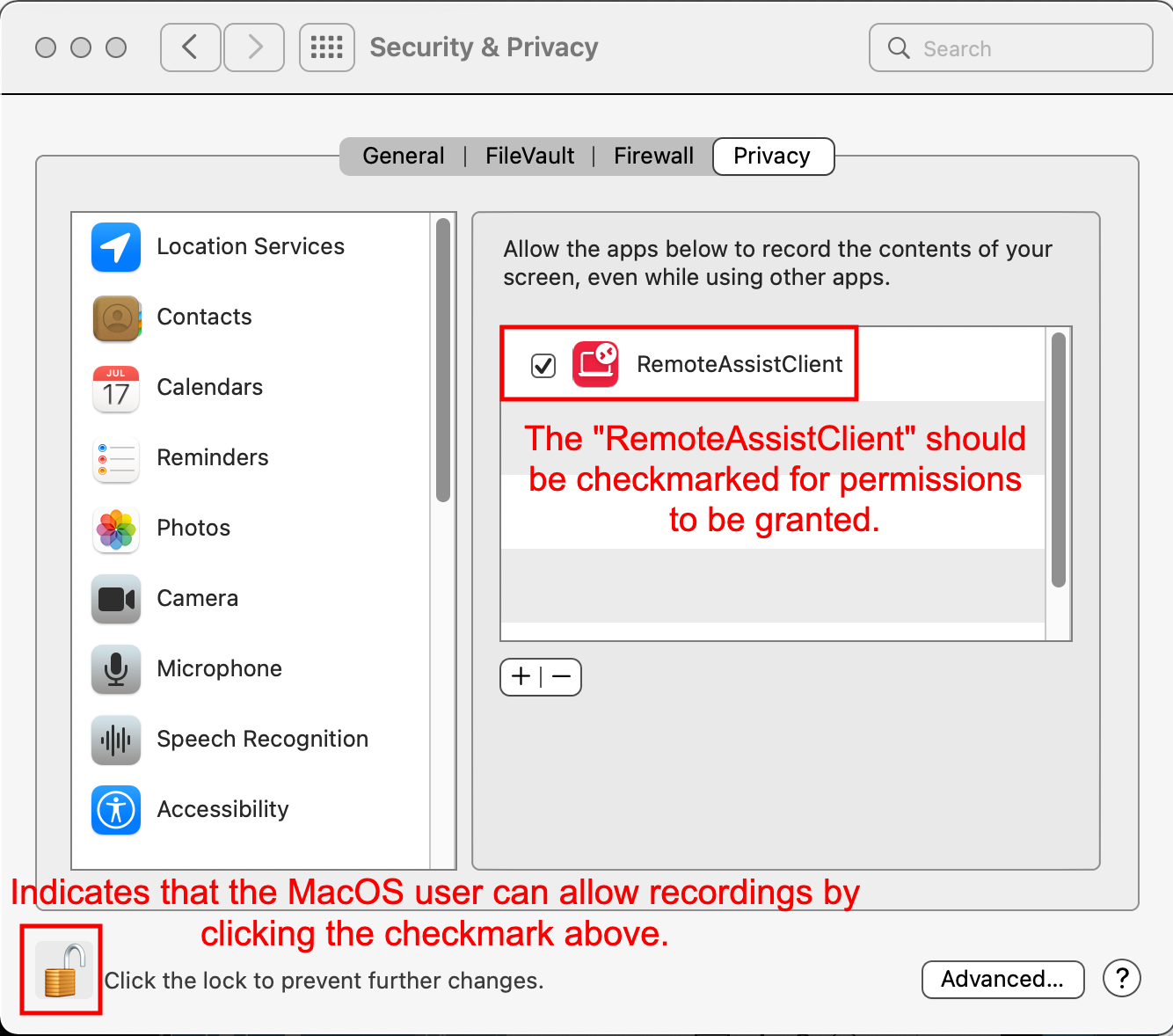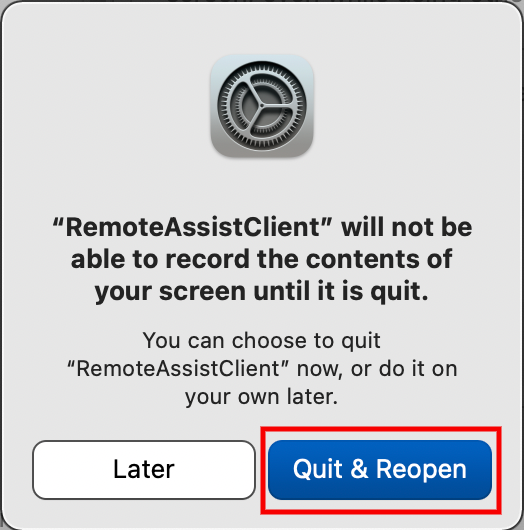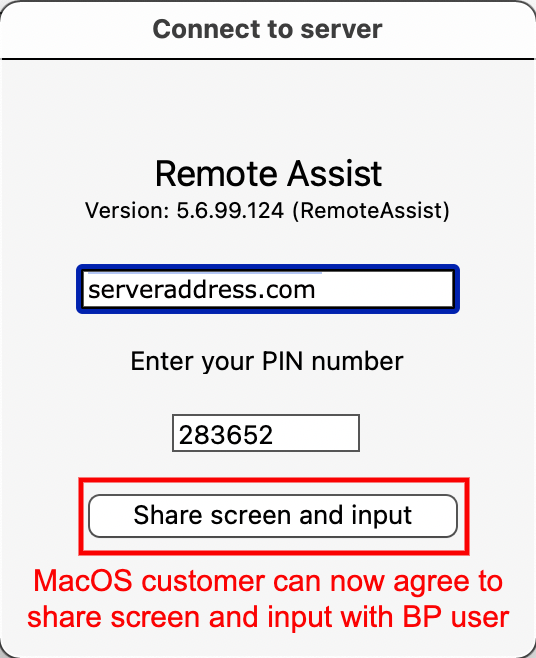Bright Pattern Documentation
< 5.19:Agent-guide | Tutorials | RA | RAonMacOS
• 5.19
Mac의 원격 지원
Apple MacOS 보안 기능으로 인해, 브라이트 패턴의 원격 지원(RA) 기능을 사용하는 고객은 최초 다운로드 시(즉, 클라이언트를 사용한 적이 없는 경우) 원격 지원 클라이언트(RAClient)를 활성화해야 합니다. 이후 세션에서는 부여된 권한이 유지됩니다. MacOS 고객이 이러한 권한을 제공하지 않으면 상담원이 원격 지원 애플리케이션을 통해 고객을 지원할 수 없습니다.
- MacOS 고객과의 세션에서 원격 지원 아이콘을 클릭하여 사용자에게 RA 링크를 제공하고
 을 클릭하고 Enter 키를 눌러 사용자에게 RA 링크를 제공합니다.
을 클릭하고 Enter 키를 눌러 사용자에게 RA 링크를 제공합니다.
- MacOS 사용자와 채팅이 아닌 통화 중인 경우에는 RA 버튼을 누른 후 MacOS 사용자가 입력할 수 있도록 세션 URL과 고정 비밀번호를 큰 소리로 읽어 주어야 합니다.
- 원격 지원 페이지에서 MacOS 사용자가 Mac용 원격 지원 버튼을 클릭하도록 합니다.
- MacOS 고객에게 화면 하단의 Dock 다운로드 폴더에서 다운로드한 .DMG 파일을 찾도록 하고 "RAClientMac.dmg" 파일을 클릭합니다.
- RemoteAssistClient 애플리케이션이 있는 RAClient 창이 열립니다. MacOS 고객에게 RemoteAssistClient 애플리케이션 아이콘을 더블클릭하도록 합니다.
- RemoteAssistClient 애플리케이션이 열립니다. MacOS 고객이 열기
 버튼을 클릭하여 다운로드를 승인하고 열도록 합니다.
버튼을 클릭하여 다운로드를 승인하고 열도록 합니다. - 화면 녹화 권한 창이 두 가지 옵션과 함께 열립니다: 시스템 환경 설정 열기 및 거부. MacOS 고객은 시스템 환경 설정 열기를 클릭해야 합니다.
- 보안 및 개인정보 보호 권한 창이 열립니다. 개인정보 탭의 화면 녹화 부분이 자동으로 열리지 않으면 MacOS 고객이 해당 부분으로 이동하도록 하세요.
- MacOS 고객에게 창 왼쪽 하단에 있는 권한 잠금 (
 을 클릭하여 권한 액세스 권한을 부여하도록 하세요.
을 클릭하여 권한 액세스 권한을 부여하도록 하세요. - 시스템 환경 설정 창이 열리고 MacOS 고객에게 Touch ID 또는 비밀번호로 로그인하여 권한 액세스 권한을 부여하도록 요청합니다.
- 권한 폴더의 하단 모서리에 있는 자물쇠가 열린 것처럼 표시되므로 고객은 로그인이 성공했음을 알 수 있습니다
 이제 고객은 RemoteAssistClient 애플리케이션 아이콘 왼쪽에 있는 체크 박스를 클릭할 수 있습니다.
이제 고객은 RemoteAssistClient 애플리케이션 아이콘 왼쪽에 있는 체크 박스를 클릭할 수 있습니다. - 이제 MacOS가 클라이언트 애플리케이션을 재시작하여 부여된 권한을 사용할 수 있도록 합니다.
- MacOS에서 종료 후 다시 열기 버튼을 클릭합니다. 이제 MacOS 고객에게 표준 서버에 연결 원격 지원 창이 표시됩니다. 이 창에는 이미 서버 주소와 고정 비밀번호가 입력되어 있어야 합니다.
- 고객에게 공유 화면 및 입력 버튼을 클릭하도록 하면 이제 RA 세션이 열립니다.
참고: 이제 권한이 부여되었으므로 고객은 이 과정을 반복할 필요가 없으며 권한이 부여된 상태로 유지됩니다.